Som standard, när du loggar in på din PC, måste du navigera genom två skärmar innan du kan komma åt skärmen i Windows 10. Den första låsskärmen är låsskärmen, vilket är det första du ser när Windows 10-maskiner startar upp , och den andra maskinen är inloggningsskärmen. Även om syftet med den andra skärmen är självförklarande, är låsskärmen i stort sett överflödig. Så idag kommer vi att visa dig hur du kan inaktivera låsskärmen för snabbare åtkomst till ditt konto i Windows 10.
Stäng av låsskärmen i Windows 10 för att få tillgång till skrivbordet snabbare
Att ha både en låsskärm och en inloggningsskärm är en klumpig implementering av inloggningsprocessen i Windows 10. Så i den här artikeln berättar vi hur du inaktiverar låsskärmen. Ge Windows 10 en mer sömlös inloggningsupplevelse . Vi kommer att visa dig Två sätt att inaktivera Windows 10-låsskärmen. Använd först Windows-registret och för det andra, använd gruppolicy. Så utan ytterligare dröjsmål, låt oss komma igång.
Inaktivera Windows 10-låsskärmen med hjälp av registret
- Öppna först Windows Registereditorn. Att göra det, sök efter ‘regedit’ i Windows sökfält och klicka på det första resultatet.
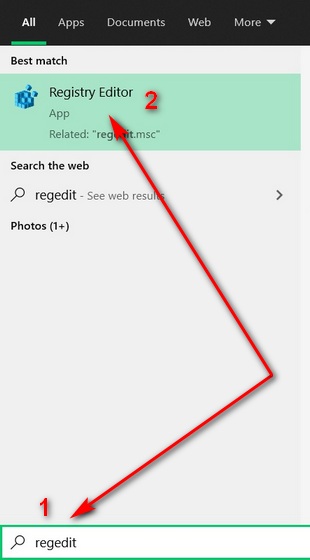
- I fönstret Registerredigerare använder du det vänstra sidofältet för att navigera till följande nyckel: HKEY_LOCAL_MACHINE SOFTWARE Policies Microsoft Windows. Högerklicka nu på Windows-mappen och välj Ny -> Nyckel.
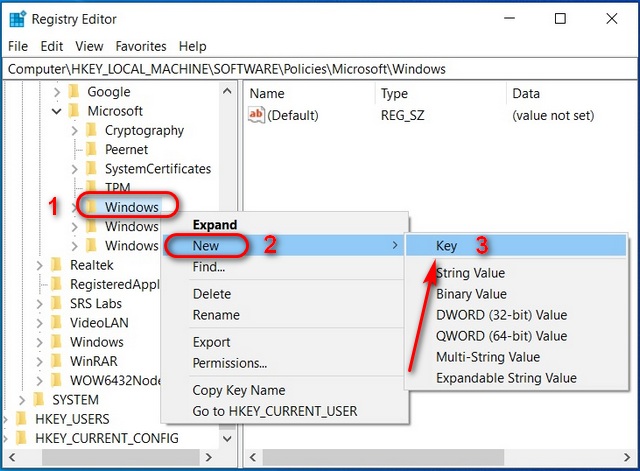
- Namnge den nya nyckeln “Personlig” och tryck på Enter. Högerklicka nu på den nya anpassningsnyckeln och välj Ny -> DWORD (32-bitars) värde.
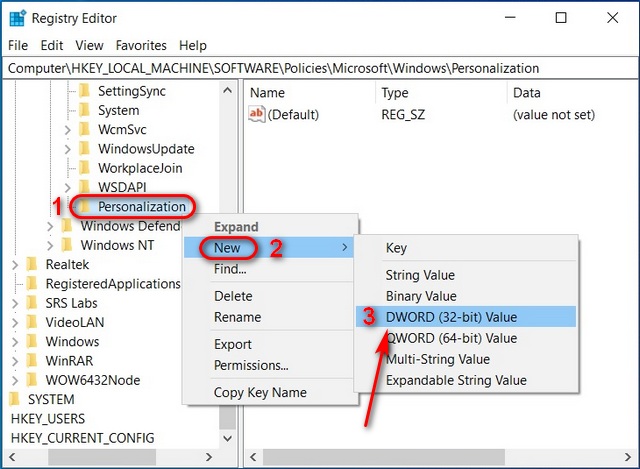
- Namnge denna nyckel ‘NoLockscreen‘ och tryck på Enter. Högerklicka sedan på NoLockscreen och välj ‘Förändra‘ för att ändra dess värde.
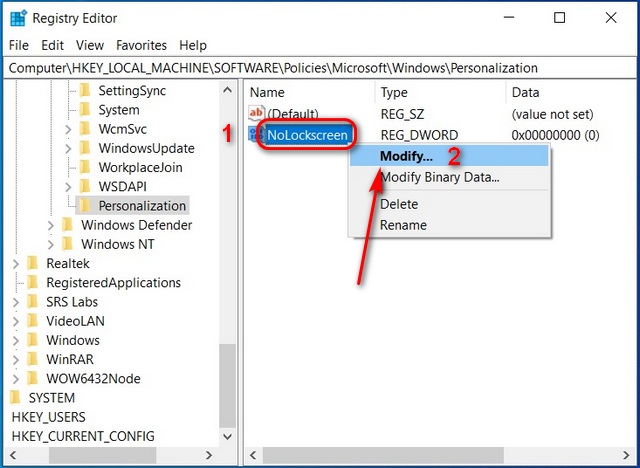
- I popup-fönstret anger du “först“I fältet ‘Värdedata’ hexadecimal (0= låsskärm aktiverad, 1= låsskärm avaktiverad). Klicka slutligen på ‘JA‘ eller tryck på Enter.
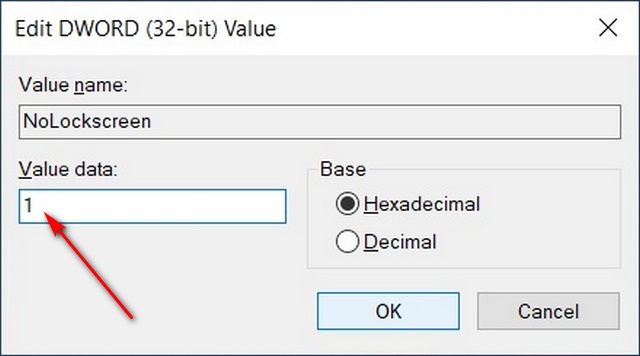
Starta om din Windows 10-dator och du bör inte längre se låsskärmen när du loggar in. För att återaktivera låsskärmen när som helst, ändra DWORD-värdet till “0” genom att följa stegen ovan.
Inaktivera Windows 10-låsskärmen med hjälp av grupprincip
Group Policy Editor är inte tillgänglig i Windows 10 Home, men du kan enkelt aktivera den genom att följa vår steg-för-steg-guide. När du har gjort det, följ dessa steg för att inaktivera låsskärmen i Windows 10 med hjälp av grupprincip:
- Att träffa Windows-tangent + BILLIGT även för att öppna dialogrutan Kör (Du kan också söka efter ‘Kör’ i Windows sökfält). Skriv nu ‘gpedit.msc ‘ och tryck på Enter.
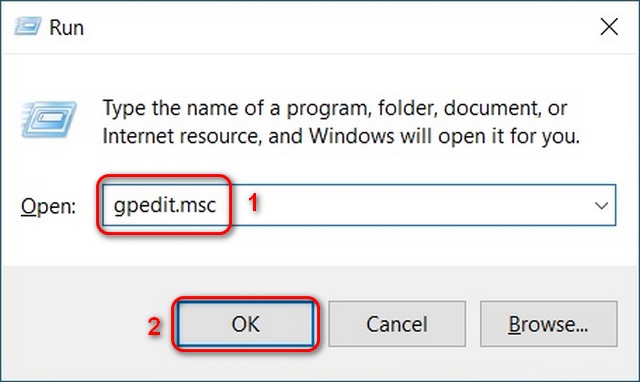
- I fönstret Group Policy Editor navigerar du till följande sökväg med det vänstra sidofältet:
Datorkonfiguration -> Administrativa mallar -> Kontrollpanelen -> Anpassning. I den högra rutan dubbelklicka sedan på posten som säger ‘Visa inte låsskärmen‘.
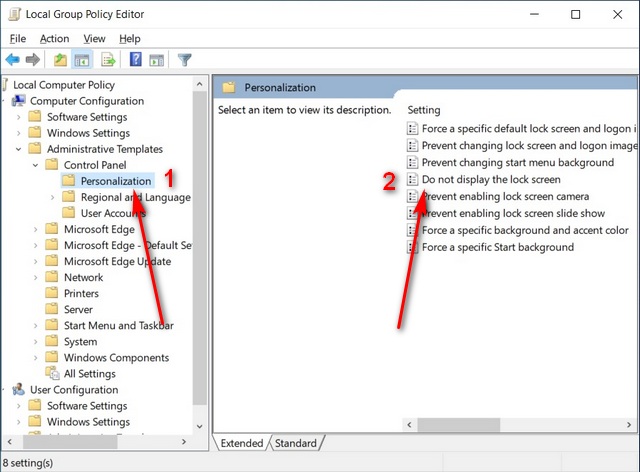
- Välj “Aktiverad” i popup-fönstret och klicka på “JA‘ för att inaktivera låsskärmen i Windows 10.
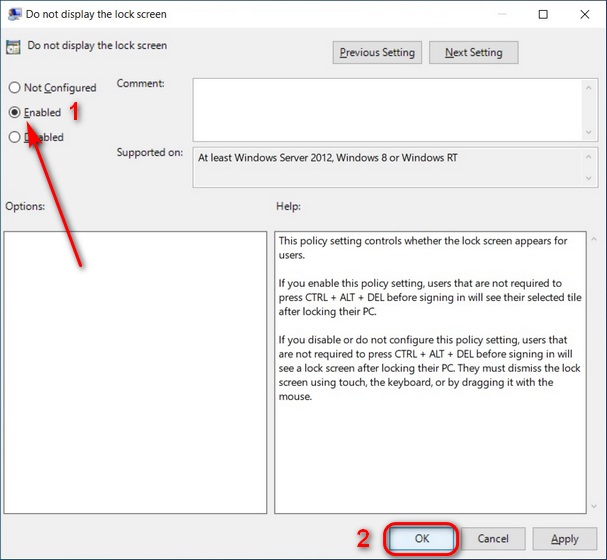
När du startar om din dator behöver du inte längre hantera låsskärmen i Windows 10. Ange bara ditt lösenord och börja arbeta direkt.
Gör Windows 10 till en sömlös inloggningsupplevelse med det här snygga lilla tricket
Låsskärmen visar datum, tid, väder och appaviseringar, som du kan komma åt från skärmen. Dessutom kan Microsoft också lägga till låsskärmsinformation till inloggningsskärmen om de så gärna vill visa oss alla dessa detaljer innan vi loggar in. Som sådan är det nuvarande tillvägagångssättet både klumpigt och onödigt. Så fortsätt, inaktivera låsskärmen i Windows 10 PC och låt oss veta hur det går.
För något annat irriterande på Windows 10 kan du stänga av meddelanden och ta bort alla annonser från din dator. Du kan också inaktivera pekskärmen på din PC om du inte tycker att det ger mycket värde. Slutligen, för att förbättra din integritet, kan du stänga av platsspårning på Windows 10 och konfigurera din webbläsare för att förfalska din geografiska plats.
