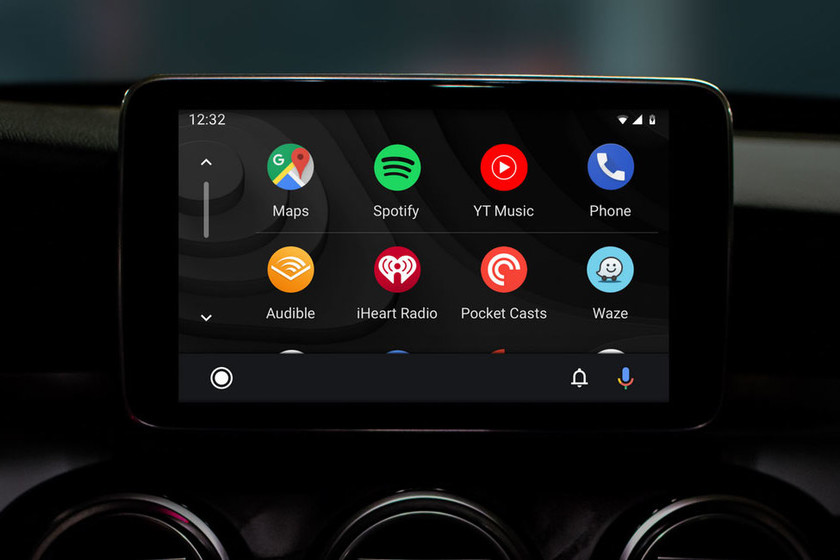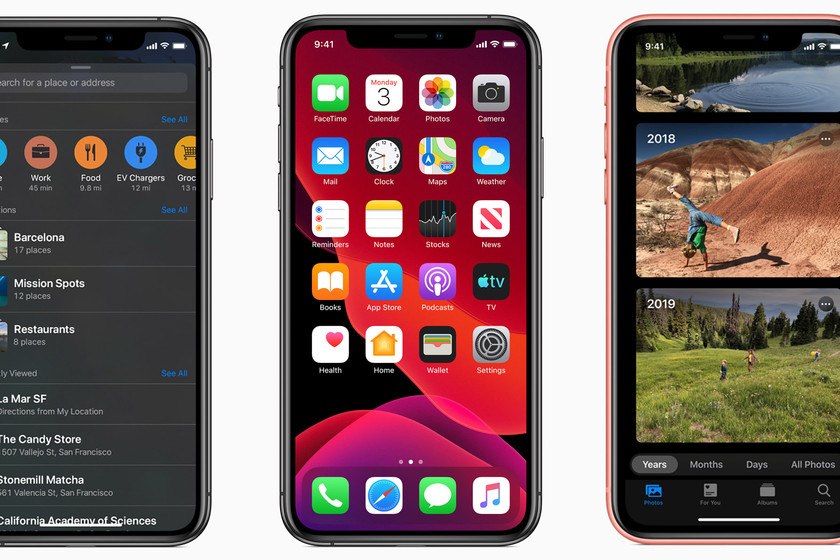Hur man startar upp en Mac i säkert läge och när man ska använda den
Om du får problem med din Mac kan du enkelt fixa den genom att slå på den igen. Jag vet att det låter konstigt, men ibland hjälper det. Men om det inte löser problemet, finns det ett normalt sätt att lösa problemet. Ett sätt du kan övervinna detta är att starta mac i säkert läge.

Det hjälper inte bara att testa var problemet är, utan det är också en av de vanligaste underhållsmetoderna som du kan använda med din dator.
Vi förklarar vad Safe-läget är, hur du kan starta upp din Mac i detta tillstånd och när du behöver använda den.
Vad är säkert läge
Safe Mode eller safe boot är ett diagnostiskt läge för macOS som är utformat för att fixa flera problem på din Mac.
Att aktivera säkert läge låter dig lösa problem som förhindrar att operativsystemet fungerar normalt. Detta hjälper dig att lösa problem baserat på hur datorn reagerar på Safe Mode-miljön.
När du är i det här läget startar din Mac utan att ladda ytterligare program från tredje part. Så du kan testa om hela systemet eller vissa program orsakar problemet.
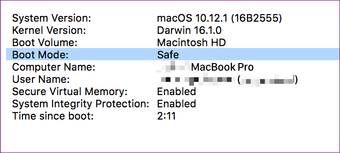
Det betyder att endast ett minimum antal inställningar, systemtillägg och teckensnitt som behöver köras börjar med din dator så att du kan isolera problemet och lösa problemet i enlighet därmed.
Safe Mode kan aktivera och starta om din dator varje gång det uppstår problem orsakade av skadade data eller applikationer, skadade teckensnitt och preferensfiler eller programvaruinstallationsproblem.
Du kan använda den för att lösa problem som förhindrar din Mac från att starta eller starta diskrelaterade problem, inklusive program som inte startas eller som får datorn att krascha, frysa eller dö.
Vad händer när din Mac är i säkert läge

Vissa saker händer när du startar Mac i Safe Mode. Specifikt gör det följande:
- Din Mac innehåller kärnutvidgningar som krävs för att köra macOS. Detta verifierar din startdrev genom att utföra en katalogkontroll och ett reparationsförsök för alla problem. Det förhindrar att start- och inloggningsprodukter öppnas automatiskt vid start. Detta inaktiverar andra användarinstallerade (tredjeparts) typsnitt än de som finns i System / Library / Fonts som tillhandahålls av Apple. Den tar bort alla teckensnittscachrar och flyttar dem till papperskorgen, inklusive kärncache och andra systemcache-filer. Det tar också bort dynamiska cache-laddare som är kända för att orsaka blå skärmar fryser under start. Detta inaktiverar eller begränsar funktioner som DVD-spelare, iMovie (kommer inte att spela in video), interna och / eller externa modem, AirPort-kort (beroende på vilken version och macOS-version som används), Quartz Extreme och nätverksfildelning.
Så här startar du din Mac i säkert läge
Gör så här för att komma igång i säkert läge:
Steg 1: Starta eller starta om din Mac.

Steg 2: Håll Shift-tangenten intryckt omedelbart när du hör en klocka. Du ser Apple-logotypen visas på skärmen.
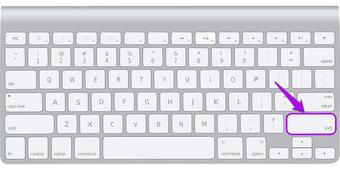
Steg 3: Släpp Shift-tangenten när inloggningsfönstret visas. Om Mac: s startdisk är krypterad med Filevault, Du kommer att vara inloggad två gånger – den första inloggningen låser upp startdisken, medan din andra kommer att finnas i Finder.
Notera: När du har löst problemet kan du lämna Safe Mode genom att starta om din Mac utan att trycka på några knappar vid start.
Vad du ska göra när din Mac inte startar eller startar i säkert läge

Här är några saker som måste kontrolleras när din Mac inte startar eller slås på men inte slutför startprocessen:
- Kontrollera strömrelaterade problem som brus från fläktar eller hårddiskar bland andra startljud. Se även efter lampor som sömnindikatorlampan, Caps Lock-tangenten eller det bakgrundsbelysta tangentbordet om du har ett. Du kan också kontrollera om den tar emot ström genom att se till att strömkabeln inte är skadad och ansluten ordentligt till ett fungerande eluttag. Kontrollera att du använder den högra nätsladden och adaptern, och om du använder en extern skärm, slå på den och se till att det inte finns andra bildskärmsproblem. Öka skärmens ljusstyrka från standardtangentbordet. Sök efter andra startproblem om det inte slutar starta som en hårddisk / SSD eller nyinstallerat minne, och se till att det är kompatibelt och installerat korrekt. Du kan också radera och testa med originalskiva eller minne.
Om du fortfarande behöver ytterligare hjälp, kontakta Apple Support eller besök tjänstemannen Apple butik eller Tjänsteleverantör.
Om du inte har ett tangentbord eller inte kan använda tangentbordet Skift-tangenten för att starta i säkert läge, kan du konfigurera din Mac för att starta i säkert läge om du har fjärråtkomst till din Mac. Att göra detta:
Steg 1: Öppna terminal på distans för att komma åt kommandoraden eller logga in på din Mac med SSH. Använd detta Terminal-kommando: sudo nvram boot-args = “- x”
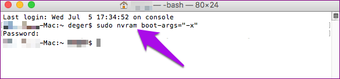
Eller börja i verbalt läge med kommandot:
sudo nvram boot-args=”-x –v”
Steg 2: När du har slutat använda säkert läge, återgå till normal start med detta Terminal-kommando:
sudo nvram boot-args=””
Få din Mac igång igen
Om du har problem med din Mac, vet du nu hur du startar den i Safe Mode och återställer allt till normalt.
Nästa: Om du har en Android-enhet och vill starta i säkert läge för att fixa det underliggande problemet kan du lära dig stegen för att uppnå detta i vår nästa artikel.