Obs: I nästa ämne du kommer att läsa kommer du att lära dig om: Hur man stoppar antimalware-tjänsten från att köras i Windows 10

Microsoft Antimalware är ett antivirusprogram som skyddar ditt system mot skadliga attacker. Det här verktyget använder samma virussökningsmotor och definitioner som andra Microsofts antivirusprodukter och övervakar kontinuerligt dina datoraktiviteter.
Microsoft Antimalware installerar en serie filer på ditt system för att skydda din dator från hot. Ibland har verktyget en negativ inverkan på användarens systemprestanda, vilket avgör att de avinstallerar det.
Men de inser snart att detta inte är en lätt uppgift, eftersom det alltid verkar finnas en dold fil som körs i bakgrunden.
MsMpEng.exe kan köra Antimalware-tjänst även efter att användaren avinstallerat Microsoft AV-verktyg, vilket ofta leder till hög CPU-användning.
Jag vill inte ha antivirusprogram. (Försiktigt) Hittills har jag försökt inaktivera Windows Defender, men processen körs fortfarande. Min sista utväg är att ta bort MsMpEng.exe från C: Program FilesWindows Defender.
Om jag försöker slutföra det från Aktivitetshanteraren står det “Åtgärden kunde inte slutföras…Åtkomst nekas”. Jag vill verkligen inte att den ska köras och jag känner att den saktar ner min dator. Hur kan jag stänga av den?
Hur kan jag ta bort den körbara filen från Antimalware-tjänsten?
Den körbara anti-malware-tjänsten är associerad med Windows Defender, och många Windows 10-användare har rapporterat problem med denna process. På tal om problem, här är några vanliga användarrapporterade problem:
- Inaktivera tjänsten mot skadlig programvara – Det finns flera sätt att inaktivera Antimalware Execution Service på din Windows 10 PC, och i den här artikeln kommer vi att visa dig tre olika metoder för att göra det.
- Anti-malware-tjänst körs vilket orsakar stora minnes- och minnesläckor – Många användare rapporterar minnesproblem på grund av denna tjänst. För att lösa problemet rekommenderas det att inaktivera Windows-skyddet och kontrollera om det löser problemet.
- Anti-Malware Service Hög diskanvändning – Vissa användare har rapporterat hög CPU- och diskanvändning på grund av detta fel. Du kan dock åtgärda problemet bara genom att installera ett antivirus från tredje part.
- Problem med upprätthållande av tjänster mot skadlig programvara i Windows 8.1, Windows 7 – Problem med den här processen kan påverka både Windows 8.1 och 7, men även om du inte använder Windows 10 bör du kunna åtgärda problemet med en av våra lösningar.
- Anti-malware-tjänst Kan köras hela tiden, sakta ner datorn – Många användare rapporterar att den här tjänsten fortsätter att köras hela tiden på sin dator. Du bör dock kunna fixa det med någon av våra lösningar.
- Anti-Malware Service Executable kunde inte slutföra uppgiften: Om du inte kan slutföra den här uppgiften på din dator måste du inaktivera eller ta bort Windows-skyddet från din dator för att lösa problemet.
1. Inaktivera skyddet för Windows Registerredigerare
- Tryck Windows-nyckel + BILLIGTtyp regedit i sökrutan och tryck Logga in för att starta Registereditorn.
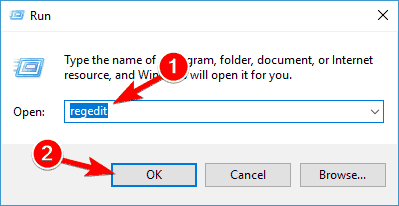
-
HKEY_LOCAL_MACHINESOFTWAREPoliciesMicrosoftWindows Defender
- Högerklicka på Windows Defender > välja Ny > DWORD
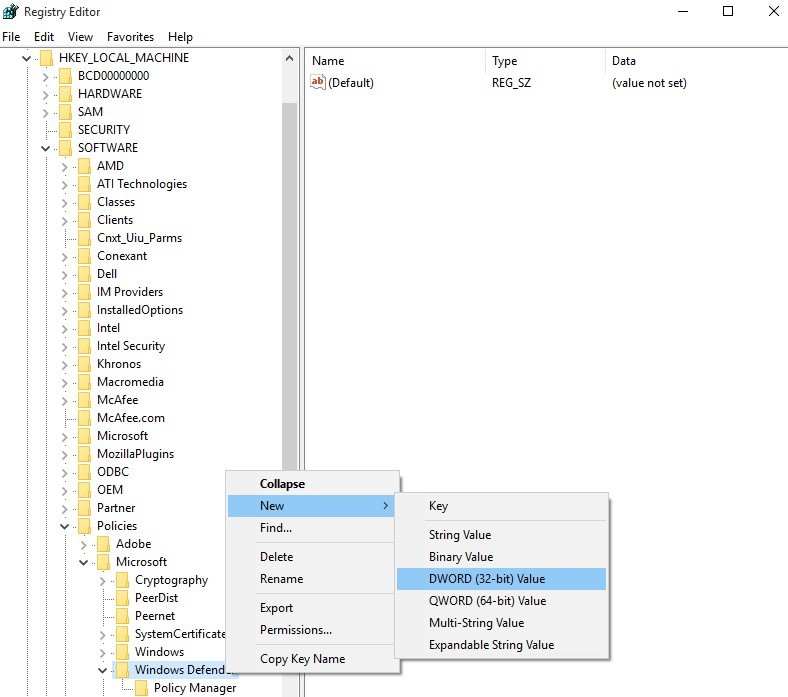
- Dubbelklicka på det nyskapade DWORD> ge det ett namn Inaktivera > ställ in värdet på först.
Kan du inte komma åt Registereditorn? Saker och ting är inte så skrämmande som de verkar. Se den här guiden och lös problemet snabbt.
Om du inte gillar Registereditorn för mycket kan du också stänga av Windows Defender med Systemikon. Med hjälp av systemnotation kan du ändra din registrering med en enda kodrad.
Detta är ganska enkelt och du kan göra det genom att följa dessa steg:
- Tryck Windows-tangent + för att öppna menyn Win + X. Välj nu Systemikon (admin) eller PowerShell (admin) från menyn
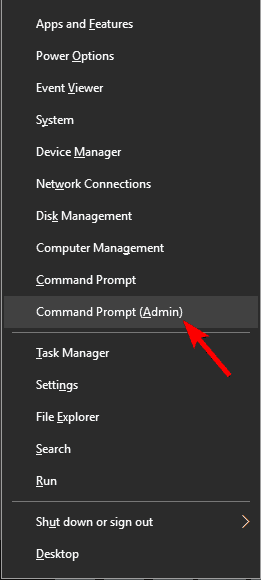
- När systemet körs REGISTRERA MER hklmsoftwarepol stitchmicrosoftwindows foul defender /v DisableAntiSpyware /t REG_DWORD /d 1 /F kommando.
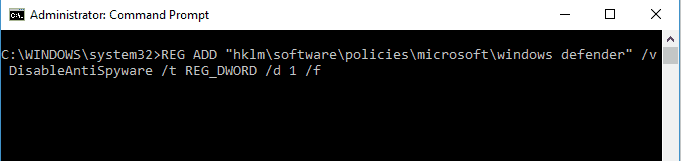
När du har kört det här kommandot kommer ditt register att ändras och Windows Defender kommer att inaktiveras. Att använda kommandoraden för att inaktivera Windows-skydd är en snabbare metod och om du är en avancerad användare kanske du vill prova.
Om du har problem med att komma åt systemikonen Som administratör är det bättre att du går igenom den här guiden noggrant.
2. Använd grupprincipredigeraren
Enligt användare kan du stoppa Antimalware-tjänsten från att köras bara genom att göra några ändringar i din grupppolicy. Detta är relativt enkelt och du kan göra det genom att följa dessa steg:
- Tryck Windows-nyckel + BILLIGT och gå in gpedit.msc. Tryck nu Logga in eller klicka OK. Detta kommer att starta Group Policy Editor.
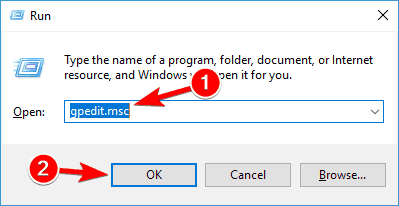
- I den vänstra rutan, navigera till
Computer Configuration/Administrative Templates/Windows Components/Windows Defender Antivirus/Real-time Protection
Dubbelklicka i den högra rutan Inaktivera realtidsskydd.
- Välja Aktiverad och klicka Tillämpa y OK för att spara ändringar

Efter att ha gjort det kommer Windows Defender att inaktiveras och Antimalware Service Executable kommer också att köras. Det är värt att nämna att den här lösningen kommer att inaktivera antivirusprogrammet på din dator, vilket gör din dator sårbar.
För att skydda din dator bör du bara använda den här metoden som en tillfällig lösning.
Har du inte Group Policy Editor i Windows 10 PC? Följ dessa enkla steg och skaffa det nu!
3. Installera antivirusprogram från tredje part
Antimalware Service Execution är en process som är nära relaterad till Windows Defender. Windows Defender kommer dock inte att köras tillsammans med antivirusprogram från tredje part, så om du har problem med Antimalware Service Executable, kanske du vill installera antivirusprogram från tredje part.
Det finns många bra antivirusverktyg tillgängliga på marknaden, men den bästa lösningen är att välja ett bra antivirusprogram med minsta möjliga inverkan på resurserna.
Panda det är förmodligen det bästa antivirusprogrammet med låg resurser. Genom att välja detta antivirus kommer du att minska CPU-belastningen och hjälpa ditt system att uppnå maximal prestanda.
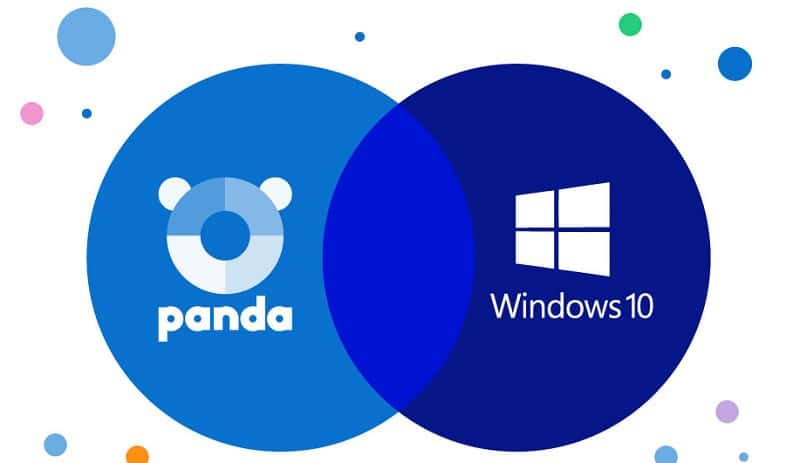
Panda Den använder molnbearbetning för att skydda datorn, vilket eliminerar behovet av större programuppdateringar och nödvändig skanning. Här är dess viktigaste egenskaper:
- Antivirusskydd i realtid
- Förhindra ransomware-attacker
- Handla och bank säkert online
- Blockera farliga webbplatser.
- VPN för privat anonym internetåtkomst
Ta reda på vilken tjänst som passar dina behov bäst och få 50 % rabatt nu.
Efter att ha installerat antivirus från tredje part, stängs Windows Defender automatiskt av och ditt problem kommer att lösas.
Behöver du fler alternativ? Kolla in den här listan över de bästa antivirusprogramvaran idag!
4. Inaktivera Windows Defender
Om du har problem med Executable Anti-Malware Service kan du lösa dem genom att inaktivera Windows Defender. Detta är en ganska enkel process och du kan göra det genom att följa dessa steg:
- Tryck Windows-tangenten + jag att öppna Konfigurationsapplikation.
- Navigera nu till Uppdatering och säkerhet del.
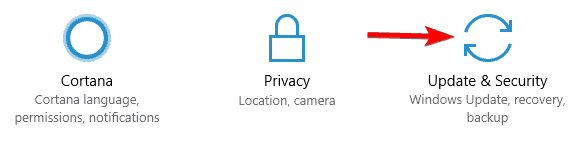
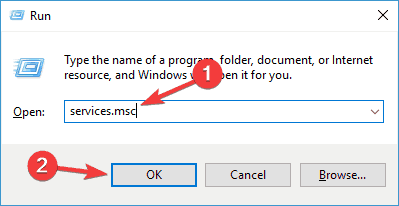
- Välj i menyn till vänster Windows Defender. Klicka nu i den högra rutan Öppna Windows Protection Center.
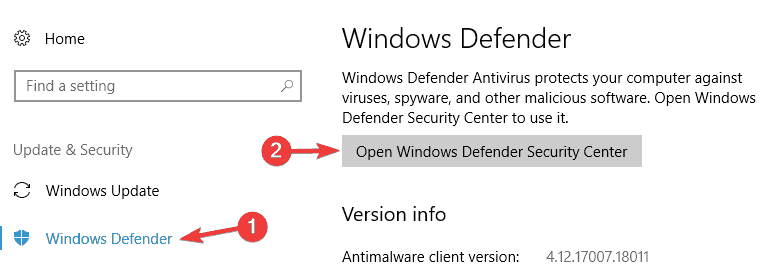
- Nu kommer ett nytt fönster upp. Välja Skydd mot virus och hot.
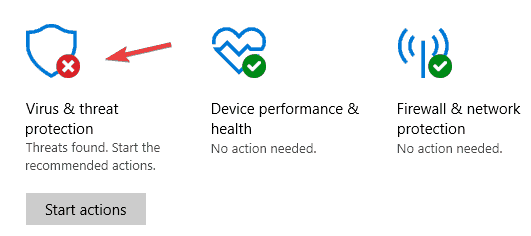
- Välja Virus- och hotskyddsinställningar.
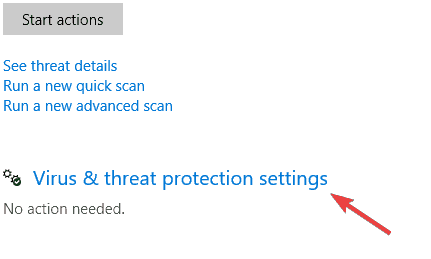
- Inaktivera Realtidsskydd. Om du vill kan du även inaktivera alla andra alternativ på den här sidan.
Efter att ha gjort det kommer Windows Defender att inaktiveras och du kommer inte längre att ha problem med Antimalware Service Executable.
Om du har problem med att öppna appen Inställningar, läs den här artikeln för att lösa problemet.
5. Ta bort Windows Defender’s Folder
Enligt användare lyckades de åtgärda problemet med Antimalware Service Executable genom att ta bort Windows Defender-mappen.
Vi måste nämna att Windows Defender är en kärnkomponent i Windows, och att ta bort den kan orsaka andra problem, så du kan ta bort den här mappen på egen hand.
Innan du tar bort mappen är det en bra idé att skapa en säkerhetskopia av dina filer och systemets återställningspunkt så att du enkelt kan återställa din dator om något går fel. För att ta bort Windows Defender måste du göra följande:
- Navigera till C: programfil katalog och locator Windows Defender mapp.
- Egen Windows Defender mapp.
- Radera nu Windows Defender mapp.
Efter att du tagit bort den här mappen kommer Windows Defender att tas bort från din dator och ditt problem kommer att lösas. Tänk på att Windows Updates kommer att installera om Windows Protect efter varje uppdatering, så du måste upprepa den här processen efter varje uppdatering.
Att ta bort Windows-kärnkomponenter är en riskabel lösning för avancerade användare och vi är inte ansvariga för några nya problem som kan dyka upp efter att Windows Defender-mappen tagits bort.
Som vi nämnde, för att ta bort en mapp måste du först ta äganderätten till Windows Folder Protected. Om du inte vet hur, har vi förberett en separat guide för att hjälpa dig.
Om du vill lära dig mer om att skapa en återställningspunkt och hur den kan hjälpa dig, kolla in den här enkla artikeln för att lära dig allt du behöver veta.
6. För Windows Defense Services
Om du har problem med Anti-Malware Executable Service kan du lösa problemet genom att helt enkelt inaktivera Windows Defense Service. Detta är ganska enkelt och du kan göra det genom att följa dessa steg:
- Tryck Windows-nyckel + BILLIGT för att öppna dialogrutan Kör. Ange nu service.msc och tryck Logga in eller klicka OK.
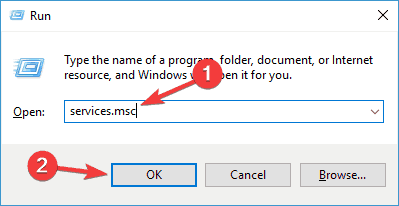
- Fönstret Tjänster visas. Dubbelklicka Windows Antivirus Protection Service för att öppna dess egenskaper.
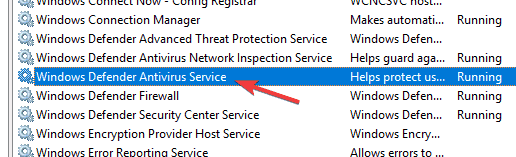
- Ställ in Starttyp till Automatisk och klicka Sluta stopp serviceknapp. Klicka nu Tillämpa y OK för att spara ändringar
Efter att ha inaktiverat den här tjänsten bör problemet vara helt löst.
7. Inaktivera schemalagda uppgifter
För att Windows Defender ska fungera korrekt måste vissa uppgifter schemaläggas och det kan orsaka problem med Anti-Software Execution Service.
Du kan dock åtgärda problemet bara genom att inaktivera schemalagda uppgifter. För att göra det, följ dessa steg:
- Tryck Windows-tangent + VILLA och gå in Schemaläggaren. Välj nu Schemaläggaren från menyn
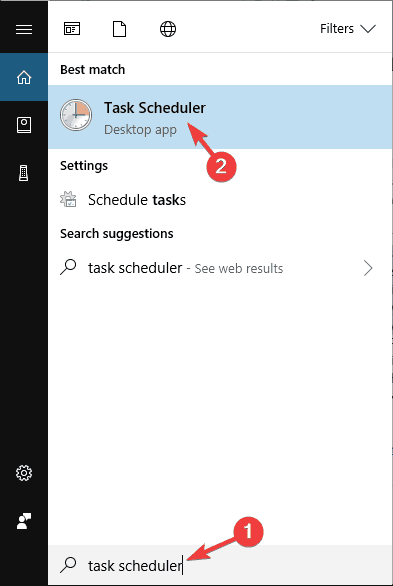
- När Task Scheduler öppnas, i den vänstra rutan navigerar du till Task Scheduler Library > Microsoft > Windows > Windows Defender. I den högra rutan ser du 4 tillgängliga uppgifter. Välj alla fyra uppgifterna och inaktivera dem. Vissa användare föreslår att du tar bort dem, så du kanske vill prova det också.

När du inaktiverar dessa uppgifter kommer problemet med Antimalware Service Executable att vara helt löst.
Om du letar efter ett alternativ till Task Scheduler, kolla in den här artikeln.
Aktivitetsschemaläggaren körs inte på Windows 10-datorer? Oroa dig inte, vi har dig täckt.
Även om du väljer att inaktivera Windows Defender, lämna inte ditt oskyddade system. Du kan använda något av alternativen för antivirusprogram som nämns ovan.
Om du har några ytterligare förslag eller frågor, lämna dem gärna i kommentarsfältet nedan så kommer vi se till att kolla in dem.
Från Editor Note: Det här inlägget publicerades ursprungligen i juli 2016 och har sedan dess blivit helt omarbetat och uppdaterat för att vara färskt, korrekt och heltäckande.
