Obs: I nästa ämne du kommer att läsa kommer du att lära dig om: Hur man stoppar automatiska uppdateringar på Windows 11
Microsoft har rullat ut Windows 11 förhandsvisning byggd för insiders med massor av spännande nya funktioner och uppgraderingar jämfört med sin föregångare. Operativsystemet har dock kvar några av sina gamla punkter från Windows 10. En av dem är de automatiska uppdateringarna som irriterar användare. Vad som är värre är att det är som Windows 10, Microsoft erbjuder inte ens ett enkelt sätt att stoppa eller inaktivera automatiska uppdateringar i Windows 11. Så om du vill sätta stopp för denna irritation, kommer jag att lära dig hur du förhindrar Windows 11-uppdateringar från nedladdning och installation automatiskt.
Stoppa automatiska uppdateringar på Windows 11: Detaljerade instruktioner (2021)
Microsoft kanske inte erbjuder en enklickslösning för att stoppa automatiska uppdateringar i Windows 11, men du kan stänga av automatiska uppdateringar med några fiffiga knep. Så idag ska vi ta itu med problemet med automatisk uppdatering i Windows 11 och kolla in alla sätt du kan stoppa automatiska uppdateringar på Microsofts senaste operativsystem för skrivbordet.
Notera: Den här artikeln beskriver processen för att inaktivera automatiska uppdateringar i Windows 11. Om du är en Windows 10-användare, kolla in vår guide om hur du stoppar automatiska uppdateringar på Windows 10..
Metod 1: Pausa automatiska uppdateringar i Windows 11
Ett av de enklaste sätten att förhindra automatiska Windows-uppdateringar är använd alternativet “Pausa uppdateringar”. Men som du kan se av namnet är detta inte en permanent lösning eftersom det bara kommer att pausa automatiska uppdateringar i 7 dagar och inte stoppa det helt. Det kan dock vara användbart i vissa fall, så här är hur du pausar Windows 11-uppdateringar i en vecka:
- För att pausa Windows 11 automatiska uppdateringar, gå till “Inställningar -> Windows Update“Och klicka”Paus i 1 vecka“.
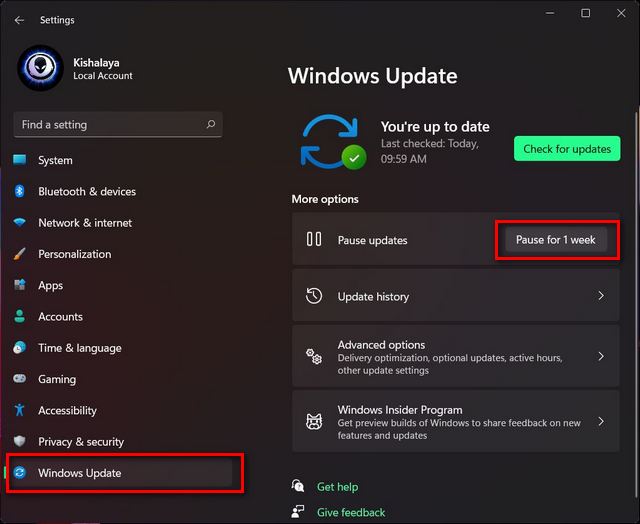
Din dator kommer inte längre att ladda ner uppdateringar automatiskt under de kommande sju dagarna. Naturligtvis kan du uppdatera din dator manuellt när som helst under denna period.
Metod 2: Upprätta en mätanslutning
Ett annat smart knep för att stänga av automatiska Windows 11-uppdateringar är att ange din Wi-Fi- eller Ethernet-anslutning som mäts. Windows 11 laddar inte automatiskt ned uppdateringar över uppmätta anslutningar, vilket innebär att du kan begränsa automatiska uppdateringar på ditt system på detta sätt. Så här gör du:
- Öppna Inställningar (med Windows-tangenten + I-genväg) och gå till “Nätverk och internet“Från vänster sidofält. Du bör nu se nätverket (Wi-Fi eller Ethernet) som din dator är ansluten till. Klicka på “Natur“För din nuvarande anslutning.
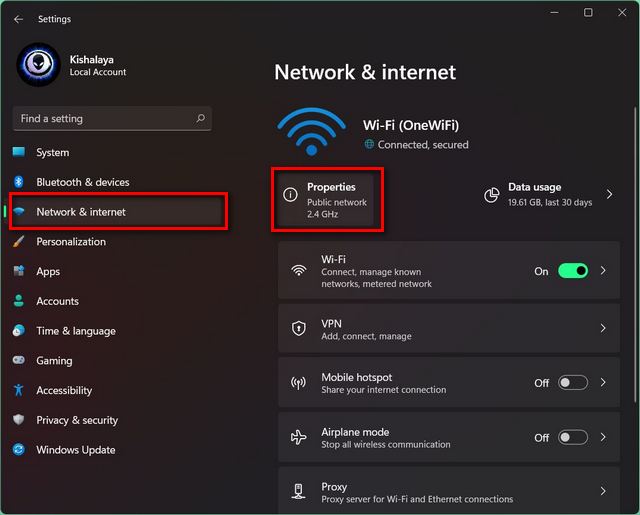
- På nästa sida, slå på “Anslutningsförmåga mäts“Konvertera.
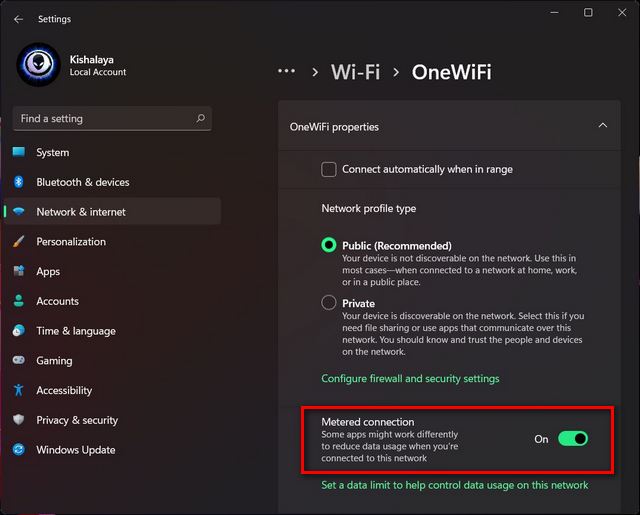
- Som standard laddar Windows inte automatiskt ned uppdateringar över uppmätta anslutningar. För att se till att inställningarna inte på något sätt har ändrats på din enhet, gå till “Inställningar -> Windows Update -> Avancerade alternativ“. Här, se till att “Ladda ner över uppmätta anslutningar“Alternativ avstängda.
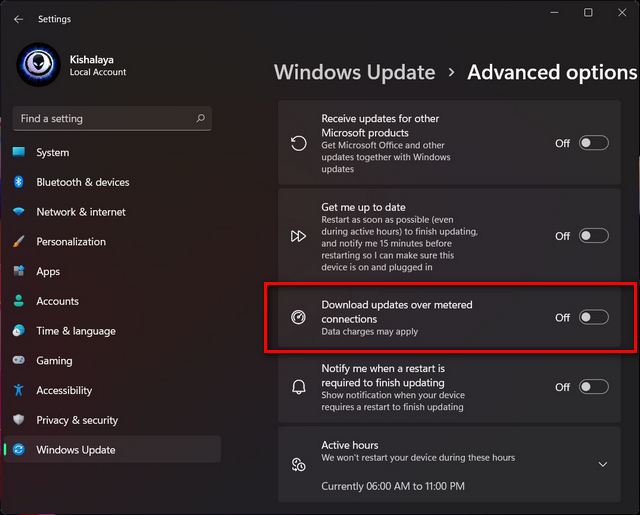
Du kan ställa in så många anslutningar i Windows 11 som uppmätts, och därmed stoppa automatiska uppdateringar för alla praktiska ändamål. Naturligtvis kan du manuellt ladda ner och installera uppdateringar över uppmätta anslutningar när du vill.
Metod 3: Inaktivera Windows 11 Update Service
Ett sätt att stoppa Windows 11 från att uppdatera automatiskt över någon form av internetanslutning är genom att stänga av Windows Update Service. För att göra det, följ stegen nedan:
- Öppna “SpringaDialog” (med Windows-tangenten + R-genväg), skriv services.msc i textfältet och tryck på Retur.
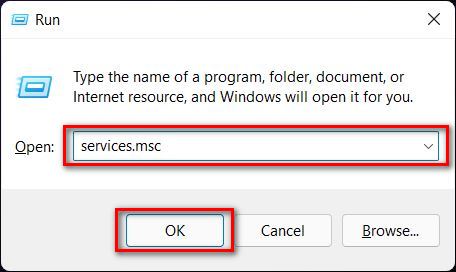
- I fönstret Tjänster, scrolla till botten och dubbelklicka på “Windows uppdatering“. Detta öppnar fönstret Windows Update-egenskaper.
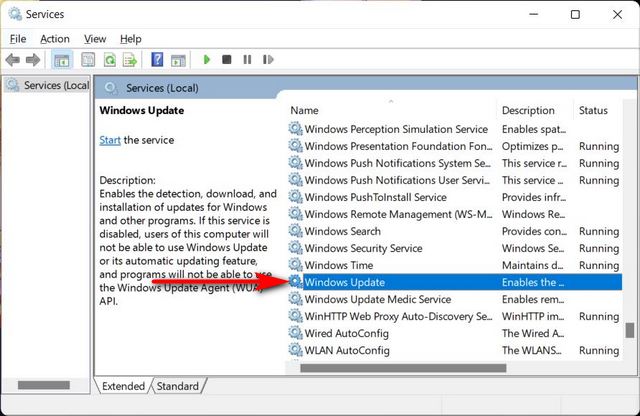
- I egenskapsfönstret, öppna “Översikt“Om du inte är där än. Välj nu “Inaktivera“Från rullgardinsmenyn bredvid “Startup Type” och klicka på “OK” eller “Apply” för att spara uppdateringsinställningarna.
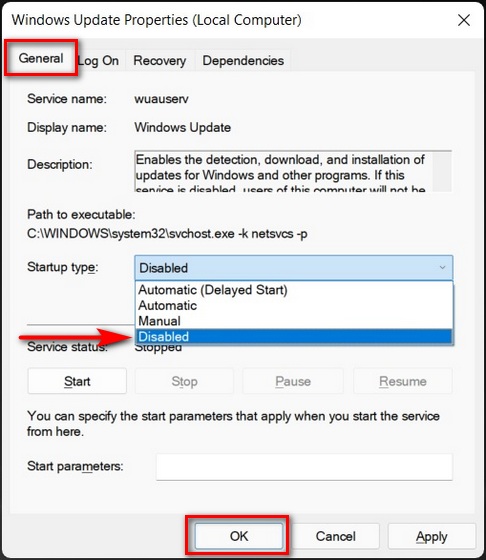
Det är allt. Din Windows 11-enhet kommer inte längre att uppdateras automatiskt. Och om du vill återaktivera automatiska uppdateringar på Windows 11 PC, gå tillbaka till din sökväg och välj “Automatisk“Från rullgardinsmenyn “Starttyp”.
Metod 4: Stoppa automatiska uppdateringar av Windows 11 med registerredigeraren
Notera: Att göra ändringar i registret kan förstöra Windows-inställningarna, så var uppmärksam på vad du gör. Du bör också aktivera och skapa en systemåterställningspunkt innan du fortsätter. Den länkade artikeln använder Windows 10 för demon, men metoden förblir densamma på Windows 11.
För att stoppa automatiska uppdateringar permanent i Windows 11 med en registerattack, följ stegen nedan:
- Öppna först Windows Registereditorn på din dator. För att göra det, sök efter “Regedit” (utan citattecken) i Windows Search och klicka på det första resultatet.
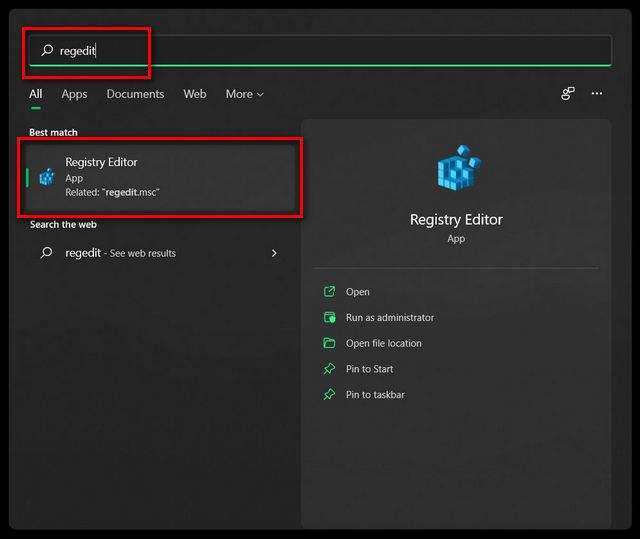
- I fönstret Registereditorn använder du det vänstra sidofältet för att navigera till följande plats: HKEY_LOCAL_MACHINE SOFTWARE Policies Microsoft Windows.
- Kontrollera sedan om en nyckel anropas Windows uppdatering finns redan i Windows-katalogen. Gå i så fall vidare till nästa steg. Om inte, skapa en ny nyckel här och döp den till “WindowsUpdate”. För att skapa en nyckel, högerklicka på Windows-mappen och välj “Ny > Nyckel“.
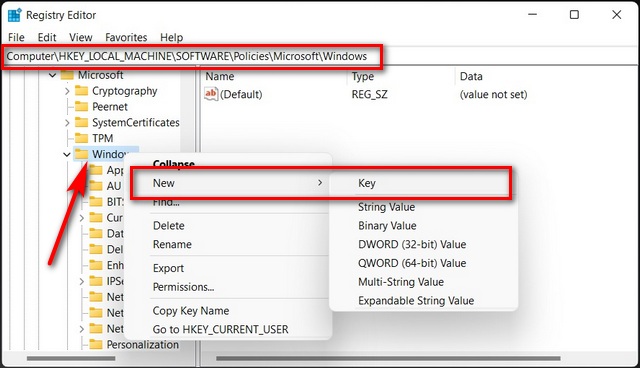
- Om WindowsUpdate-nyckeln redan finns där kan du göra det hitta en nyckel som heter “AU” i den katalogen. Om den inte finns där, skapa en ny nyckel i WindowsUpdate och kalla den AU. I båda fallen, skapa ett nytt DWORD (32-bitars värde) under AU-nyckeln.
- För att göra det, högerklicka på AU på vänster sidofält och välj “Nytt > DWORD (32 bitars värde)“. Namnge denna artikel “Ingen automatisk uppdatering” (utan citat).
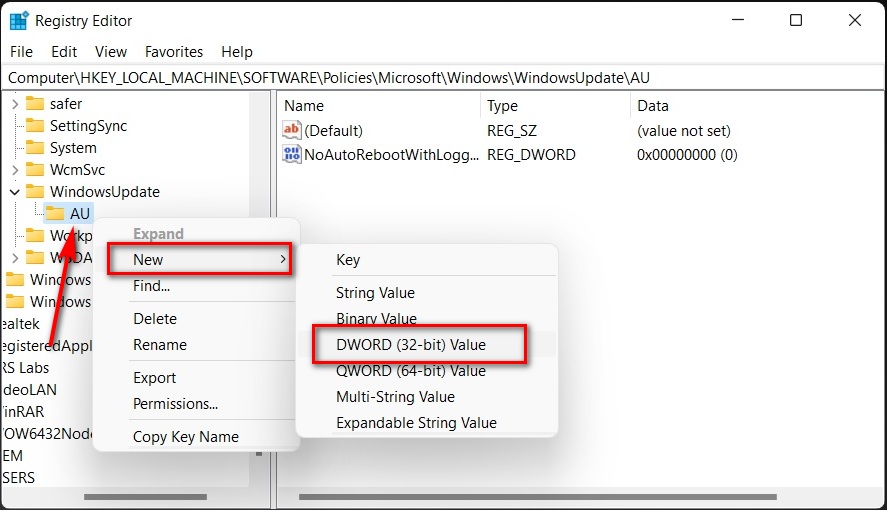
- Slutligen, dubbelklicka på det nyskapade DWORD och ändra dess värde från 0 till 1. Klicka på OK för att spara ändringarna.

Ändringen träder i kraft när du startar om din dator. När du har gjort det kommer automatiska uppdateringar att stängas av på Windows 11-datorer för gott.
Metod 5: Inaktivera automatiska uppdateringar av Windows 11 med grupprincip
Notera: Group Policy Editor är inte officiellt tillgänglig i Windows 11 Home. Du kan dock fortfarande aktivera grupprincipredigeraren på Windows 11 Home genom att följa den här guiden. Metoden som beskrivs i den länkade artikeln utformades ursprungligen för Windows 10, men den fungerar perfekt i Windows 11.
- Öppna först den lokala grupprincipredigeraren på din dator. För att göra det, öppna “Springa”-dialogruta (Windows-tangent + R-genväg). Skriv nu gpedit.msc och tryck på Enter för att öppna grupprincipredigeraren.
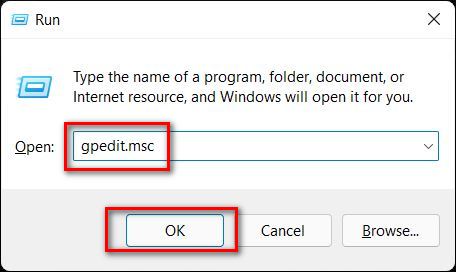
- I fönstret Group Policy Editor navigerar du till följande sökväg med hjälp av det vänstra sidofältet: Datorkonfiguration > Administrativa mallar > Windows-komponenter > Windows Update > Hantering av slutanvändarupplevelse.
- Nästa, i den högra rutan, dubbelklicka på posten som säger “Konfigurera Windows Update“.

- På konfigurationssidan för automatisk uppdatering väljer du “Inaktivera“Och klicka”JA” eller “Ansökan“För att spara dina inställningar. Det kommer nu att stänga av automatiska uppdateringar på Windows 11 DATOR.
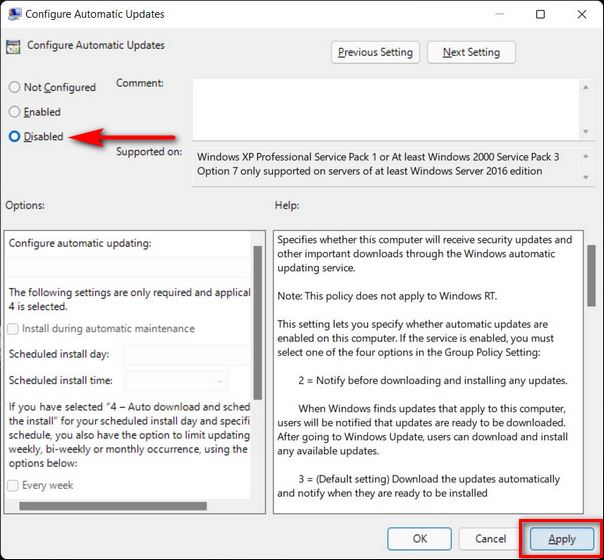
Notera: När statusen för denna policy är inställd på “Inaktiverad” måste alla tillgängliga uppdateringar laddas ned och installeras manuellt..
Metod 6: Använda Windows Update Blocker
Förutom de inbyggda verktygen kan du också använda en gratis programvara från tredje part som heter Windows Update Blocker Stoppa automatiska Windows-uppdateringar till Windows 11. Ursprungligen kodat för Windows 10, det bärbara programmet fungerar perfekt även för Windows 11. Det tillhandahåller en ettklickslösning för att blockera Windows från att uppdatera och det överlägset mest bekväma alternativet. Så här kan du använda Windows Update Blocker Utility för att inaktivera eller inaktivera automatiska uppdateringar på Windows 11:
- Ladda ner och extrahera Windows Update Blocker (gratis) på Windows 11 DATOR. Dubbelklicka sedan på filen Wub.exe eller Wub_x64.exe på ett 64-bitarssystem för att köra den.
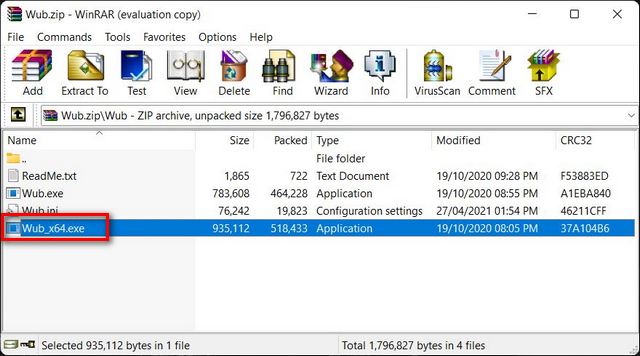
Notera: Du behöver ett filarkiveringsverktyg som WinRAR, WinZip eller 7Zip för att extrahera WUB-filen. Dessa är alla gratis att använda och det slutliga programmet är också ett program med öppen källkod (FOSS)..
- När appen har laddats upp väljer du “Stäng av uppdateringar“, Välj “Skydda tjänstinställningar” och klicka på”Ansök nu“För att spara de nya Windows-uppdateringsinställningarna.
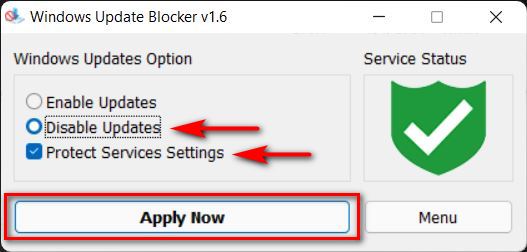
- Servicestatusikonen blir då röd för att indikera att du har blockerat Windows Update Services.
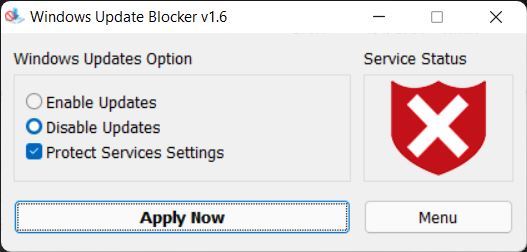
Du kan återaktivera automatiska uppdateringar i Windows 11 genom att välja “Aktivera uppdateringar” och klicka på “Ansök nu” i det här tredjepartsverktyget.
Stäng av automatiska uppdateringar på din Windows 11-dator
Automatiska uppdateringar är en stor sak för Windows-användare. Det beror inte bara på att uppdateringen förbrukar en stor mängd data på anslutningar betyder inte att man förbrukar för mycket data, utan också för att den förringar användarens val. Förhoppningsvis har vår detaljerade guide här hjälpt dig att stänga av eller stoppa automatiska uppdateringar på Windows 11-datorer för gott. När du är klar med automatiska uppdateringar, kolla in några av Windows 11-handledningarna. Du kan lära dig hur du byter tillbaka till Windows 10-stil Startmenydesign på din Win 11-installation och hur du ändrar standardwebbläsaren i Windows 11.
