Ta reda på detta – du läser viktiga nyheter på en webbplats när popup-annonser visas på din iPhone eller iPad. Du stänger den när du tänker att den kommer att försvinna. Men älskling! Pop-ups bryr dig om och om igen.

När du granskar popup-annonsen noggrant är du glad att du vet att du har vunnit ett lotteri eller en annan iPhone. Det är dags att bryta din bubbla. Annonsen är falsk. Har du fått “gratulationer, har du vunnit en iPhone” eller “din telefon har ett virus eller” presentkort från Amazon “och liknande popup-fönster – allt falskt.
Låt mig dock ta bort en sak till som den här popup-annonsen inte kan visa ett virus på din mobiltelefon genom en webbläsare. Dessa annonser är mestadels utformade för att locka kunder att skriva in sina personliga och ekonomiska detaljer (kredit- / betalkort). Så skriv inte in detaljer genom denna popup.
Betyder det att det inte finns något sätt att stoppa den här irriterande annonsen? Självklart inte. Du kan ta bort och stoppa denna annons på din iPhone genom att följa de korrigeringar som nämns nedan. Låt oss kolla upp det.
1. Rengör sökhistorik
Så här rensar du din surfhistorik i Safari och Google Chrome.
Safari-webbläsare
Steg 1: Stäng sidan som visar popup-annonser. För detta klickar du på ikonen längst till höger längst ner i Safari-webbläsaren. Dra sedan sidan åt vänster för att stänga den. Eller stäng Safari-webbläsaren själv.
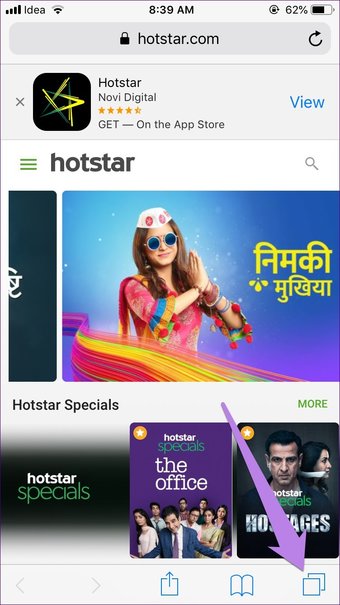
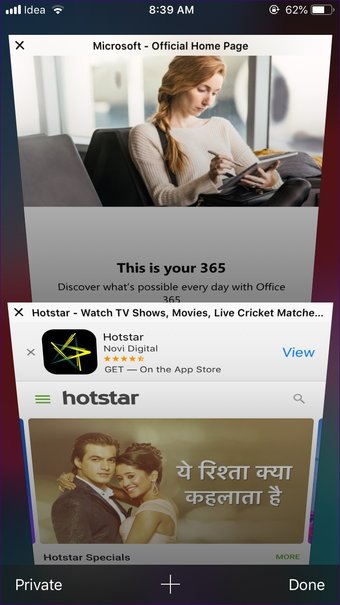
Steg 2: Öppna appen Inställningar och gå till Safari.

Steg 3: Rulla nedåt och knacka på Radera webbplatshistorik och data. En pop-up visas där du ber dig bekräfta ditt beslut. Om du använder det här alternativet kommer du att rensa din sökhistorik, webbplatsinformation och cookies. Klicka på Radera historik och data.
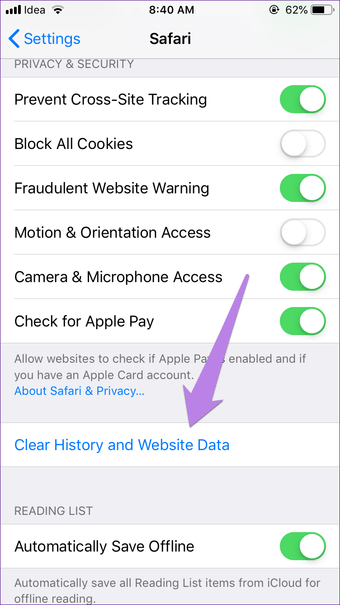
Eller om stegen verkar för hårda kan du bara ta bort webbplatsdata och inte din sökhistorik. För detta trycker du på Avancerat under Inställningar> Safari. Klicka sedan på Webbplatsdata.
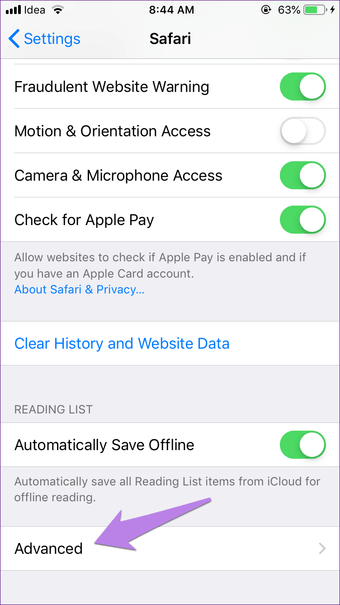
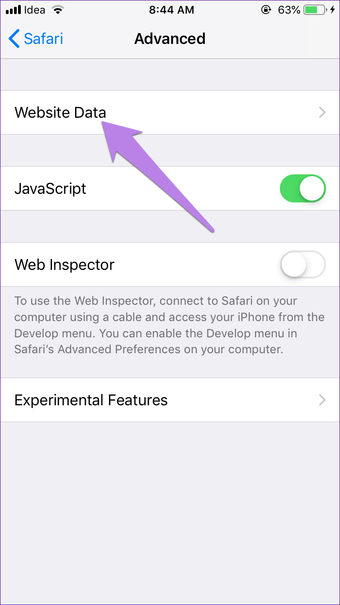
Du hittar data som konsumeras av varje webbplats som listas här. Nu kan du radera webbplatsen individuellt (om du tror att den är ansvarig för reklam) genom att knacka på Redigera och trycka på raderikonen bredvid webbplatsen. Eller bläddra bara ned så hittar du Radera alla webbplatsdata. En popup-bekräftelse visas. Klicka på Radera.
Steg 4: Starta om din mobiltelefon. Förhoppningsvis irriterande pop-up-annonser kommer inte att bry dig längre.
Google Chrome
Steg 1: I likhet med Safari stänger du sidan som ansvarar för att visa popup-annonser till dig. För detta klickar du på den nya flikikonen längst ner. Klicka sedan på korsikonen för att stänga fliken på nästa skärm.
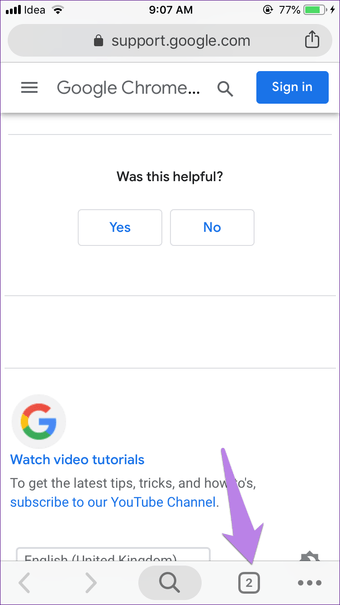
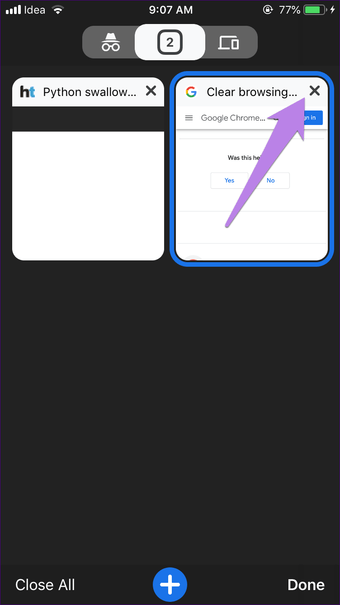
Steg 2: Klicka på trepunktsikonen längst ner i Chrome och välj Historik från den.
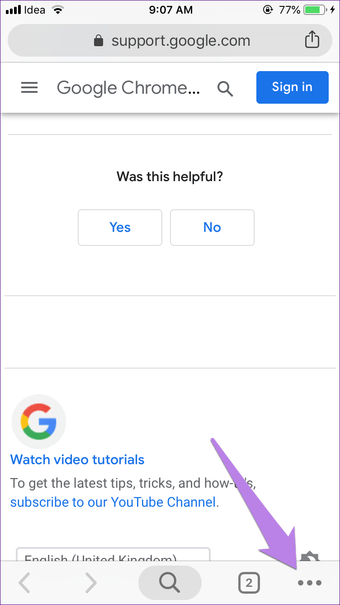
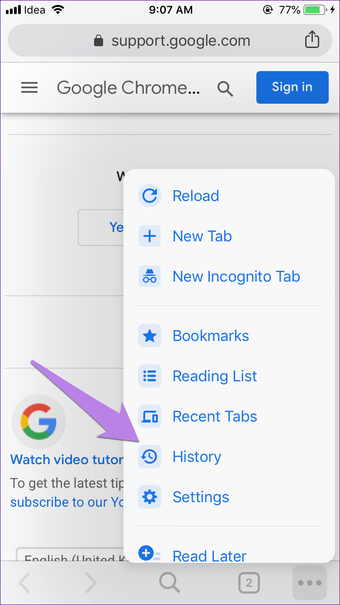
Steg 3: Klicka på Rensa webbläsningsdata följt av Rensa webbläsningsdata igen på nästa skärm.
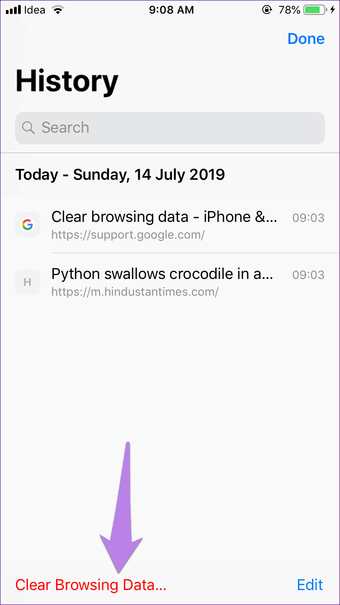
Steg 4: Starta om din iPhone.
Notera: Ibland är dessa annonser en del av en osäker webbplats. Så om du fortsätter att besöka dem ser du fortfarande popup-annonser.
