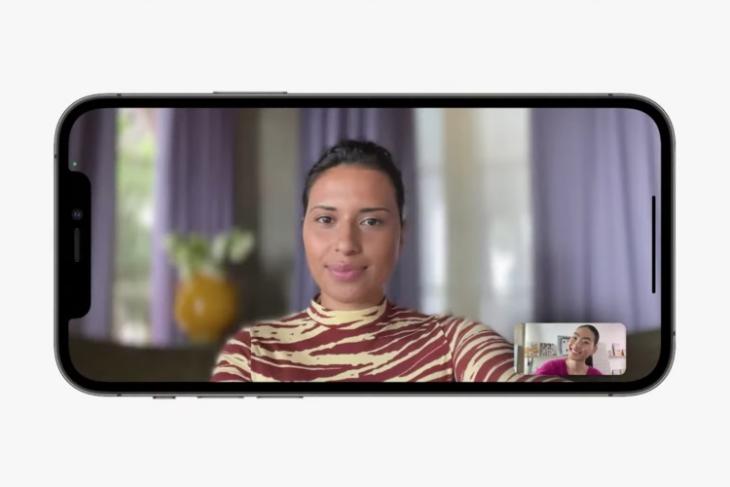
Vid WWDC 2021 keynote tillkännagav Apple nästa generations version av iOS för iPhone. iOS 15 ger massor av nya funktioner, inklusive några imponerande FaceTime-uppdateringar. Cupertino-jätten har försökt göra FaceTime mer lämpad för andra videokonferensappar som Zoom och Skype. Bland annat har Apple lagt till stöd för “Porträttläge” i FaceTime. I huvudsak betyder det att du nu kommer att kunna sudda ut bakgrunden för dina videosamtal på FaceTime. Så om du vill lära dig hur du använder porträttlägesfunktionen i FaceTime på iOS 15, har du kommit till rätt plats.
Porträttläge i FaceTime på iOS 15
I den här artikeln kommer jag att visa dig hur du använder det nya “Porträttläget” på Facetime eller suddar din bakgrund under ett FaceTime-videosamtal i iOS 15. Så se till att följa den här historien till slutet. sist för att se hur den här funktionen fungerar . Eller så kan du använda den interaktiva panelen nedan för att hoppa direkt till önskat avsnitt.
Kompatibla iPhones
Innan jag går vidare till stegen är det värt att nämna att FaceTime Porträttlägesfunktionen fungerar endast på enheter med A12 Bionic-chip eller högre. Det betyder att funktionen kommer att vara tillgänglig på iPhone XS-serien, iPhone 11-serien och förra årets iPhone 12-serie med iOS 15.
iPhone X och iPhone 8 Tyvärr kommer massanvändare inte att kunna dra nytta av denna FaceTime-funktion. Å andra sidan kommer iPhone SE 2020-användare att kunna njuta av den här funktionen. Så om du har en A12-aktiverad enhet och vill testa de nya FaceTime-funktionerna kan du ladda ner och installera iOS 15-utvecklarbetan på den. Du kan kolla in vår djupgående berättelse om hur du installerar betan utan ett utvecklarkonto.
Hur man suddar bakgrunden i ett FaceTime-videosamtal
Kolla också in stegen du behöver följa för att göra bakgrunden suddig i ett FaceTime-videosamtal på iOS 15.
Metod 1: Använd FaceTime-appen
1. Öppna FaceTime-appen på din iOS-enhet.
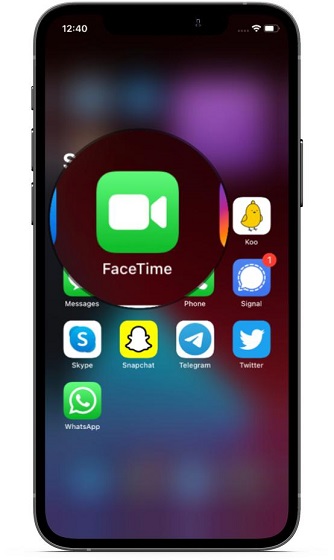
2. Ring ett FaceTime-videosamtal till någon av dina kontakter. Efteråt, tryck på din egen videovy i det nedre högra hörnet och se den expandera för att visa alla tillgängliga alternativ.
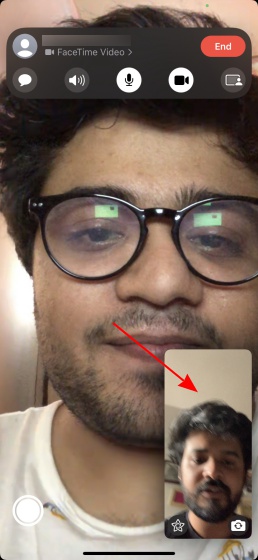
3. I den utökade videovyn kommer du se ikonen “Porträttläge”. i det övre vänstra hörnet. Tryck på den för att aktivera bakgrundsoskärpa i ditt FaceTime-videosamtal.
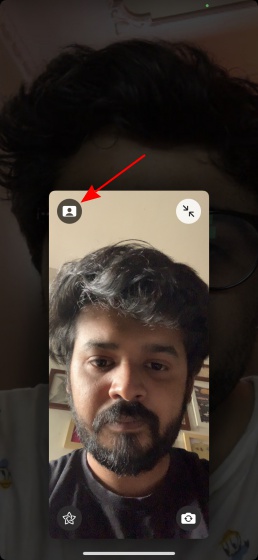
4. Och det är det. Tack vare den suddiga bakgrunden kan du nu FaceTime med dina vänner och kollegor utan att avslöja ditt röriga rum, din vägg med foton och mer.
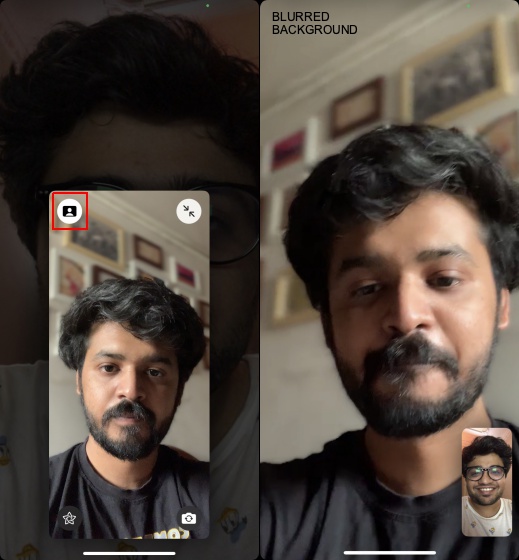
Metod 2: Använda Control Center
1. Öppna FaceTime-appen på din iOS-enhet och ring ett FaceTime-videosamtal med någon av dina kontakter.
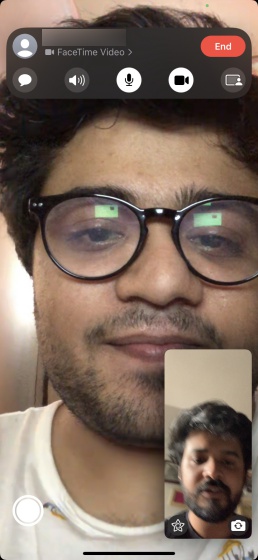
2. Under ett videosamtal öppnar du kontrollcentret på din enhet. För att öppna, svep nedåt från det övre högra hörnet på en Face ID-aktiverad enhet, eller svep uppåt från botten på en Touch ID-enhet.
3. I Kontrollcenter hittar du nya “Videoeffekter”-rutan.
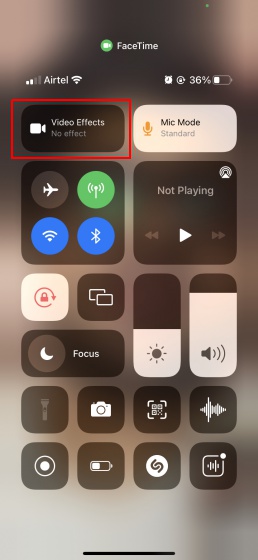
4. Tryck länge på 3D eller tryck på rutan “Videoeffekter” för att expandera rutan. Nästa, Klicka på knappen “Porträtt”. att sätta på den.
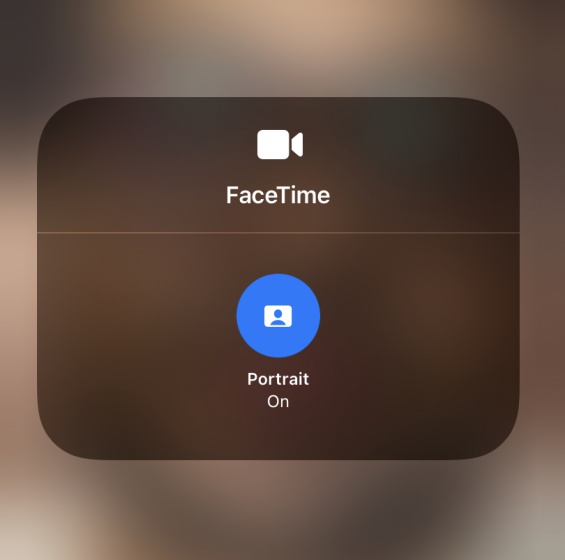
5. Stäng nu rutorna “Videoeffekter” och Kontrollcenter och återgå till videosamtalet. Och Voila! Du bör nu se en suddig bakgrund i ditt FaceTime-videosamtal.
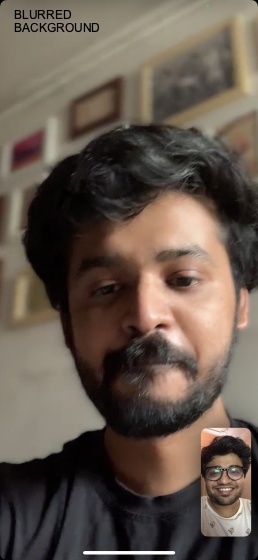
Proffstips: Porträttläge fungerar med alla appar för videosamtal på iOS 15
Nu, även om jag visade dig hur du aktiverar “Porträttläge” för FaceTime-samtal i den här guiden, fungerar funktionen även med andra appar för videosamtal på iPhone. Så om du videosamtal med WhatsApp eller Instagram, då “Videoeffekter”-rutan kommer att dyka upp i Kontrollcenter med namnet på respektive ansökan. Du kan sedan aktivera/avaktivera funktionen med samma steg som ovan.
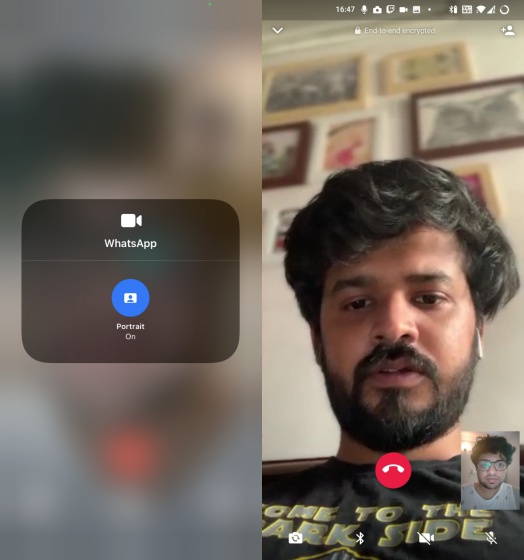
Oskärpa bakgrunden i videosamtal med iOS 15
Det är allt du behöver veta om den nya “Porträttläge”-funktionen för videosamtal i FaceTime på iOS 15. Apple försöker konkurrera med andra videokonferensappar som Zoom och Google Meet genom att tillhandahålla sådana funktioner med FaceTime. Dessutom låter den dig nu ringa FaceTime-samtal med Android-användare, dela din skärm och mer. Men om du inte är ett fan av FaceTime kan du också kolla in hur du ställer in en virtuell bakgrund i Zoom, en anpassad bakgrund i Google Meet och ändrar bakgrunden i Microsoft Teams via de länkade artiklarna.
