Apple Photos har en inbyggd ansiktsigenkänningsfunktion som ger dig full kontroll för att identifiera och synkronisera ansikten på alla dina enheter. Så här kan du lägga till namn på ansikten i applikationen Foton på din iPhone, iPad eller Mac.
Hur synkronisering av ansikten och människor arbetar i Apple Photos
AppleFeatures People identifierar automatiskt människor och skapar en fotosamling för någon. Tjänsten anger inget namn och länkar det inte automatiskt till kontakter (som Google) – du har full kontroll över processen. Detta betyder att du måste logga in och manuellt lägga till namn på personer i dina foton.
På iOS 11 och macOS Sierra sker Apples synkroniserade sida på enheten automatiskt. Du behöver bara identifiera ett ansikte för att synkronisera alla dina enheter.
Hur man lägger till ett ansikte på en iPhone eller iPad
Det snabbaste sättet att lägga till namn på ansikten i Photos-applikationen är att använda din iPhone eller iPad. Öppna Photos-applikationen och öppna fliken “Album”.
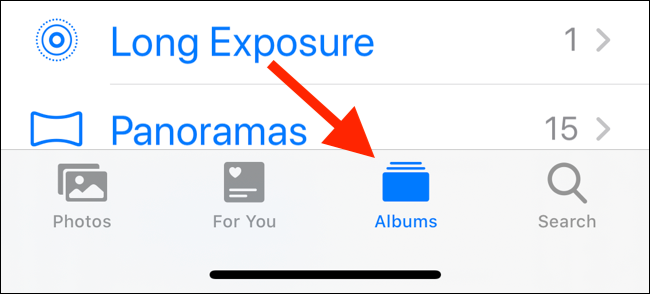
Dra ner på den här sidan tills du ser avsnittet “Människor och platser”. Klicka här på albumet “People”.
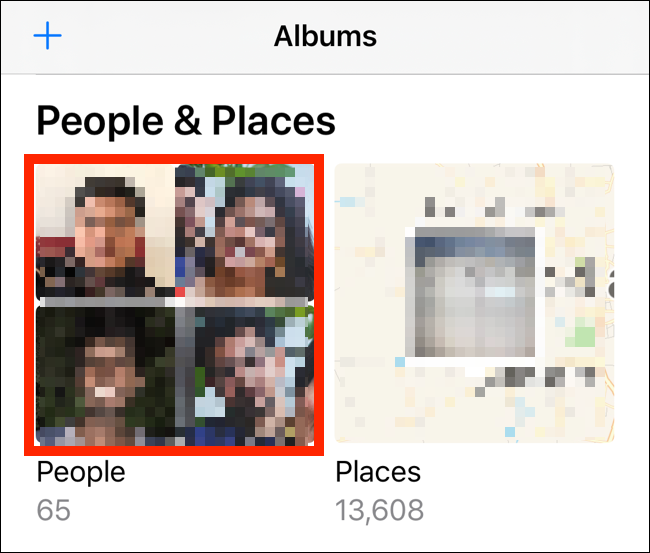
Du kommer att se det identifierade ansiktsgitteret. Klicka på ansiktet för att se alla relaterade foton. Programmet Photos kan be dig om att granska ytterligare foton. För att göra detta, tryck på knappen “Granska”.
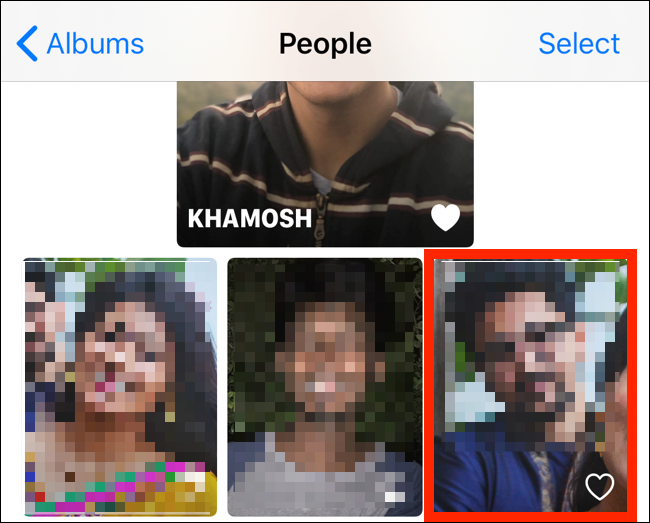
Klicka nu på knappen “Lägg till namn” i det övre verktygsfältet.
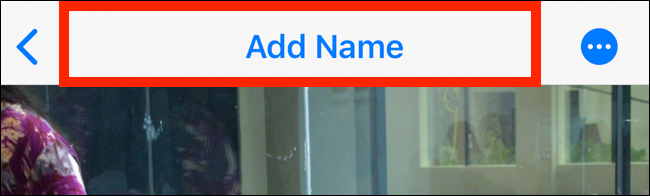
Börja skriva personens namn från nästa skärm. Om de är lagrade i dina kontakter ser du deras namn visas i förslagen. Välj kontaktens namn för att bekräfta associeringen.
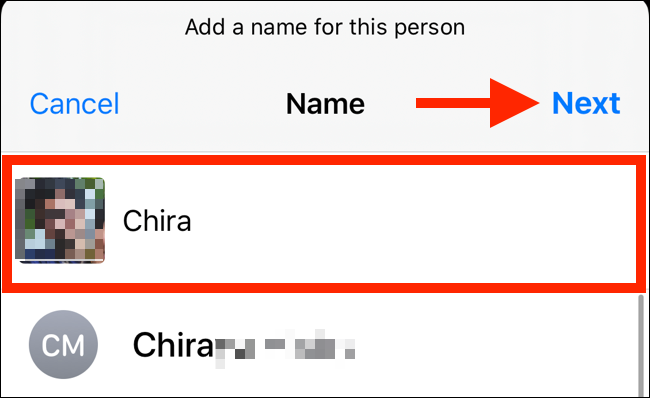
På nästa skärm ser du en bekräftelse som informerar dig om att den här kontakten och namnet nu är kopplat till detta ansikte. Tryck på “Slutför” för att återgå. Nu kommer deras album att ha ett namn högst upp.
Du kan också göra en persons favorit genom att trycka på “Hjärta” -ikonen i det nedre högra hörnet av förhandsgranskningsfotoet. Detta lägger till det överst på listan.
Om du inte gillar fotot av nyckeln för kontakten kan du stänga av det. Hitta det foto du gillar, tryck sedan på och håll kvar på deras foto för att se alternativet “Skapa ett huvudfoto” (på iOS 13 och iPadOS 13 och högre).
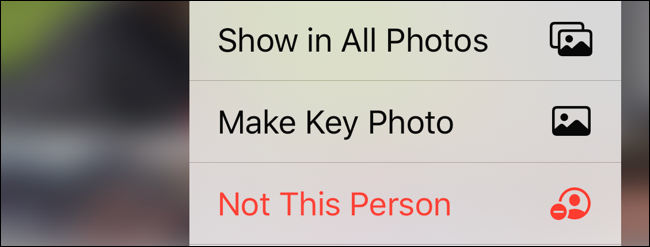
Om du hittar ett foto som var felaktigt identifierat i någons album kan du välja alternativet “Inte den här personen” från samma meny.
Hur man lägger till ett ansikte på en Mac
Processen för att lägga till namn till ansikten på en Mac är något annorlunda. Öppna Photos-applikationen på din Mac och klicka på “People” -knappen från sidofältet. Nu ser du det identifierade ansiktsnätet. Härifrån klickar du på ett ansikte.
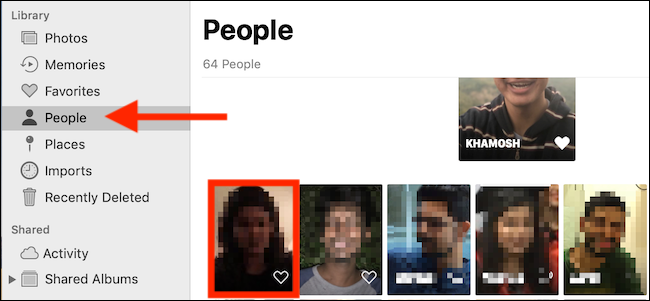
Du kommer att se alla foton relaterade till den personen. Klicka på knappen “Lägg till namn” från det övre verktygsfältet.
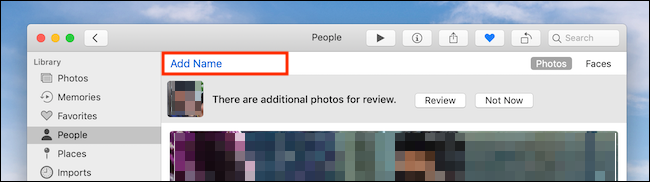
Skriv personens namn. Om deras kontakter är lagrade på din Mac eller ditt iCloud-konto kan du välja kontakter från förslag.
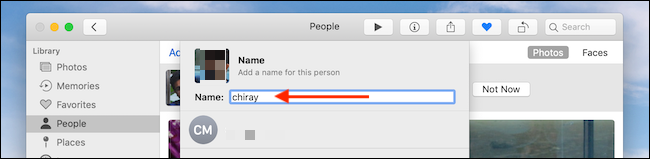
Klicka på “Slutför” för att lägga till namnet.
Eller, när du är på fliken “Människor” och ser en ansiktsrad, håll muspekaren över ansiktet och klicka på “Namn” -knappen. Skriv personens namn eller välj ett namn från listan, tryck på “Enter” -knappen så är du klar.
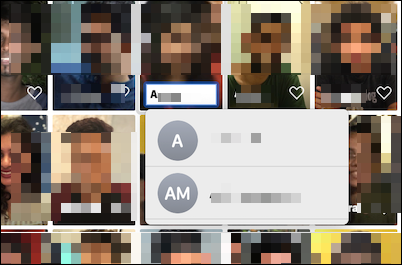
Om du inte gillar det smarta AppleAlbum kan du också välja några av de bästa fotona och ordna dem i ditt eget album.
RELATERAD: Hur du organiserar dina iPhone-foton med album
