Google Chrome är en av de mest populära webbläsarna eftersom den är snabb och pålitlig, men också för att Google har gjort ett bra jobb med att marknadsföra det.
Chrome-webbläsaren gör ett bra jobb med att låta sina användare synkronisera olika enheter som används av samma konto, vilket gör att användare kan använda samma bokmärken, sökhistorik, automatisk ladda om data och olika andra loggar på flera enheter.
Denna synkroniseringsfunktion är bekväm och användbar, men det kan göra att din kontoprofil blir rörig med så många bokmärken att du slutar använda bokmärkesfunktionen. När det händer är det ibland bäst att bara rensa upp röran och börja färska.
Lyckligtvis erbjuder Chrome flera sätt att ta bort dina bokmärken.
Ta bort markörer en-för-en från bokmärkesfältet
Ibland vill du bara ta bort några bokmärken från bokmärkesfältet:
- Högerklicka på bokmärket i bokmärkesfältet
- Välj Radera från snabbmenyn
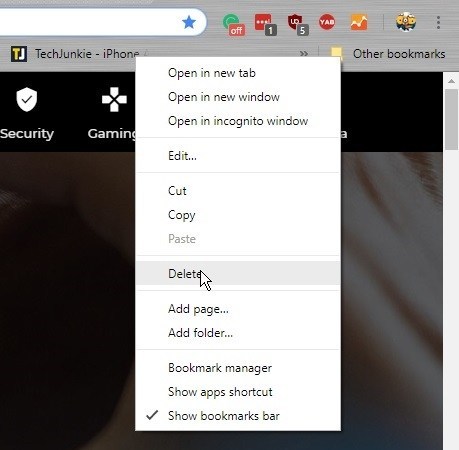
Var medveten om att den här metoden inte kräver någon bekräftelse så att bokmärket har gått förlorat när du väljer Ta bort.
Använd bokhanteraren
Bokhanteraren är en Chrome-funktion som låter dig se och hantera alla dina bokmärken. Du kan kategorisera dem i olika mappar eller ordna dem utifrån deras vikt.
Om du har synkroniserat din enhet och åtkomst till Chrome med ditt Google-konto kommer du att kunna bläddra i alla bokmärken som skapats på din andra enhet. Om du väljer att använda bokmärkehanteraren kan du också ta bort hela mappen. Detta gör rengöring av listan mycket enklare.
- I Chrome öppnar du menyn Bokmärk nedrullning och väljer Bokmärkehanterare.
- Välj det bokmärke du vill ta bort
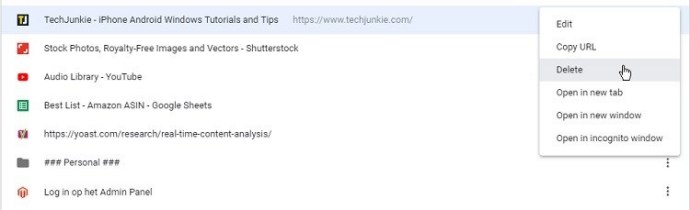
Observera att för synkroniserade konton har mobila bokmärken sina egna mappar. Du kan också skriva “chrome: // bokmärke“Det öppnar bokmärkehanteraren på din nuvarande flik.
Vilken metod som fungerar. Du bör se följande mapp.
- Bokmärkesfält
- Andra bokmärken
- Mobil bokmärke
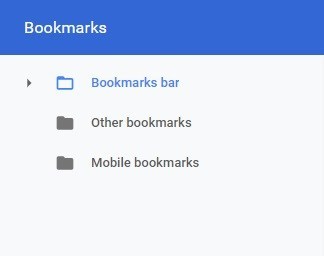
Listan tar längre tid om du har skapat din egen mapp. För att radera den, högerklicka bara på mappen och välj Ta bort.
Från bokmärkeshanteringssidan kan du också använda nyckelord för att hitta specifika bokmärken. Detta gör att du kan göra mycket noggranna sökningar och bara ta bort poster som du tror.
Rensa surfhistorik eller alla sparade data?
Om du vill rensa din surfhistorik och all information som är lagrad i ditt Google-konto, vet att du inte heller kan ta bort bokmärken med samma metod. Genom att använda funktionen Clean Data Browsing tar du bara bort cookies, surfar och laddar ned historik, automatiskt laddar om data, lösenord, cachefiler etc.
Chrome har inte en profilmapp så att radera alla bokmärken på en gång är en annan process.
Hur man tar bort en bokmärkesmapp i Windows
- Öppna dialogrutan Kör eller sökrutan
- Skriv “% LocalAppData% Google Chrome Standard User Data” och tryck på Enter
- Hitta bokmärkesfilen
- Högerklicka och välj Radera
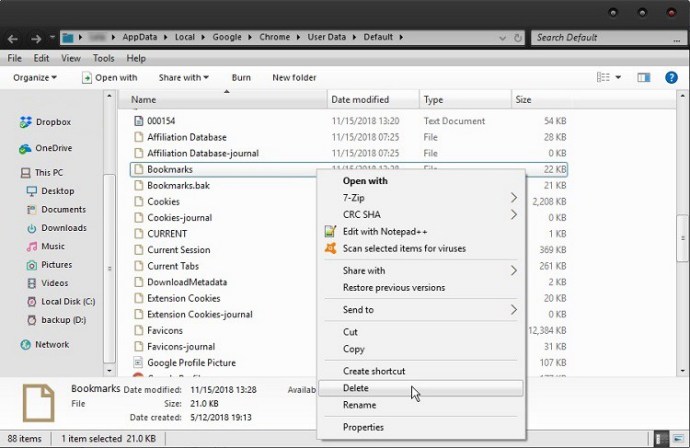
Detta kommer att ta bort alla bokmärken som har skapats sedan du installerade Chrome på din enhet. Den raderar dock inte bokmärken som är lagrade på andra enheter även om enheten är synkroniserad under samma konto. Observera också att för att detta ska fungera måste du stänga alla Chrome-instanser.
Om du bara vill ta bort ett bokmärke från ett visst konto och av misstag raderar något viktigt kan du använda samma mappväg för att återställa det. Ibland gör Chrome en säkerhetskopia. Denna säkerhetskopia innehåller bokmärkesdata.
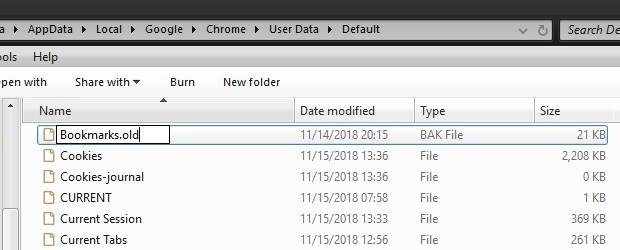
Dessa data hittas i filen bookmarks.bak under standardanvändardata. Om du ändrar filnamnstillägget .bak till .old kan du kanske återställa bokmärket du just har tagit bort.
Hur man tar bort bokmärkesmapp på macOS
Om du är bekväm med kommandoraden kan du ringa terminal och ange följande katalog i ditt användarkonto.
$ cd ~ / Library / Application Support / Google / Chrome / Standard /
Radera sedan bokmärkesfilen med detta kommando:
Bokmärk $ rm
Nästa gång du öppnar Chrome kommer det inte att finnas några bokmärken och du kan börja med ett nytt. Lägg till ditt första bokmärke för att komma igång. Om du återvänder till ~ / Library / Application Support / Google / Chrome / Standard / ser du att bokmärkesfilen har skapats på nytt. Du kan ta bort det igen senare om dina bokmärken är för röriga och du vill börja om igen.
Slutgiltiga tankar
Att ta bort en bokmärkesfil är en ganska drastisk åtgärd. Om du är orolig för att din bokmärkelista är för stor för att hantera, kanske det inte är bra att ta bort allt. Du kan också tappa viktiga genvägar till sidor som det kan ta lång tid att hitta i framtiden.
Ibland är det bättre att ta bort bokmärken en och en även om det tar längre tid. Kom ihåg att en lång lista med bokmärken inte förbrukar mycket resurser genom att cache för många videofiler och cookies i ditt konto.
Naturligtvis, om du vill vara den mest effektiva, skulle det vara perfekt att organisera alla dina bokmärken i en specifik mapp och göra det med alla nya bokmärken så snart du sparar dem.
Om du gillar den här artikeln kan du njuta av andra TechJunkie-artiklar om Google Chrome, inklusive hur du bläddrar och öppnar mappar och filer med Google Chrome.
Om du har tips och trick för att ta bort eller organisera bokmärken, ge oss en kommentar nedan!
