Som ni kanske vet erbjuder iCloud 5 GB gratis lagringsutrymme för varje användare. Även om detta kan tyckas mycket mycket till en början, kan det faktiskt inte räcka för att spara alla dina foton.
Du kan köpa mer iCloud-lagring över 5 GB som levereras gratis med iCloud så som ett alternativ att ta bort foton kan du öka din iCloud-servicenivå:
- 50 GB: $ 0,99 / månad
- 200 GB: $ 2,99 / månad
- 2 TB: $ 9,99 / månad
Till skillnad från Google Photos, sparar iCloud foton i den högsta kvaliteten i full storlek som snabbt kan ta upp den initiala 5 GB ledigt utrymme som ingår i iCloud.
Personer som gillar att ta massor av selfies och foton av sina husdjur varje dag kommer definitivt att se meddelandet “full lagring iCloud” efter högst flera månader.
Apple ger dig möjlighet att köpa mer lagring. Även om det inte är dyrt, bestämmer många sig för att inte göra det, bara för att de inte känner att de måste betala för det.
Om du är bland dem och inte vill spendera pengar på mer iCloud-lagring finns det verkligen inget annat sätt att frigöra utrymme förutom att ta bort bilder och videor från din iCloud.
Det finns flera sätt att ta bort bilder från iCloud, så låt oss titta på dem, börja med iPhone och sedan Mac.
Om du har en Mac är det mycket effektivare att ta bort foton från Photo-applikationen på din Mac än din iPhone, så om du har en Mac eller Macbook kan du använda den för den här uppgiften än din iPhone.
Radera iCloud-foton från din iPhone
Om du vill ta bort foton från din iCloud är det enklaste sättet att göra det att ta bort dem från Fotobiblioteket på din iPhone. Så här gör du på din iPhone:
- Gå till Foto applikationen och knacka på alternativet Foton längst ner till vänster, som visar alla dina foton från den senaste längst ner till äldre foton längst upp.
- Klicka på Välj-knappen som flyter längst upp till höger på skärmen. Du kanske vill börja med ditt äldsta foto genom att bläddra till toppen av skärmen genom att knacka en gång ovan.
- Tryck på i det övre högra hörnet Välj
- Efter att du knackat Välj Du kan trycka på för att välja det foto du vill ta bort och sedan trycka på papperskorgen-ikonen längst ner till höger för att radera fotot.
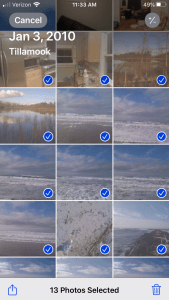
- Tryck på papperskorgen-ikonen längst ner till höger på skärmen och bekräfta borttagningen.
Tänk på att detta inte tar bort fotot för alltid. Istället överför den bara till det nyligen raderade albumet.
Så här tar du bort alla foton:
- Klicka på den Album, som är den andra fliken till höger om fotot på din iPhone.
- Rulla ner tills du hittar det foto du just har tagit bort
- Tryck på Välj vilket du vill välja alla foton du just har tagit bort.
- Slutligen, klicka på “Radera alla” för att avsluta radera fotot.
Nu är dina foton helt borta. Om du inte följer dessa steg sparar du inget diskutrymme förrän Foton automatiskt slutför raderingen av objekt som “nyligen raderats”.
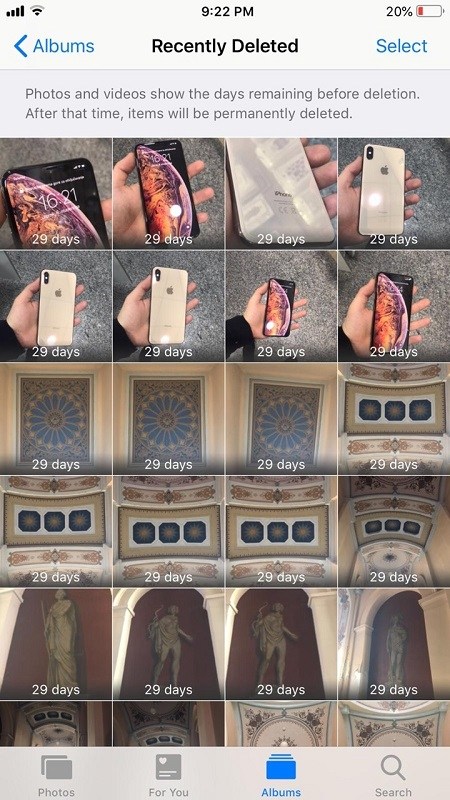
Om du vill radera dina iCloud-foton snabbt utan att behöva knacka på var och en manuellt, är detta ett av de bästa sätten. Om du använder en Mac finns det något enklare.

Radera iCloud-foton på Mac
På en Mac kan du ta bort iCloud-foton från alla anslutna enheter på några minuter. Hittills är detta det enklaste sättet att göra det eftersom det låter dig använda det Apple Ecosystem Så här gör du:
- Öppna Foto applikation på din Mac.
- Peka på alternativet Foton i den vänstra panelen.
- Träffa Kommando + A eller gå till Redigera sedan Välj alla.
- Träffa Kommando + Radera på tangentbordet för att radera alla valda foton.
Obs: Det här är ett effektivt sätt att ta bort ALLA dina foton eller så kan du välja enskilda foton för mass radering.
På samma sätt som att ta bort foton från din iPhone, flyttar de dem bara till mappen Nyligen raderad. Du kan hitta mappen på vänster sida av skärmen, i sidofältet och ta bort bilder därifrån genom att följa samma steg. Klicka på Nytt raderat från din Mac Photos-applikation och klicka sedan på Radera alla längst upp till höger på skärmen.
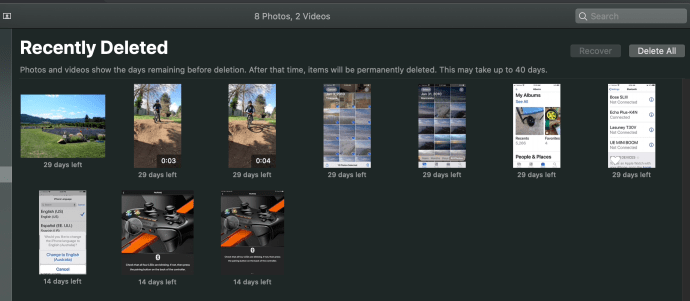
Tyvärr kan PC-användare inte göra det. Även om du kan komma åt dina iCloud-foton via din webbläsare, finns det inget sätt att välja flera foton samtidigt. Du måste manuellt välja var och en som du vill ta bort, vilket är ganska besvärligt.
Det finns flera program från tredje part som du kan använda. Naturligtvis måste du vara mycket försiktig när du letar efter den rätta. Underlåtenhet att göra detta kan leda till dataförlust och allvarliga kränkningar av sekretess.
Om du inte vet hur du hittar en bra tredjepartslösning, titta online för att läsa om andra användares erfarenheter. Om det låter som för mycket besvär kanske du vill fortsätta använda iPhone när du tar bort foton.
Wrap Up on tar bort foton från iCloud
Att frigöra din iCloud-lagring kan vara en ganska enkel och snabb uppgift om du följer en av de två metoderna som beskrivs i den här artikeln. Detta kan göras på bara några minuter, så att du kan fortsätta använda den 5 GB lagringsutrymme som Apple gav dig.
Om du behöver mer utrymme kan du alltid registrera dig för andra molnleverantörer, till exempel Dropbox eller Google Drive. På det här sättet kan du ha mer lagringsutrymme och du behöver inte lita helt på iCloud för att säkerställa att dina viktiga foton och mediefiler säkerhetskopieras.
Om du tycker att den här artikeln är användbar har vi på TechJunkie skrivit många artiklar på iCloud, inklusive detta:
Har du tips och tricks för att ta bort foton och videor från iCloud? Har du tips eller tricks för att spara iCloud-diskutrymme? I så fall vill vi höra från dig i kommentarerna nedan!
