– Annons –
Ofta när vi gör uppdrag eller rapporter, måste vi samla in referenser från olika källor, och vi slutar kopiera text från dessa platser för att klistra in dem i våra dokument. Även om vi kan använda ‘Ctrl + Shift + V’ för att klistra in bara text, och det inte kommer att klistra in textformatet, inklusive länkar, finns det vissa situationer när vi hittar dokument med ett antal länkar eller hyperlänkar som vi inte vill ha i dokumentet. Beroende på dokumentets storlek kan det vara en smärtsam uppgift att radera varje hyperlänk separat, men det finns sätt i Microsoft Word och Google Docs att radera alla hyperlänkar på en gång.
Möjligheten att ta bort alla hyperlänkar kan vara användbara på magiska sätt när du hanterar dokument, och idag kommer jag att prata om hur du kan göra det här. Jag kommer bara att diskutera Microsoft Word och Google Docs, eftersom det här är de två mest populära ordbehandlingsprogrammen, men processen kommer inte att skilja sig mycket från andra program. Jag kommer också att diskutera sätt som Microsoft Word inte behandlar länkar eller e-postadresser som hyperlänkar när du skriver dem. Så denna tutorial kommer utan tvekan att vara till stor hjälp för dig på olika sätt.
Så, utan ytterligare försening, låt oss börja med hur du kan ta bort hyperlänkar från text i Microsoft Word och Google Docs.
Ta bort alla länkar i Microsoft Word med en enda genväg
Detta är ibland användbart.
Steg 1: Öppna filen eller dokumentet i Microsoft Word och välj hela dokumentet eller den specifika delen av dokumentet, från vilket alla länkar måste tas bort.
Steg 2: Använd nu ‘Ctrl + Skift + F9‘För att ta bort alla hyperlänkar från det valda dokumentet.
Även efter att du har tagit bort en hyperlänk behåller de flesta av dem, som vanligtvis är blå, sin typsnittsfärg. Du kan dock använda din favoritstilsfärg eller använda andra formateringsalternativ nu för att få delar av dokumentet att se normalt ut igen. Poängen är att länken nu är borta från ditt dokument.
Förhindra automatiska hyperlänkar i Microsoft Word
Steg 1: Öppna Microsoft Word, klicka ‘Fil’ och klicka sedan på ‘Urval’.
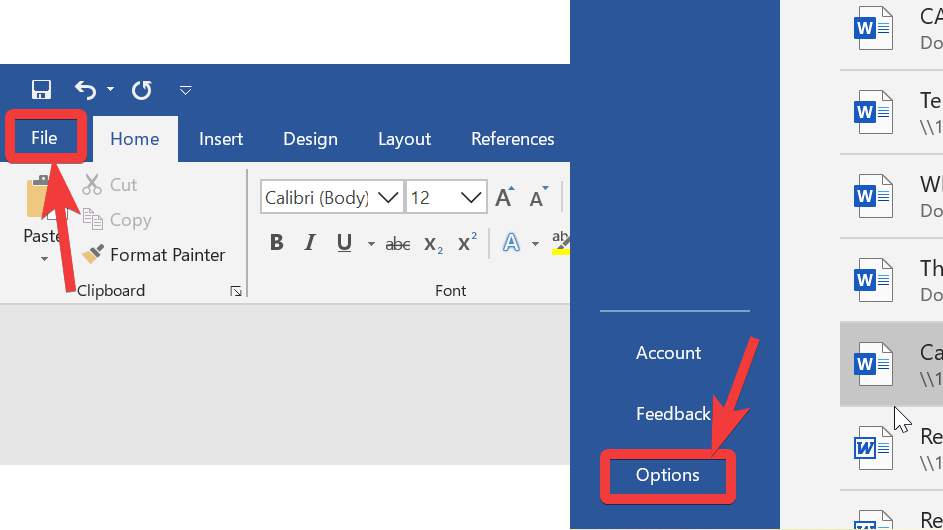
Steg 2: Under ‘Undersökning’ fliken på ‘Ordalternativ‘, klick’Alternativ för automatisk förbättring …‘.

Steg 3: Klicka på ‘Automatisk format när du skriver’ fliken och avmarkera sedan alternativet som säger “Internet- och nätverkslänkar med hyperlänkar‘, Och klicka ‘VÄL’.

Den här inställningen kommer att gälla i Microsoft Word, vilket betyder att även om du skapar en ny fil och skriver en länk eller e-post-ID kommer de inte heller att länka. Så den här inställningen är inte specifik för filen. Om du ändrar inställningarna på din kontordator för din egen bekvämlighet är det bättre att få ett tankar från dina kollegor.
Ta bort alla länkar från Google Dokument
Möjligheten att ta bort alla hyperlänkar från utvalda dokument är inte tillgänglig som standard i Google Dokument. Du måste ladda ner tillägget Text Cleaner Cleaner för Google Docs för detta ändamål.
Steg 1: För att göra detta, klicka på ‘Tillägg’ i menyraden i Google Dokument och klicka på ‘Få tillägg‘.

Steg 2: Skriv nu ‘Text Cleaner‘I sökrutan och klicka på den första länken, som jag har visat nedan, i skärmdumpen.

Steg 3: Klicka på ‘Installera’ knappen följt av ‘Fortsätta’ -knappen som visas.

Steg 4: Därefter måste du välja ett Google-konto som kommer att användas för att ladda ner tillägget Text Cleaner. Klicka bara på kontot om du har flera konton. Klicka sedan på ‘Tillåta’ få tillstånd krävs en textrensning för att fungera korrekt.

Steg 5: Klick ‘Gjort’, efter att installationen är klar.

Steg 6: När installationen är klar öppnar du dokumentet för att ta bort alla länkar. Nu, som vanligt, välj hela dokumentet, eller en del av dokumentet, från vilket länken ska tas bort. Klicka nu på ‘Tillägg‘, Och klicka’Ta bort länkar och understryka‘under’Text Cleaner‘.

Beroende på dokumentets storlek tar processen att ta bort en länk tid och när det är klart kommer länken, tillsammans med understrecket, att raderas omedelbart.
Förhindra automatiska hyperlänkar i Google Dokument
Steg 1: Klick ‘Preferens’ Nedan ‘Verktyg’.
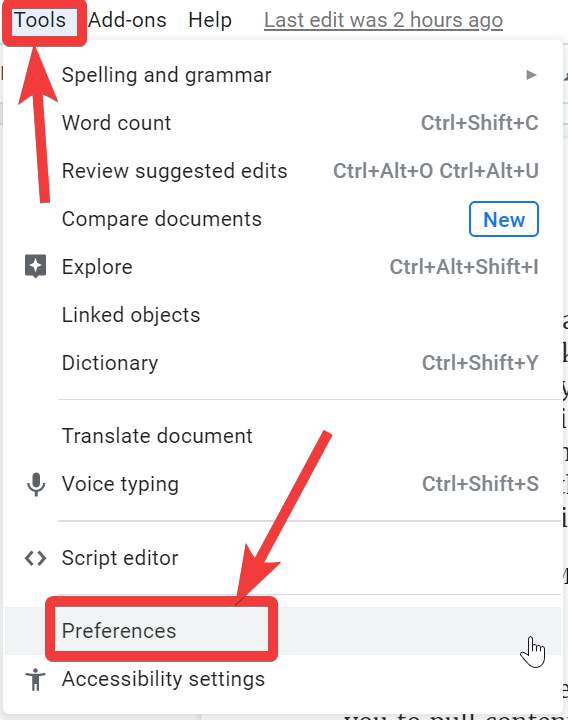
Steg 2: Avmarkera alternativet som säger ‘Upptäck länkar automatiskt‘, Och klicka ‘VÄL’.

Nu kommer länken inte längre att automatiskt hyperlänka.
Så det handlar om hur du kan förhindra hyperlänkning av text när du skriver, i Microsoft Word och Google Docs, eller ta bort alla hyperlänkar på en gång. Denna handledning kan vara användbar på ett magiskt sätt vid olika tidpunkter. Har du något att säga? Kommentera gärna samma sak nedan.
Andra artiklar:
