Obs: I nästa ämne du kommer att läsa kommer du att lära dig om: Hur man tar bort alla tomma rader och kolumner i ett kalkylblad från
Google Sheets liknar Microsoft Excel. Även om det inte kan konkurrera direkt med alla funktioner i gamla Microsoft-appar, är Sheets ett kraftfullt kalkylarksverktyg som kan budgetera, jämföra och spåra realtidsdata.
Många Excel-funktioner dupliceras eller dupliceras i ark, vilket gör det enkelt att gå över från Microsofts produktivitetssvit till Googles egna produkter. Faktum är att användare med grundläggande kalkylblad (de som inte har anpassade makron eller designelement) kan importera sina Excel-filer direkt till ett kalkylblad utan några problem eller tekniker.
Ett problem som kalkylarksanvändare möter är att det inte är ovanligt med tomma celler, rader och kolumner i processen att importera och samla in data från flera källor (en av många uppgifter som kalkylblad är bra för). i dokument Även om detta kan hanteras på mindre sidor där du kan radera rader manuellt, är det en stor sak när det kommer till större dokument.
Men att bli av med dessa ämnen går snabbt och enkelt om du kan de rätta stegen. I den här artikeln kommer jag att visa dig hur du tar bort alla tomma rader och kolumner i ditt Google Kalkylarks autofilter.
Enkel metod
Om du försöker ta bort alla tomma rader under innehållet kan du göra det. För att bli av med tomma kolumner, klicka helt enkelt på raden du vill börja med och använd följande tangentbordskommandon:
Äpple – Kommando + Skift + nedåtpil
PC – Kontroll + Skift + nedåtpil
När du har gjort detta kommer du att märka att hela arket är markerat. Högerklicka och välj alternativet för att ta bort alla rader. Din färdiga produkt ser ut så här:

Du kan också göra samma sak för alla kolumner till höger om din data. Använd samma kommandon som ovan och använd högerpilen, välj alla kolumner, högerklicka och ta bort. Detta lämnar en mycket renare datatabell.
Använd automatiska filter
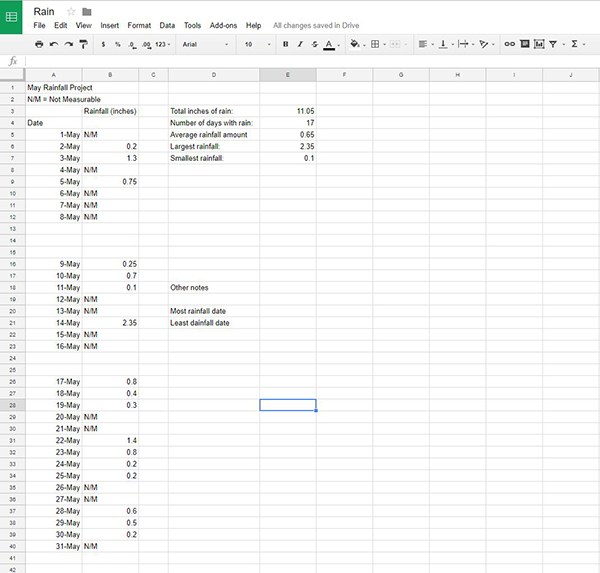
Ställ in automatiskt filter
I några få ord; Filter tar automatiskt värdena i Excel-kolumner och konverterar dem till specifika filter baserat på innehållet i varje cell eller, i det här fallet, bristen på dem.
Även om de ursprungligen introducerades i Excel 97, har automatiska filter (och filter i allmänhet) blivit en stor del av kalkylblad, även om väldigt få användare känner till och använder dem.

Den automatiska filterfunktionen kan användas för en rad olika sorteringsmetoder. De är verkligen kraftfulla nog att sortera och skjuta alla tomma celler till botten eller toppen av ditt kalkylark.
- Börja med att öppna kalkylarket som innehåller de tomma rader och kolumner som du vill ta bort från ditt dokument. När dokumentet har öppnats lägger du till en ny rad överst i kalkylarket. I den första cellen (A1) anger du namnet du vill använda för ditt filter. Det här är filtercellen som vi kommer att skapa. När du har skapat den nya raden letar du efter filterikonen på kommandoraden i Google Kalkylark. Här nere; Dess övergripande utseende liknar en omvänd triangel med en linje som sträcker sig nedåt, som ett martiniglas.
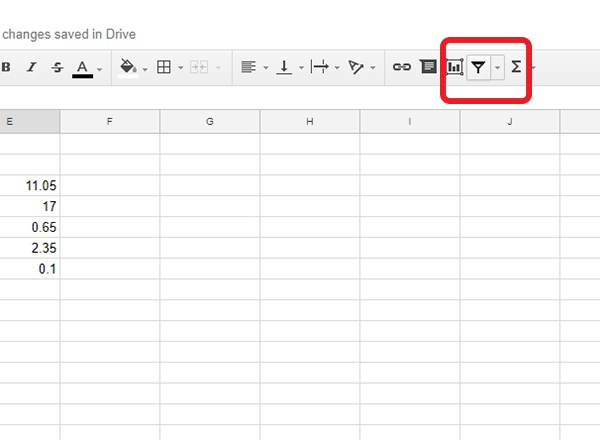
Genom att klicka på den här knappen skapas ett filter som som standard kommer att markera några av dess celler i grönt på vänster sida av panelen. Eftersom vi vill att det här filtret ska omfatta hela vårt dokument, klicka på den lilla rullgardinsmenyn bredvid filterikonen. Här ser du olika alternativ för att ändra ditt filter. Välj högst upp i listan “Skapa en ny filtervy”.
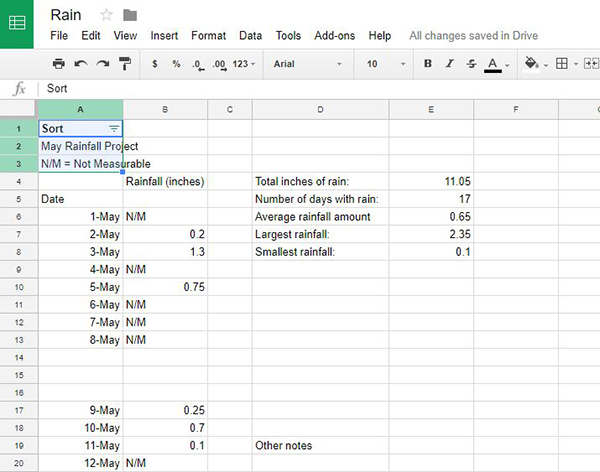
Din Google Kalkylarks instrumentpanel expanderar och ändras till en mörkgrå färg, tillsammans med en startpunkt där du kan infoga dina filterparametrar. Det är viktigt att du inkluderar alla kolumner, men se till att du inkluderar alla rader och kolumner i ditt dokument som innehåller mellanslag. För att vara säker kan du låta filtret täcka hela dokumentet. För att specificera detta i ditt dokument, skriv något i stil med A1:G45, där A1 är startcellen och G45 är slutcellen. Varje mellancell väljs i sitt nya filter.
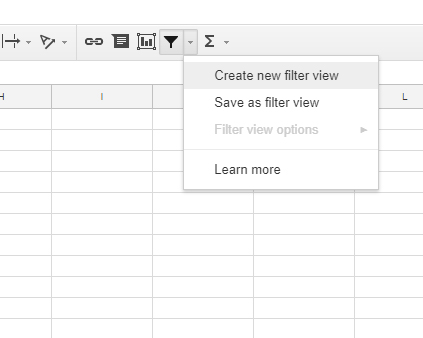
Använd AutoFilter för att flytta tomma celler
Nästa bit verkar lite konstigt eftersom det kommer att flytta och ordna om dina data på ett sätt som i bästa fall verkar motsägelsefullt och destruktivt.
När du har valt ditt filter klickar du på den gröna treradiga ikonen i kolumn A1 i kalkylarket där du skrev in rubriken tidigare. Välj “Sortera A-Z” från den här menyn. Du kommer att se dina data flyttas i alfabetisk ordning, som börjar med en siffra och följs av en bokstav.
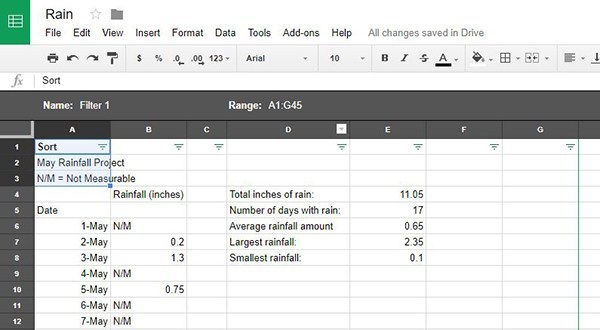
Luckorna under den tiden kommer att tryckas ner i kalkylarket. Fortsätt gå tillbaka genom ditt kalkylark kolumn för kolumn tills de tomma cellerna har flyttats till botten av skärmen och du har ett rejält datablock överst i Google Kalkylark. Detta kan sluta göra din data till en förvirrande och oläslig röra; Oroa dig inte, allt kommer att bli bra till slut
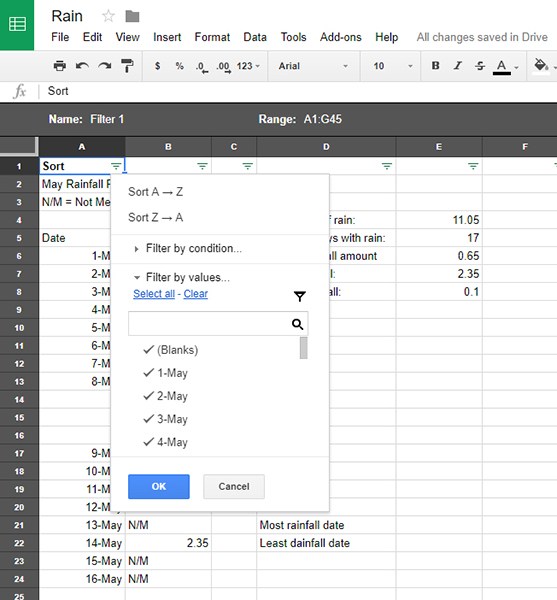
Bli av med dina tomma celler
När dina tomma celler har flyttats till botten av kalkylbladet är det lika enkelt att ta bort dem som att ta bort andra celler. Använd musen för att markera och markera tomma celler i kalkylbladet som har flyttats till botten av dokumentet.
Beroende på antalet tomma celler och arbetsytan på kalkylarket kanske du vill zooma ut lite från skärmen för att se mer av det omgivande området (de flesta webbläsare, inklusive Chrome, låter dig zooma in). Använd Ctrl/ Cmd och + och – knapparna, och du kan också hålla ned Ctrl/Cmd-tangenten och använda rullningshjulet på din mus eller styrplatta.)
Klicka och håll för att markera de omgivande tomma cellerna och dra musen över varje cell. Eller följ stegen ovan för att snabbt ta bort alla celler nedanför och till höger om din data.

När det är markerat, högerklicka bara för att ta bort tomma celler.
Ordna om dina kalkylblad
Nu när du har tagit bort de stötande tomma cellerna kan du ordna om ditt kalkylblad i normal ordning. Genom att klicka på samma menyknapp med tre rader från filtret kan du bara sortera alfabetiskt eller vice versa. Det finns ett annat sorteringsalternativ: inaktivera automatisk filtrering.

För att göra detta klickar du på triangelmenyknappen bredvid ikonen för automatisk filter på arket. I den här menyn ser du ett alternativ för ditt filter (kallat “Filter” 1, “Eller vilket numeriskt filter du har skapat), samt ett “Inget”-alternativ. Du har använt tidigare, välj bara “Nej” från den här menyn.
Ditt kalkylark är tillbaka till det normala som magi, men utan de tomma cellerna du tog bort tidigare.
När cellerna har tagits bort kan du fortsätta att ordna om och lägga till data i kalkylarket. Om den här metoden av någon anledning gör att dina data inte fungerar, är det lätt att förvandla till en dokumenthistorik och tillbaka till en tidigare kopia.
Du kan också använda kopiera och klistra in för att enkelt flytta dina data utan att behöva hantera hundratals tomma celler som blockerar din väg. Det är inte en perfekt lösning, men det fungerar för att manövrera dina data genom ett gäng tomma celler i ditt dokument. Och i slutet av dagen är det mycket lättare än att ta bort rader en efter en.
