Hur man tar bort / ändrar ett iCloud-konto på en iPhone eller iPad utan att förlora data
Det enda problemet med att synkronisera ett molnkonto – oavsett om det kommer från iCloud eller Dropbox eller någon annan tjänst – är när du ändrar, raderar eller redigerar ett konto, det finns en liten möjlighet till denna dataförlust i processen. Om det inte går förlorat handlar det antagligen om att kombinera data och sedan aldrig återvända till sitt ursprungliga tillstånd.
Många användare har problem med iCloud-konton när de har flera av dem på flera av sina iOS- och Mac-enheter. I det här inlägget försöker vi inte svara på frågor om hur du ändrar ditt iCloud-konto. Vi diskuterar vad som är synkroniserat, vad som går samman och vad som händer när du sparar data. Detta gör att du kan vara försiktig med vad som händer efter att ett nytt iCloud-konto har lagts till.
Således är det ganska enkelt och enkelt att ändra ditt iCloud-konto. Det finns bara två steg: Du tar bort det gamla iCloud-kontot från din enhet och loggar sedan in med ett nytt.
Så enkelt som det låter, ibland orsakar hela processen kaos. Egentligen handlar det inte om dataförlust: data går aldrig förlorat från molnet när du ändrar ditt iCloud-konto på din iPhone eller iPad. All data lagras säkert i iCloud.
Problemet ligger i att slå samman data när du sparar data från ett gammalt iCloud-konto och sedan använder ett annat iCloud-konto, vilket resulterar i en sammanslagning av data. Efterföljande synkronisering orsakar förvirring om du inte ser att det kommer.
Hur man ändrar ett iCloud-konto på iPhone och iPad på iOS 13, iOS 12
Steg 1 Gå till inställningar → Tryck på dig namn, först på listan.
Steg 2 Rulla ner och tryck på “Utgång” Ange ditt Apple ID-lösenord och tryck på Stäng av.
På nästa skärm ser du en lista över applikationer som har personuppgifter.
Växla PÅ växla bredvid applikationen som du vill lagra personuppgifter för på din iPhone eller iPad och tryck sedan på Utgång i det övre högra hörnet av skärmen.
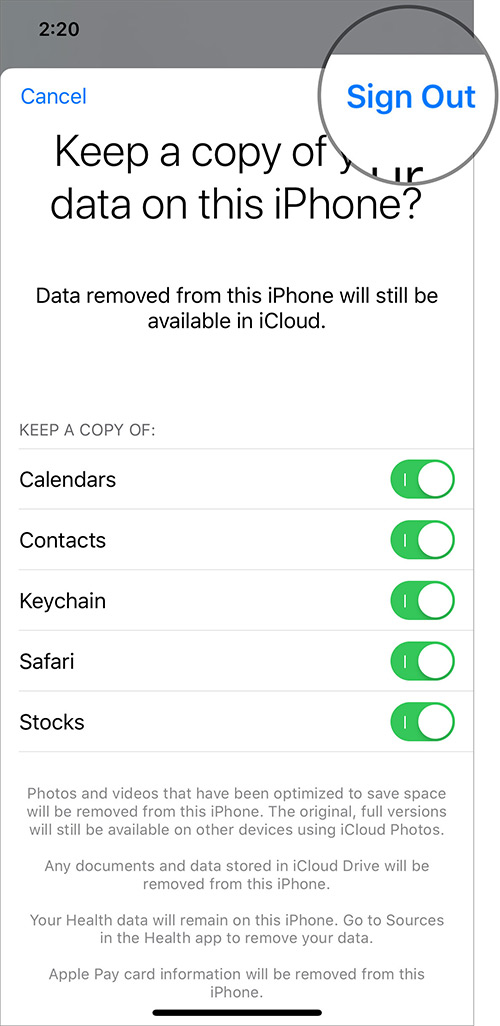
Nu tillbaka till Utgång och lägg till nytt iCloud-konto.
Efter enheten stiga på med nytt iCloud-kontoDu får två alternativ: Att kombinera och Gå inte med.
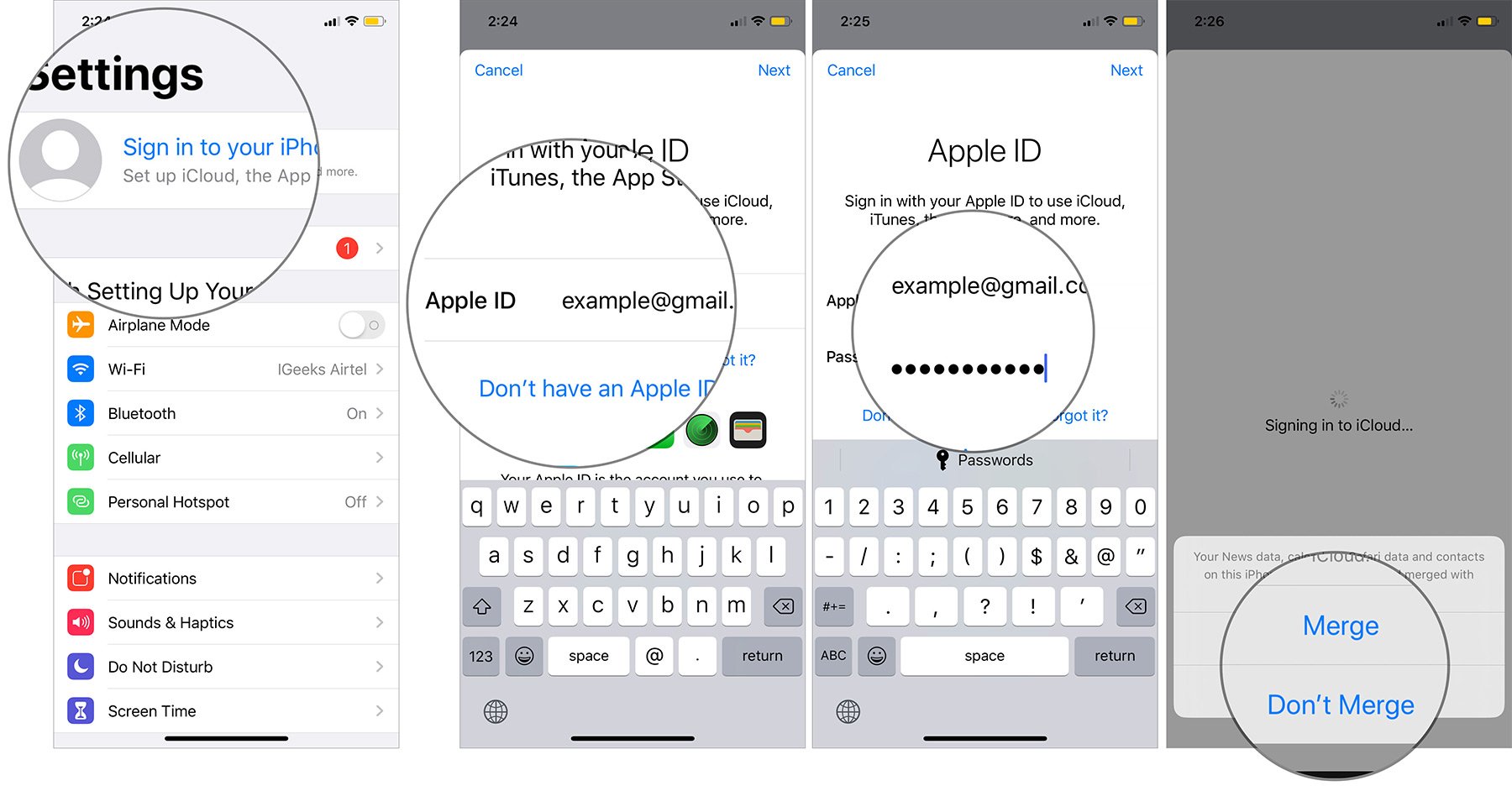
Kom ihåg att gamla data som finns på din iPhone nu kommer att synkroniseras med det nya iCloud-kontot som du lägger till.
Slå in
Med det ändrar du ditt iCloud-konto på din iDevice. Detta kommer effektivt att stoppa aviseringar, fotosynkronisering etc. Vad du har konfigurerat på en annan enhet med ett gammalt iCloud-konto. Så se till att du kommer ihåg vad som hände var och vad som hände efter att du ändrade iCloud för att undvika ytterligare förvirring.
Missa inte:
Om du stöter på problem efter denna självstudie kan du kommentera nedan och vi kommer att göra vårt bästa för att hjälpa dig. Glöm inte att dela denna guide Facebook, Twitter och Telegram.




![Di sinilah tempat streaming langsung Samsung Galaxy Note 10 acara event Tidak Dibongkar ’ [Video]](https://apsachieveonline.org/in/swe/wp-content/uploads/2020/06/Det-ar-har-livestromningen-av-Samsung-Galaxy-Note-10-handelsen-inte.jpeg)