Hur man tar bort Bing-sökresultat från Windows 11 Start-menyn
Bing Search är ett av de problem som ofta plågar både Windows 11 och 10. Med Windows 10 bestämde sig Microsoft för att integrera Bing Search med filutforskarens sökfält och det gjorde lokal sökning en bris, dålig med fruktansvärt långsam respons. Vi publicerade till och med en guide om hur man fixar långsam File Explorer-sökning på Windows 10. Liknande är situationen när man aktiverar sökning i Windows 11 Start-menyn, eftersom den visar Bing-sökresultat tillsammans med Bing-sökresultat.lokala sökresultat. Du gör en sökning för att hitta ett program eller en fil, och du får ett “webbsökningsresultat”, som tar för lång tid att ladda och i onödan stör lokal sökning. Så, om du vill ta bort Bing Search-resultat från Windows 11 Start-menyn, följ instruktionerna nedan.
Vi har inkluderat testade metoder för att ta bort Bing Search-resultat från Windows 11 Start-menyn i den här guiden. Vi har täckt två metoder här, så om registermetoden inte fungerar kan du falla tillbaka till gruppolicyredigerarens metod. Du kan utöka tabellen nedan och hoppa till vilken sektion du vill.
Stäng av Bing-sökresultat från Windows 11 med Registereditorn
1. Tryck först på Windows och skriv “regedit“. Öppna nu Registerredigeraren. Alternativt kan du använda “Win + R” Windows 11-tangentbordsgenvägen för att öppna kördialogrutan och skriva “regedit” för att komma åt Registerredigeraren.
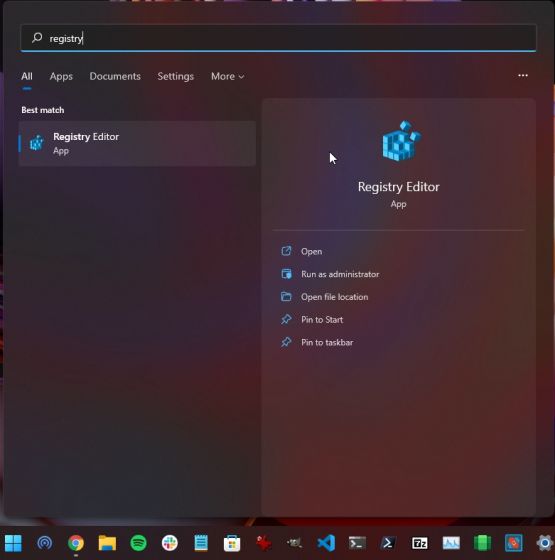
2. Kopiera sedan länken nedan och klistra in det i Regedits adressfält.
ComputerHKEY_CURRENT_USERSoftwarePoliciesMicrosoftWindows
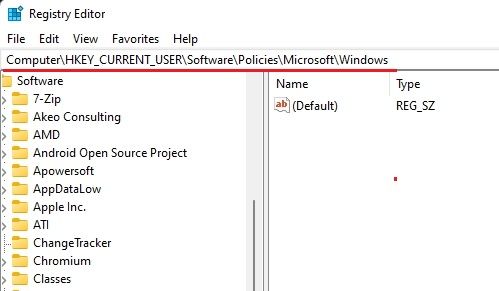
3. Högerklicka nu på “Windows”I livets sidofält och skapa en”Nyckel“.
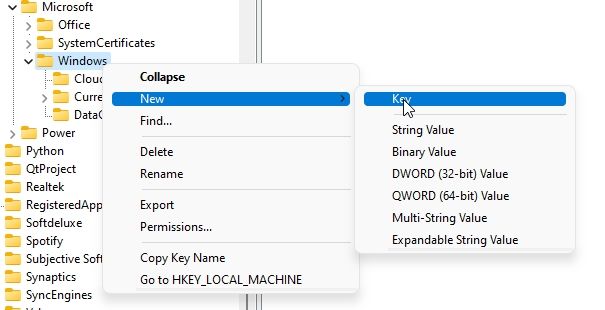
4. Byt namn nyckel för Explorer.
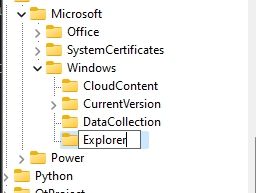
5. Gå sedan till “Utforskaren”-tangenten och högerklicka på det tomma utrymmet i den högra rutan. Välj här Ny -> DWORD (32-bitars) värde. Detta DWORD-värde hjälper dig att ta bort Bing-sökning från startmenyn i Windows 11.
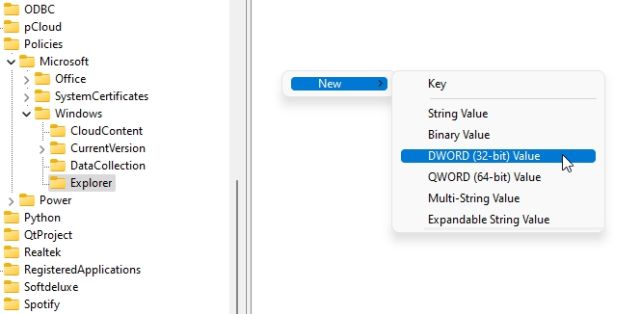
6. Byt namn ny post för DisableSearchBoxSuggestions.
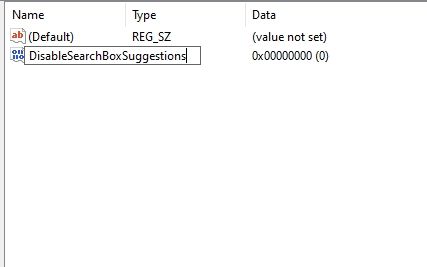
7. Öppna den nu och ändra “Värdedata“till 1.
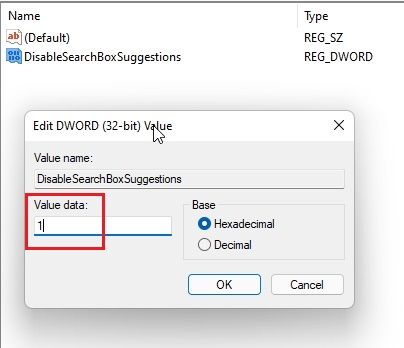
8. Slutligen, starta om din PCoch du kommer att se att Bing-sökresultat inte längre visas i Windows 11 Start-menyn.
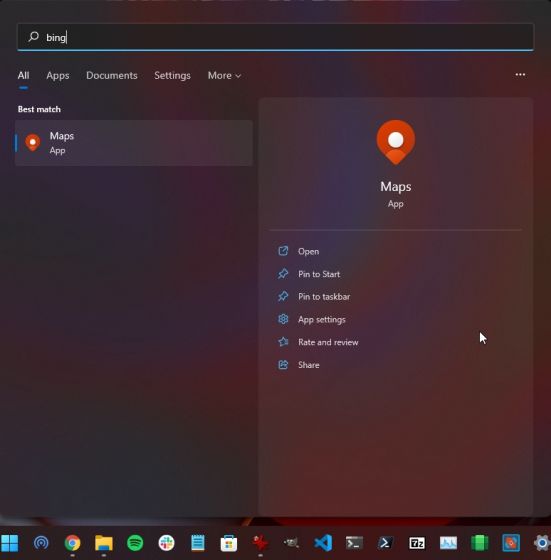
Ta bort Bing-sökresultat från Windows 11 med grupprincipredigeraren
Om metoden ovan inte fungerar för dig kan du fortfarande inaktivera Bing Search från Start-menyn i Windows 11 via grupprincipredigeraren. Här är hur.
1. Klicka på Windows och sök efter “grupppolicy”. Nu öppen”Redigera gruppolicy“. Om du använder Windows 11 Home måste du manuellt aktivera grupprincipredigeraren på Home-instansen.
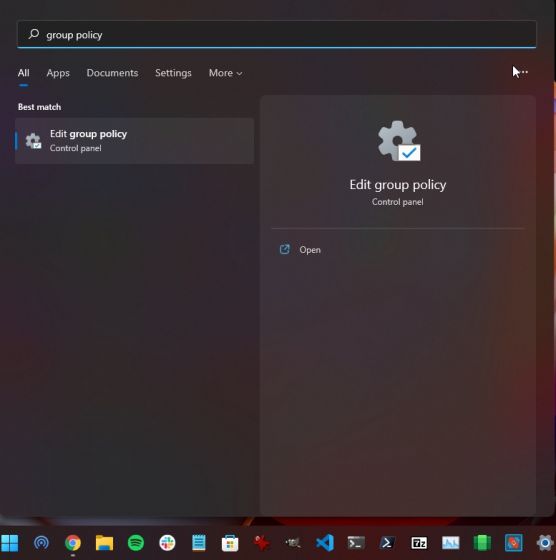
2. Öppna sedan “Admin Mallar” under “AnvändarkonfigurationOch gå till Windows-komponenter -> Filutforskaren i den vänstra rutan.
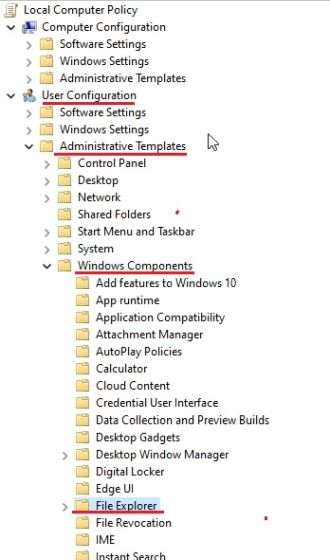
3. På den högra rutan letar du efter inställningar som börjar med “Stäng av senaste sökningar objekt i filutforskarens sökruta” för att ta bort Bing-sökning från startmenyn i Windows 11.
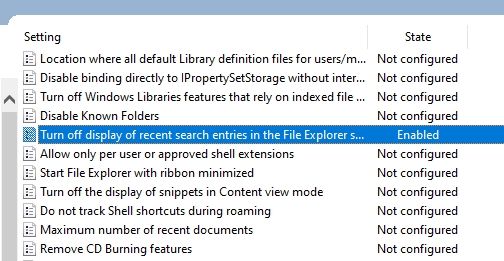
4. Öppna den och välj “Aktiverad“För den här inställningen. Klicka nu på “OK” och starta om Windows 11-datorn.
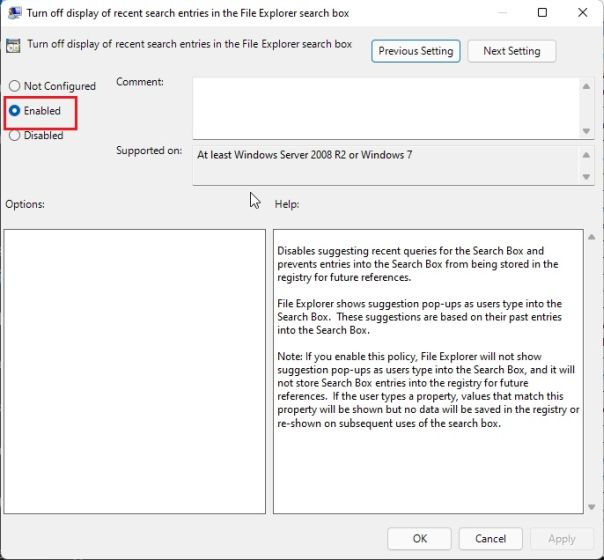
5. Den här gången hittar du inga Bing-webbsökresultat i Windows 11 Start-menyn.
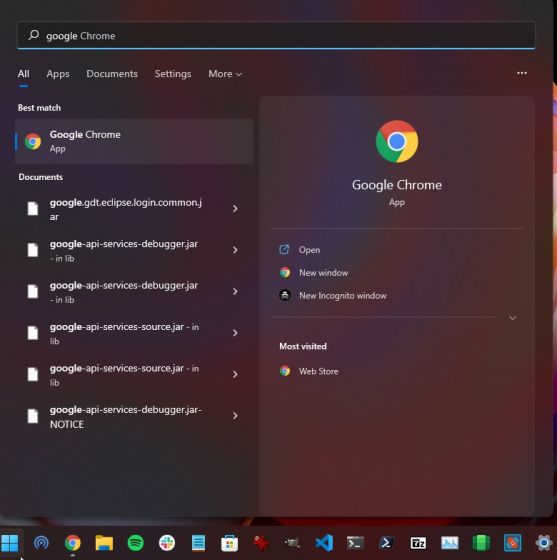
Inaktivera “Web Search”-resultat i Windows 11 Start-menyn
Så det är hur du helt kan ta bort Bing Search från Windows 11 Start-menyn och inaktivera webbsökningsresultat. När jag ställer in en ny dator gör jag det alltid för att hålla Windows 11 snabb och lyhörd. Jag vill inte att Microsoft ska störa min lokala sökning, och den här guiden tar bort Bing-sökning och gynnar lokal sökning i Windows 11 Start-menyn. Hur som helst, det är allt från oss. Om du vill inaktivera Windows 10/11 Update permanent, följ vår länkade guide. Och om du har några frågor, låt oss veta i kommentarsfältet nedan.
