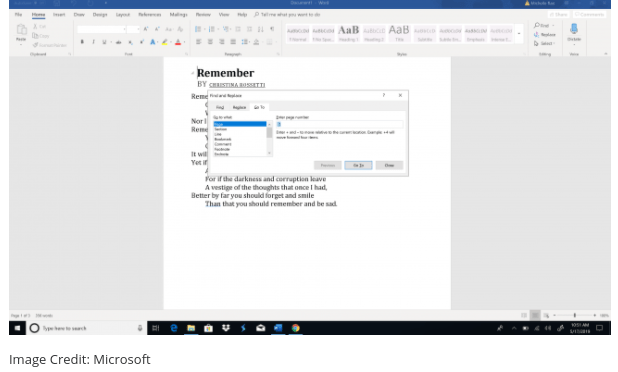Obs: I nästa ämne du kommer att läsa kommer du att lära dig om: Hur man tar bort en sida i Microsoft Word
För inte så länge sedan, om du behövde ta bort en skriftsida från ditt arbete, lade du bara den i en boll och kastade den i papperskorgen. Idag är processen mindre manuell och teknisk. Att skriva kan vara en mycket givande uppgift, men ibland ger vi oss själva lite mer än nödvändigt. Som de säger är korthet själen av uppfinningsrikedom, så du kan behöva minska antalet sidor genom att ta bort hela sidor från ditt Word-dokument.
Om du behöver ta bort en sida i Word är den här guiden för dig. Du kanske tror att det skulle finnas en genväg för vad som verkar vara en enkel process, men det är det inte. Medan Microsoft Word är en extremt kraftfull och funktionell ordbehandlare för nästan vad som helst, finns det inget snabbt sätt att ta bort en sida.
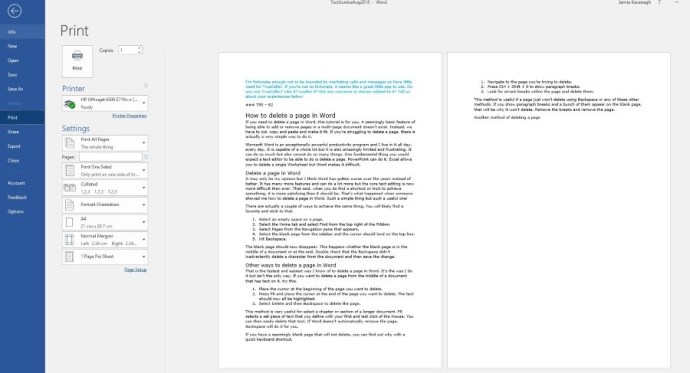
Istället var vi tvungna att klippa, kopiera och klistra mycket noggrant, och se till att kopian uppfyllde det som var avsett. Visst, det är fortfarande enklare än det var under skrivdagarna, men det är också väldigt lätt att av misstag ta bort fel sak.
Om du har problem med att ta bort en sida, kolla in ett mycket enkelt sätt att göra det.
Hur man tar bort en sida i Microsoft Word
Microsoft Word är ett exceptionellt kraftfullt produktivitetsprogram, och de flesta använder det med viss kapacitet varje dag. Från att anteckna anteckningar till att skriva kontaktinformation, överföra rapporter och mer, Word kan användas för att utföra valfritt antal vardagliga uppgifter.
Men även om det är kapabelt till mycket, är det också otroligt begränsat och frustrerande. En grundläggande sak du förväntar dig att en textredigerare gör är att ta bort en sida. PowerPoint kan göra det och Excel låter dig ta bort ett kalkylblad, men Word gör det mycket svårt.
Det har funnits många versioner och uppdateringar av Microsoft Word sedan det introducerades för allmänheten 1983, och varje uppdatering försöker göra processen att skriva, redigera och redigera mycket enklare igen för den genomsnittliga användaren.
Programmet har fler funktioner och kan göra mer än de flesta andra ordbehandlare, men vissa grundläggande textredigeringsfunktioner är inte intuitiva, vilket gör användaren helt frustrerad och stressad. . Som sagt, när du hittar en genväg eller ett knep för att få något gjort är det extremt tillfredsställande. Det är precis så jag kände när någon visade mig hur man tar bort en sida i Word och kanske hur du kommer att känna efter att ha läst dessa steg. Ibland är de enklaste sakerna de mest tillfredsställande!
Faktum är att det finns några metoder du kan följa för att ta bort en Word-sida. Du hittar förmodligen en favorit och håller dig till den. Jag använder Word 2016, så alla dessa instruktioner är relevanta för den versionen.
- Välj ett tomt utrymme på en sida.
- Välja Hemsida fliken och välj Hitta.
- Välja Att gå (Alternativt kan du göra steg 1-3 genom att trycka på Ctrl och G)
- Ange sidnumret i textrutan och klicka Att gå.
- Skriva Sida och klicka Att gå. Detta kommer att markera hela sidan.
- Att träffa Hämta sig eller Radera
Din undersida kommer nu att försvinna. Detta händer om undersidan är i mitten av dokumentet eller i slutet. Dubbelkolla att Backspace inte av misstag raderade ett tecken från dokumentet och spara sedan ändringen.
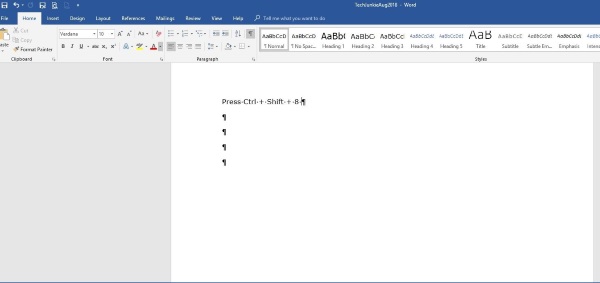
Det är allt som finns! Genom att följa dessa sex enkla steg kan du snabbt och enkelt ta bort en sida i Word för att fortsätta med resten av ditt arbete.
Andra sätt att ta bort en sida i Word
Naturligtvis är det bara ett sätt att ta bort en sida i Word. Som jag nämnde tidigare finns det några andra metoder du kan prova för att se vilka som fungerar för dig och din redigeringsstil.
Du kan till exempel också använda navigeringspanelen. Följ dessa steg för att göra det:
- Öppna Riktad fliken och välj Sida tunga
- Scrolla ner för att hitta sidan du vill ta bort.
- Dubbelklicka på den sidan för att visa den.
- Om sidan ser tom ut trycker du på Ctrl + Shift + 8 för att se paragraftecken. Detta kan hjälpa dig att avgöra om det finns några oönskade föremål på sidan.
- Att träffa Radera Tills sidan försvinner kommer dessa fel att lösas.
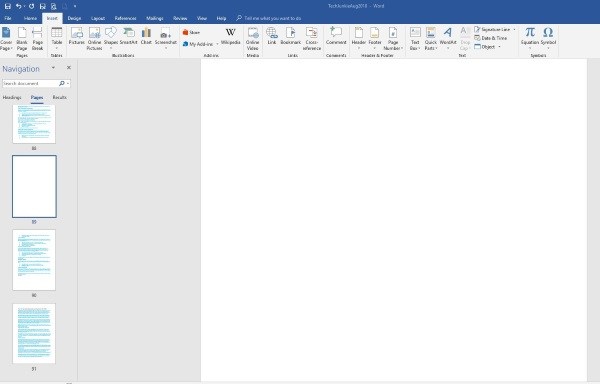 Den här metoden är användbar för tomma sidor som inte verkar visas, eller till och med för längre textstycken som du vill kontrollera innan du tar bort. Då kan du enkelt radera den texten. Denna metod är användbar om en enkel sida inte raderas med Backsteg eller någon annan metod. Om den visar en styckebrytning och en siffra visas på en tom sida, är det därför den inte tas bort. Ta bort pauser och ta bort sidor.
Den här metoden är användbar för tomma sidor som inte verkar visas, eller till och med för längre textstycken som du vill kontrollera innan du tar bort. Då kan du enkelt radera den texten. Denna metod är användbar om en enkel sida inte raderas med Backsteg eller någon annan metod. Om den visar en styckebrytning och en siffra visas på en tom sida, är det därför den inte tas bort. Ta bort pauser och ta bort sidor.
Du kan också uppnå samma resultat när du tar bort en hel sida med Skift+klick-proceduren.
- Placera markören överst på sidan du vill ta bort.
- Håll Förändra och placera markören längst ner på sidan du vill ta bort. Texten ska vara markerad.
- Välja Radera Och efter det Hämta sig för att ta bort sidan
Slutligen, om du vill ta bort en sida i slutet av dokumentet men Word inte tillåter det, finns det ett sätt att undvika det. Word lägger till en permanent styckebrytning i slutet av dokumentet som helt enkelt inte försvinner. Beroende på din design kan detta skapa en tom sida i slutet som du inte kan ta bort.
- Tryck Ctrl + Shift + 8 för att visa styckebrytningen.
- Välj avsluta styckebrytning.
- Minska teckenstorleken till 1.
Detta tar bort den irriterande sista tomma sidan från ditt dokument och lindar den sista delen på din sista sida.
Slutgiltiga tankar
Microsoft Word är ett fantastiskt produktivitetsverktyg och erbjuder en enorm mängd fantastiska funktioner som hjälper oss att få vårt arbete gjort så snabbt som möjligt. Hur bra det än är är Word dock inte utan brister och oförmågan att snabbt ta bort en sida är en av dem.
Lyckligtvis, med någon av metoderna jag nämnde i den här artikeln, kan du radera en sida i Word utan alltför mycket problem, så att du kan fortsätta med ditt arbete så snabbt som möjligt.
Vet du andra sätt att ta bort en sida i Word? Berätta nedan om du gör det!
Om den här artikeln var till hjälp för dig, se till att kolla in några av våra andra fantastiska artiklar, som Hur man gör en broschyr.