Obs: I nästa ämne du kommer att läsa kommer du att lära dig om: Hur man tar bort ett Microsoft-konto från en Windows 11-dator
Från och med juli 2021 kan du inte installera Windows 11 utan ett Microsoft-konto eftersom uppgraderingen endast är tillgänglig som en del av Windows Insider-programmet. Men när du har installerat Windows 11 kan du ta bort, ta bort eller koppla bort ditt Microsoft-konto från din PC och använda ett lokalt konto istället. Visst, du kommer inte att kunna uppdatera till de senaste Windows 11-versionerna och kommer inte att kunna komma åt alla coola nya funktioner som widgets, Android-appstöd etc. Du kan dock fortfarande använda systemet. senaste skrivbordsoperatören . Så lär dig hur du kan ta bort ditt Microsoft-konto från Windows 11.
Ta bort Microsoft-konto från Windows 11 (2021)
Vi kommer att visa dig hur du tar bort ditt Microsoft-konto från valfri Windows 11-dator i den här artikeln. Du kan göra det på ett antal sätt, inklusive via Inställningar, via Kontrollpanelen och från menyn Användarkonton. Vi visar dig också hur du skapar ett lokalt konto, för utan det låter Windows dig inte ta bort ditt Microsoft-konto från din dator. Så utan ytterligare annonser, låt oss komma igång.
Saker att komma ihåg innan du tar bort ditt Microsoft-konto
Att ta bort ett Microsoft-konto från Windows 11 är en relativt enkel uppgift, som du kommer att se senare i den här artikeln. Det finns dock några saker du behöver veta innan du ger dig in på den vägen. Här är de:
- För det första, om du vill koppla bort ditt Microsoft-konto från din PC, ändra din kontotyp istället för att ta bort ditt Microsoft-konto Från din dator. Denna process kommer att behålla alla dina filer, mappar, appar och inställningar. Du kommer i princip att använda samma konto med samma data men med ett ändrat namn. Dessutom kommer du inte att kunna komma åt vissa relaterade Microsoft-tjänster och funktioner.
- För det andra, om du redan har bestämt dig, behöver du ett lokalt konto med administratörsbehörighet för att kunna ta bort ditt Microsoft-konto från Windows 11.
- För det tredje, om du tar bort ditt Microsoft-konto raderas all data på det kontot. Vi rekommenderar att du skapar en säkerhetskopia om du har viktiga filer och inte vill förlora dem.
- För det fjärde tyder rapporter på att Windows 11 Home kan kräva ett Microsoft-konto för installation och installation, även den stabila versionen. Om vi följer dessa rapporter, endast “Pro”-versionen låter dig installera operativsystemet med ett lokalt konto.
- Slutligen, att ta bort ditt Microsoft-konto från din dator kommer inte att ta bort det faktiska onlinekontot. Den kan fortfarande nås via en webbläsare med dina referenser.
Medan ett Microsoft-konto för närvarande krävs för att installera Windows 11, kommer det sannolikt att ändras när operativsystemet släpps till alla kompatibla enheter. Det betyder att du tekniskt sett inte behöver ett extra Microsoft-konto för att använda Windows 11 (åtminstone Pro-versionen).
Byt från Microsoft-konto till lokalt konto
För att använda ett lokalt konto på din Windows 11-dator behöver du inte ta bort ditt Microsoft-konto. Istället kan du helt enkelt byta till ett lokalt konto, varvid inga Windows-tjänster automatiskt kan logga in dig. I det här fallet måste du logga in manuellt på varje tjänst för att använda dem på din dator. Så låt oss se hur du kan byta från Microsoft-konto till lokalt konto i Windows 11.
- Öppna först appen Inställningar med Windows 11-tangentbordsgenvägen Windows-tangent + I. Från Inställningar, klicka på “konto“På den vänstra rutan och välj”Din information“På den högra rutan.

- På nästa sida, under Kontoinställningar, klicka på “Logga in med ett lokalt konto istället“.

- Du måste nu bekräfta din identitet innan du kan byta. Så på nästa sida, bekräfta ditt Microsoft-konto-ID och välj “Nästa“.
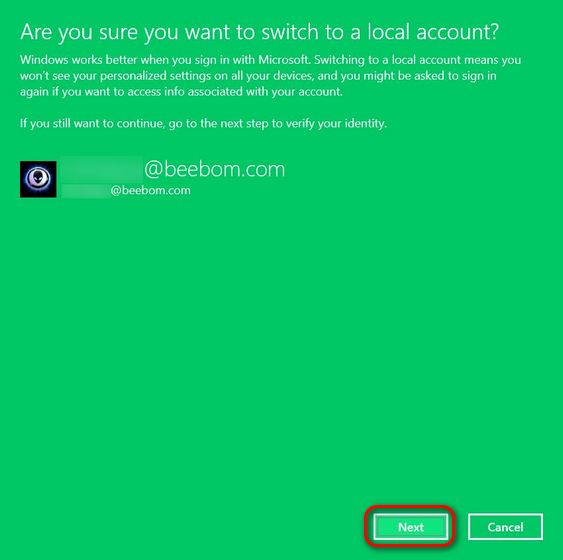
- Ange nu ditt lösenord för det kontot och tryck på OK.

- På nästa sida anger du ditt användarnamn (obligatoriskt) och lösenord (valfritt). Klicka slutligen på “Nästa“På botten.

Notera: Du kan lämna lösenordsfältet tomt eftersom det inte krävs. Om du inte vill ha ett inloggningslösenord för ditt lokala konto, välj bara ditt användarnamn och fortsätt.
Skapa ett lokalt konto på din Windows 11-dator
Om det inte fungerar att byta från ett Microsoft-konto till ett lokalt konto, måste du starta processen med att ta bort ditt Microsoft-konto från din dator. Det första steget innebär att skapa ett lokalt konto med administratörsbehörighet. För att skapa ett lokalt konto på en Windows 11-dator, följ stegen nedan:
- gå”Inställningar -> Konton“del. Klicka nu på “Familj och andra användare“På den högra rutan.
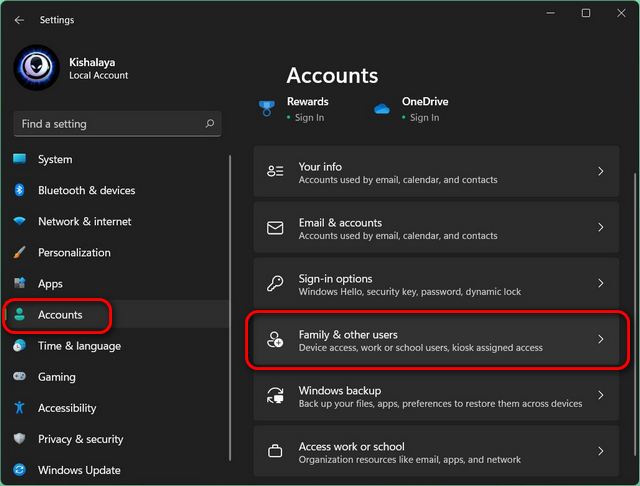
- Nästa, stäng av din internetanslutning. Hitta nu alternativet “Lägg till en annan användare” och klicka på “Mer konto“Bredvid den.

Notera: Det är bäst att göra steget ovan utan en internetanslutning. På så sätt får du möjlighet att skapa ett lokalt konto direkt. Men om du är ansluten till Internet väljer du “Jag har inte den här personens inloggningsuppgifter -> Lägg till en användare utan ett Microsoft-konto” på de nästa två skärmarna. Gå sedan vidare till nästa steg.
- Ange ditt valda användarnamn under “Vem kommer att använda den här datorn?”. Välj ett lösenord (valfritt), ange det korrekt igen och tryck på “Nästa“. Ett nytt lokalt konto kommer omedelbart att skapas med de referenser du valt.
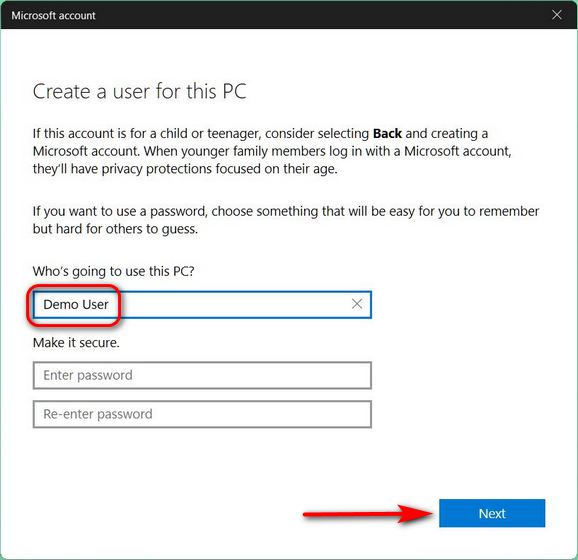
Notera: Som förklarats tidigare är lösenordet för det lokala kontot valfritt, inte nödvändigt. Du kan lämna lösenordssektionen tom om du inte vill ha ett lösenord för ditt lokala konto.
Ändra kontotyp från standardanvändare till administratör
Som standard är alla nya konton “Standard User”-konton i Windows 11. Det betyder att du nu måste ändra kontotypen för det nya kontot till “Administratör” på ett sätt. Så här gör du:
- Gå till sidan “Inställningar -> Konton -> Familj och andra användare” och klicka på användarnamnet för det nyskapade kontot. Klicka sedan på “Ändra kontotyp“Bredvid Kontoinställningar.
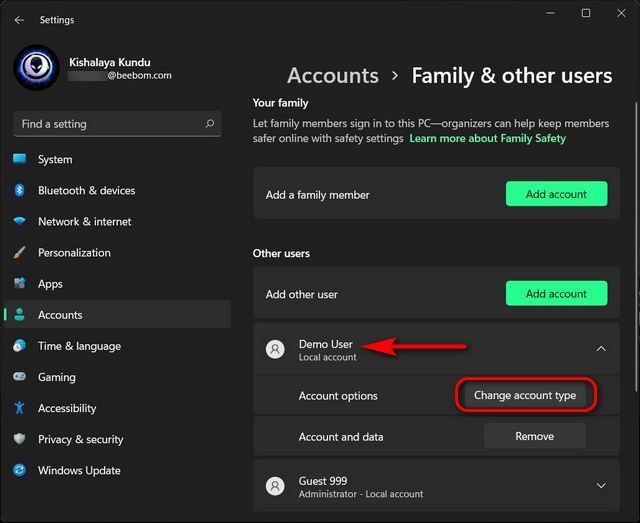
- Från popup-menyn, klicka på rullgardinsmenyn och välj “Chef“. Tryck slutligen på “OK”-knappen för att göra ändringar.
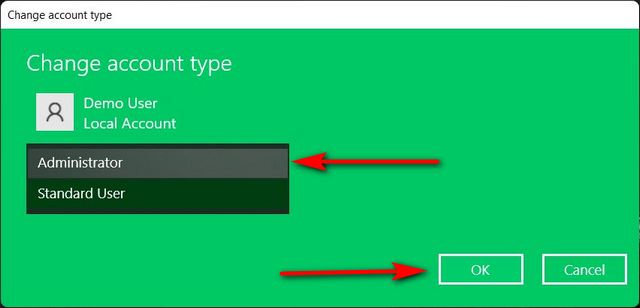
Hur man tar bort ett Microsoft-konto från Windows 11
Metod 1: Ta bort Microsoft-konto via inställningar
Om det inte räcker att byta till ett lokalt konto och du vill ta bort ditt Microsoft-konto från din Windows 11-dator för gott, följ steg-för-steg-instruktionerna nedan:
- Logga först in från ett administratörskonto, separat från Microsoft-kontot du försöker ta bort. Du kan skapa ett annat administratörskonto (lokalt eller Microsoft) eller upptäcka dolda administratörskonton på Windows DATOR.
- Gå sedan till “Inställningar -> Konton -> Familj och andra användare“.

- Under Andra användare väljer du det Microsoft-konto du vill ta bort. Klicka nu på “Att flytta“Bredvid alternativet “Konton och data”.

- Slutligen, bekräfta ditt val genom att Klicka på “Ta bort konto och data” i popup-fönstret för bekräftelse. Detta tar bort ditt Microsoft-konto från den Windows 11-datorn.
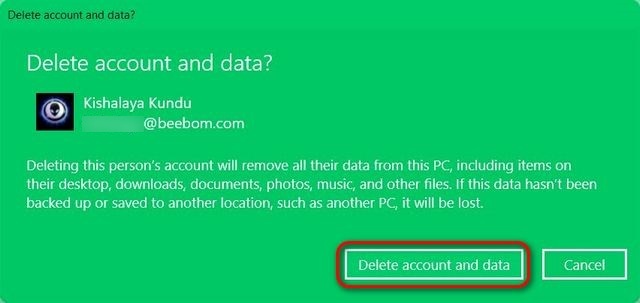
Metod 2: Ta bort Microsoft-konto via kontrollpanelen
Ett annat sätt att ta bort eller ta bort ditt Microsoft-konto (eller något användarkonto för den delen) är genom kontrollpanelen. Så här gör du:
- Öppna Kontrollpanelen på Windows 11 DATOR. För att göra det, sök efter “kontroll” (utan citattecken) i Windows sökfält och välj “instrumentbräda“Från resultaten.
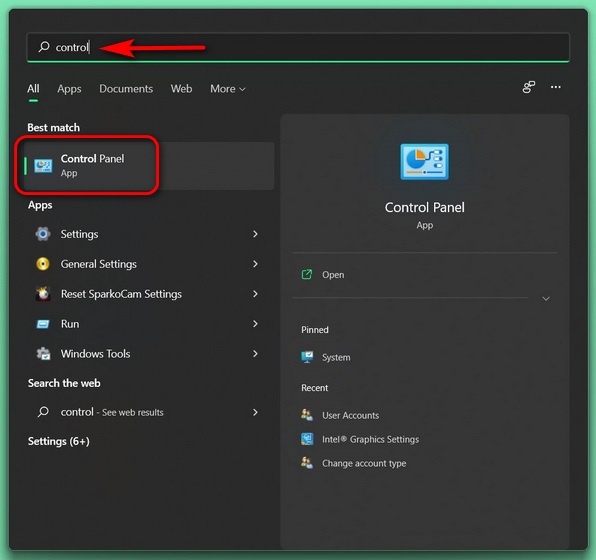
- Se till att du använder liten eller stor ikonvy på instrumentpanelen. Klicka sedan “Användarkonto“.
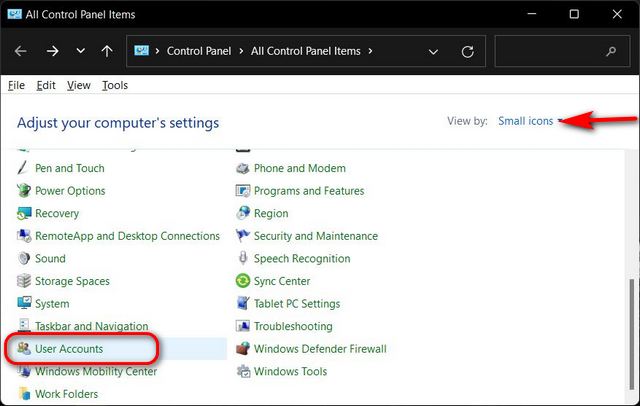
- Därefter, om du använder vyn “Kategori”, klicka på “Ta bort användarkonto”. Eller, om du använder vyn “Ikon” (liten eller stor), välj “Hantera andra konton“. I båda fallen hamnar du på samma sida.

- På nästa sida klickar du på Microsoft-målkontot.

- Välj sedan knappen “Ta bort kontot“Alternativ.

- Du kommer nu att presenteras med två alternativ om vad Windows ska göra med dina filer: “Ta bort filer” eller “Behåll filer”. Medan det första alternativet tar bort alla filer, sparar det andra alternativet bara vissa filer, inte alla. Välj ditt föredragna alternativ. Oavsett vad du väljer kommer ditt Microsoft-konto att raderas på din Windows 11 DATOR.
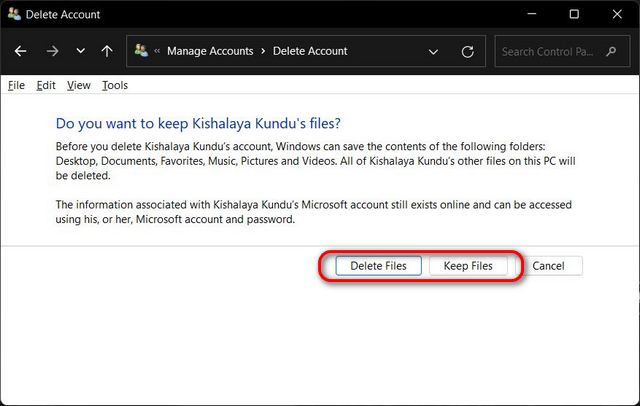
Metod 3: Ta bort Microsoft-konto via kontrollpanelen för användarkonton
Det tredje och sista sättet att ta bort ett Microsoft-konto från Windows 11-datorer är genom panelen Användarkonton. Så här gör du:
- Öppna “Springa“Genom att använda kortkommandot Windows-tangenten + R. Skriv nu “netplwiz” (utan citattecken) och tryck på Enter.
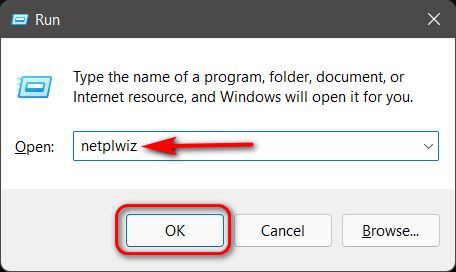
- I fönstret Användarkonton väljer du det Microsoft-konto du vill ta bort och klickar sedan på knappen “Ta bort”.

- Klicka slutligen på “korrektI popup-fönstret för att bekräfta ditt val. Det kommer att ta bort det valda Microsoft-kontot från Windows 11 DATOR.
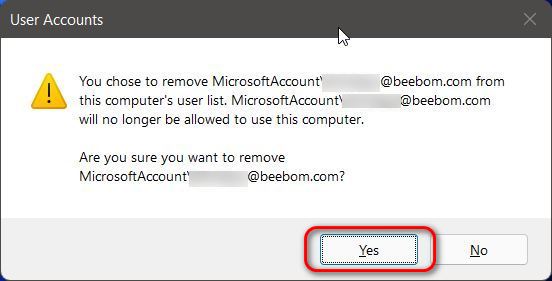
Använd ett lokalt konto på din Windows 11-dator
Guiden ovan visar dig tre enkla sätt att ta bort Microsoft-konto från Windows 11-dator. Så fortsätt, följ vår guide för att ta bort eller ta bort ett Microsoft-konto från PC och använd ett lokalt konto istället. Under tiden kan du kolla in några av våra andra användbara Windows 11-guider, inklusive hur du stänger av aviseringar i Windows 11, hur du stoppar automatiska uppdateringar i Windows 11 och hur du tar skärmdumpar i Windows 11. Slutligen, om du tycker att det är svårt att anpassa sig till det nya operativsystemet, lär dig hur du kan återställa Windows 11 till Windows 10 i några enkla steg.
