– Annons –
Följande är en tutorial för att ta bort Windows 10 eller 7-filer permanent så att de inte kan återställas med hjälp av programvara från tredje part.
Om du är nöjd med att ta bort alla filer på din dators hårddisk innan du ger den till någon, tror inte, de kan inte få filerna tillbaka på din hårddisk. Om du använder en magnetisk lagringsenhet kan filerna fortfarande återställas genom att använda ett speciellt verktyg som är lätt att få, eftersom filerna inte raderas i termen. Eftersom bara index raderas är det mycket viktigt att du tar bort alla filer på hårddisken permanent innan du överlämnar dem till någon, bara om du tror att data på din hårddisk är privat och du inte behöver. Jag vill inte att det ska ses av andra människor.
Ladda ner och använd Eraser för att radera filer permanent
Det finns många verktyg tillgängliga på internet, som kan hjälpa dig återställa raderade filer på hårddisken, och det finns ett antal lika bra program som kan hjälpa dig att radera filer permanent, med liten chans, de kan återvinnas senare. Så idag kommer jag att prata om att Windows-programmet kallas ‘Suddgummi’, som kan hjälpa dig att permanent ta bort filer på hårddisken. Till skillnad från de flesta andra program som du kan ladda ner, för att slutföra samma uppgift, kommer Eraser-applikationen med ytterligare alternativ som ska konfigureras innan du tar bort filer permanent.
Steg 1: Ladda ner File Eraser Installer
Du kan ladda ner Eraser-installationsprogrammet från det här länk, eller använd detta länk för att ladda ner den bärbara versionen av Eraser. Att installera Eraser-applikationen är enkelt och samma som den andra Windows-programinstallationsprocessen.
Steg 2: Kör applikationen
När du har laddat ner och installerat Eraser-programmet klickar du på ‘Som begärtsKlicka på “till vänster”+“Att skapa en ny uppgift.
Steg 3: Skapa en uppgift för att ta bort filer på en låg nivå
Nu skapar du tre typer av uppgifter. Det första alternativet tar bort ledigt utrymme på en av dina enheter. Det andra alternativet tar bort alla filer i en viss katalog, och det tredje alternativet tar bort en fil som du har valt. Du kan också använda jokertecken för att ta bort filer.
Välj bara lämpligt alternativ och klicka på trippel-knappen för att välja en plats att radera filer eller mappar.
Låt mig välja det andra alternativet som tar bort alla filer och mappar i en specifik katalog eller plats. Du kan till och med välja, om du vill ta bort alla filer på platsen, eller om du vill ta bort alla inklusive mappar. Klicka till slut ‘BRA’ när du har gjort alla dina val.
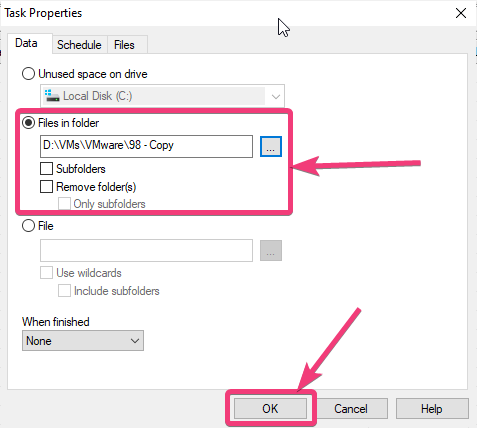 Skapa uppgifter för att radera filer på låg nivå
Skapa uppgifter för att radera filer på låg nivå
Steg 4: Börja ta bort känsliga filer permanent
Välj uppgiften och klicka på den gröna körknappen för att börja radera filen. En varning visas också för dig som säger att du aldrig kommer att kunna få tillbaka filen. Du kan få denna varning med ett saltkorn, eftersom du är här för att ta bort alla filer permanent. Klicka bara ‘Ja’ att fortsätta.
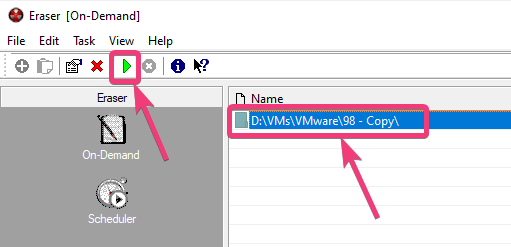 Börja ta bort känsliga filer permanent
Börja ta bort känsliga filer permanent
Steg 5: Data kan knappast återvinnas
Filer kommer nu att raderas och mellanrum kommer att nollställas 35 gånger, enligt Gutmann-processen så att data inte kan återställas. När processen är klar visas en liten information om den fullständiga åtgärden åt dig. Klicka bara ‘Stänga’ för att starta en ny process eller avsluta programmet.
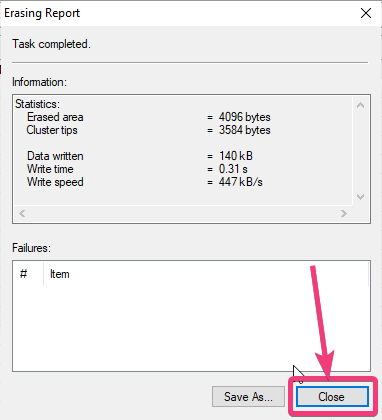 Radera filer som är permanent aktiva Windows 10
Radera filer som är permanent aktiva Windows 10
Ange inställningar för filsökning (valfritt)
Beroende på filstorlek kan processen ta längre tid och du kan till och med minska antalet gånger utrymmet skrivs över. Gutmann-processen som skriver över utrymme är 35 gånger säkrare, men du kan till och med ändra mängden överskrivning om du behöver göra det. Klicka bara på “Redigera” -menyn och välj sedan “Tar bort …‘, Nedan ‘Preferens’. Du kan till och med använda “Ctrl + EGenvägstangenter för att öppna Radera inställningar.
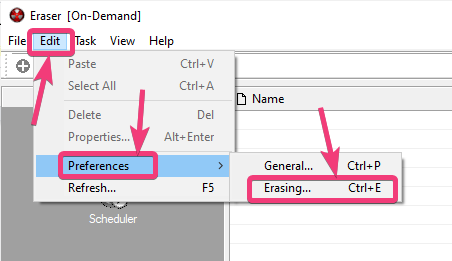 Ställ in filinställningsinställningar
Ställ in filinställningsinställningar
Nu kan du välja en av de tillgängliga raderingsmetoderna och klicka på ‘BRA’, eller skapa din egen nya borttagningsmetod.
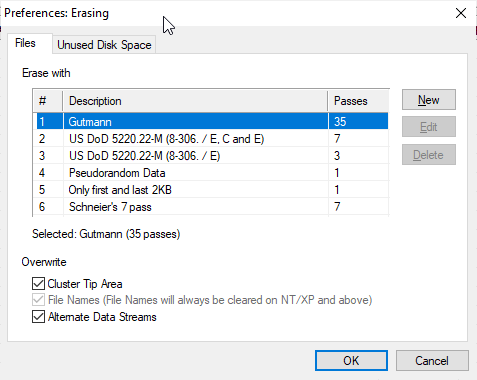 Välj befintlig eller skapa din egen nya borttagningsmetod
Välj befintlig eller skapa din egen nya borttagningsmetod
Välj bara den borttagningsmetod som passar dina behov. Möjligheten att permanent ta bort filer och mappar är tillgängliga i ett antal säkerhetssviter, men alternativen är inte lika anpassningsbara som de som finns i specialprogram som Eraser. Du kan till och med schemalägga processen för att ta bort vissa kataloger eller deras innehåll om du inte vill utföra uppgiften manuellt. Men Eraser-applikationen måste köras i bakgrunden.
Så det handlar om hur du kan ta bort filer permanent på en Windows-dator med Eraser. Har du något att säga? Kommentera gärna samma sak nedan.
