Den extraordinära bekvämligheten som iMessage ger med sitt sömlösa stöd för foton och filbilagor har också en stor nackdel. Inte bara slutar de med röriga konversationer, utan din iPhone kräver också stor lagring. Det är därför det är mycket viktigt att regelbundet ta bort onödiga foton och iMessage-bilagor från din iPhone.
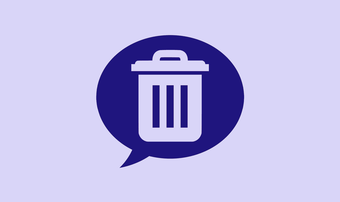
Men om du är ny i iMessage kan det vara lite förvirrande att radera foton och bilagor, särskilt när du tar bort många objekt på en gång. För att göra saken värre raderades Apple och laddade sedan tillbaka, ett etablerat sätt att ta bort foton och iMessage-bilagor på iOS 13, vilket förvirrar även äldre användare.
Bortsett från allt detta är det mycket enkelt att ta bort foton och bilagor, förutsatt att du vet hur. Det finns tre sätt att uppnå det, som vi kommer att gå igenom nedan.
Varning: Om iMessage är inställt på att synkronisera med iCloud (iPhone-inställningar> Profil> iCloud> Meddelande) kan du också tappa foton och videor som raderas från andra iOS- eller iPadOS-enheter.
Radera foton och bilagor direkt
När du använder meddelandeprogrammet kan du radera flera foton och bilagor direkt från iMessage-konversationstråden när du tittar på den. Men den här metoden är bäst för att ta bort bara ett fåtal artiklar åt gången. För nästa metod för att få ett mycket bättre sätt att ta bort massor av foton och bilagor.
Steg 1: Håll in vilken bild eller bilaga som helst. I menyn som visas klickar du på Annat … för att gå till valläget.
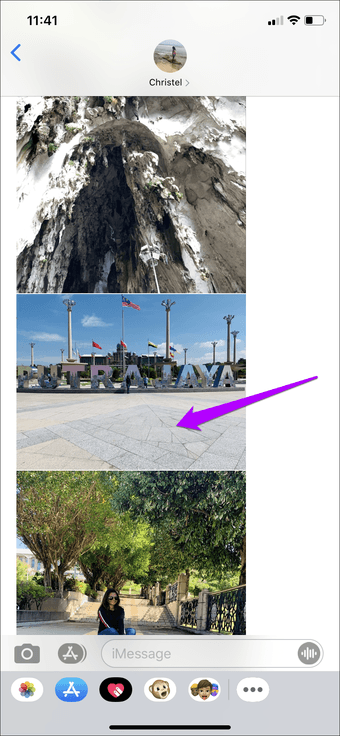
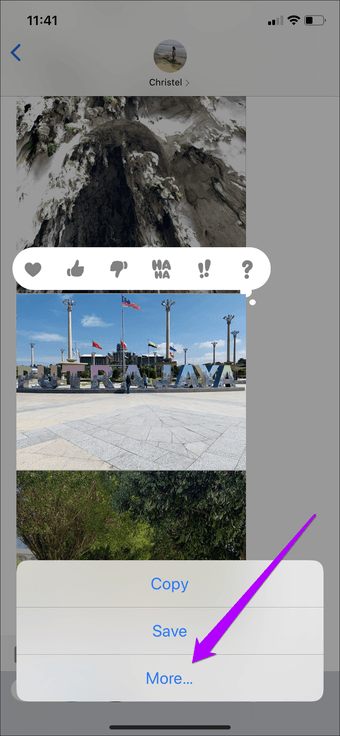
Steg 2: Klicka för att välja foton och bilagor som du vill ta bort. Meddelandeprogrammet tenderar att förlora ditt val om du bläddrar för långt från ditt ursprungliga val, så tänk på det. När du är klar knackar du på papperskorgen-ikonen och sedan på Radera meddelande för att bekräfta.
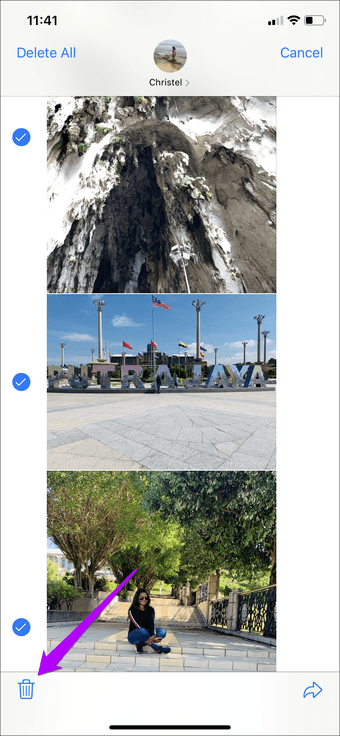
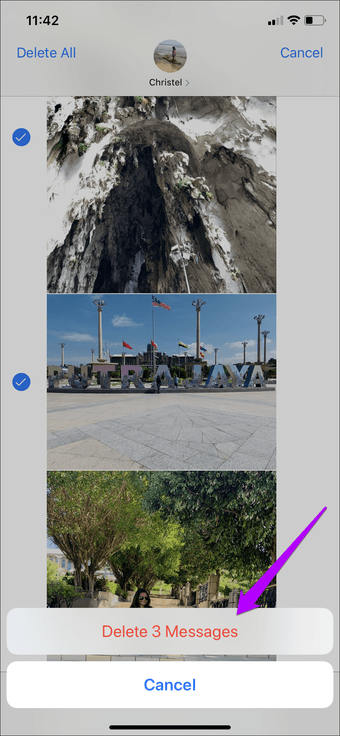
Varning: Klicka inte på alternativet Radera alla i det övre vänstra hörnet på skärmen. Det raderar hela konversationstråden.
Granska och ta bort foton och bilagor
Med den första utgåvan av iOS 13, tog Apple bort en viktig funktion som gjorde det möjligt att radera flera objekt medan man granskade alla foton och bilagor för konversationstrådar. Den saknade funktionaliteten lades dock tillbaka med en ytterligare iOS 13.2-uppdatering. Så se till att uppdatera din iPhone innan du fortsätter (iPhone-inställningar> Allmänt> Programuppdatering).
Steg 1: Klicka på kontaktens profilbild högst upp i konversationstråden. Följ genom att trycka på Info.
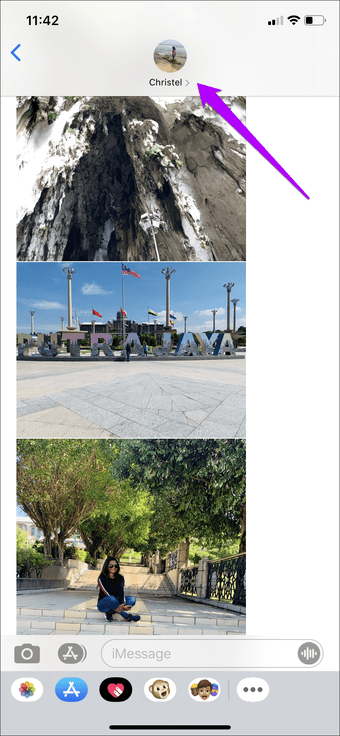
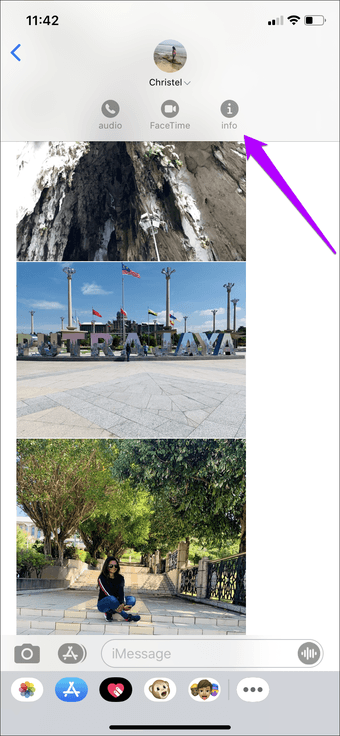
Steg 2: På skärmen som visas nästa ser du en lista med foton, delade länkar och bilagor uppdelade i separata avsnitt. Tryck på alternativet Visa alla foton eller Visa alla bilagor för att granska alla foton och bilagor relaterade till konversationstråden.
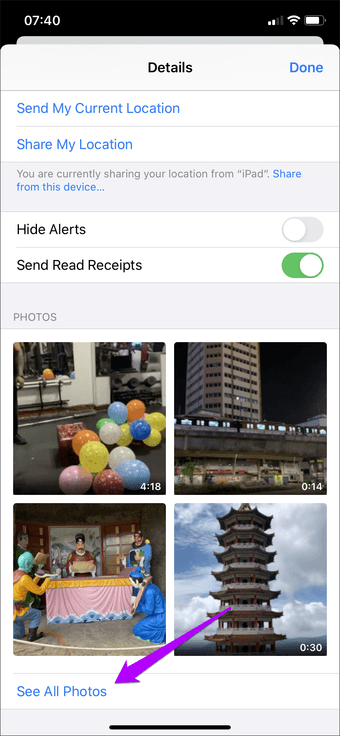
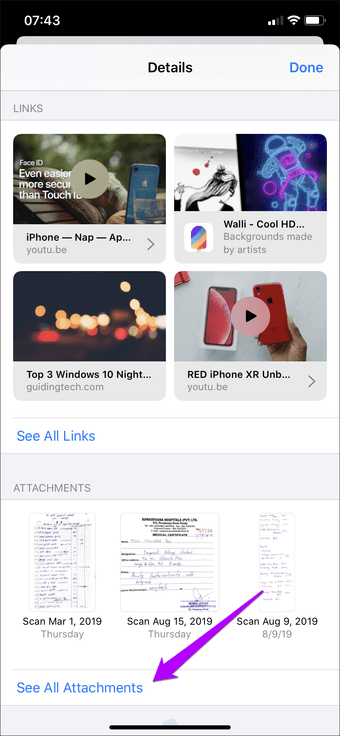
Steg 3: Tryck på Välj till övre högra hörnet på skärmen och välj sedan det foto eller den bilaga som du vill ta bort. Tryck på Radera för att ta bort de valda fotona och videoklippen.
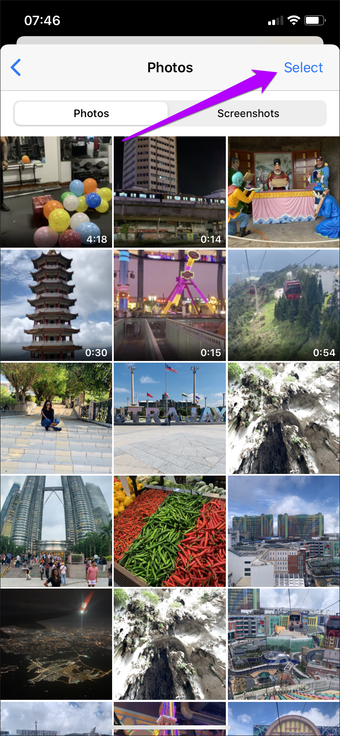
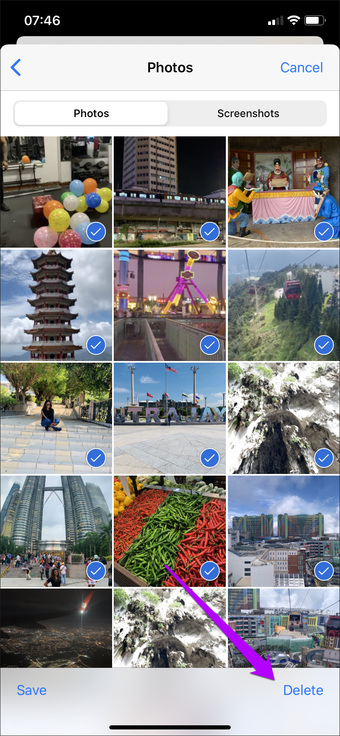
Notera: Om du inte har uppdaterat din iPhone till iOS 13.2 ser du inte alternativet Välj i det övre högra hörnet av skärmen.
Radera foton och bilagor via programinställningar
Ett annat enkelt sätt att ta bort massor av foton och iMessage-bilagor är att använda appen Inställningar på din iPhone. Men det kommer inte att skilja foton och bilagor från konversationstrådar. Istället visar det objekt från alla samtalstrådar.
Steg 1: Öppna inställningsprogrammet på din iPhone. Klicka på Allmänt och tryck sedan på iPhone-lagring.
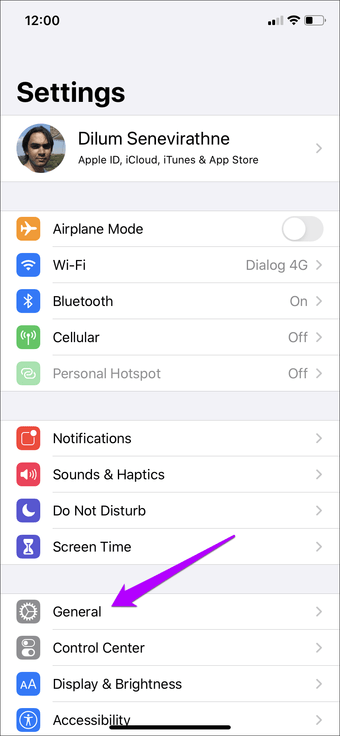
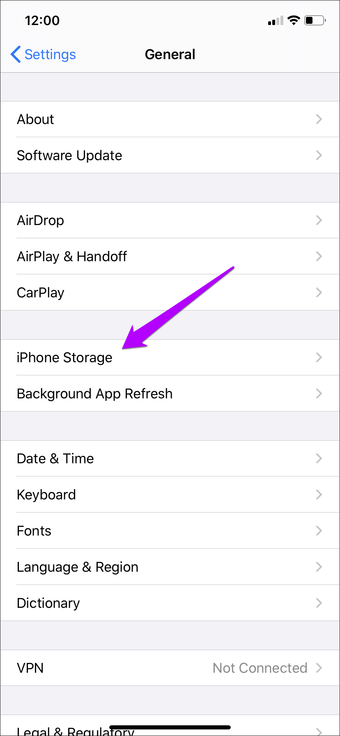
Steg 2: Rulla ner och tryck sedan på Meddelande. Du kan sedan granska foton, videor och andra bilagor genom att trycka på relevant kategori under Dokument.
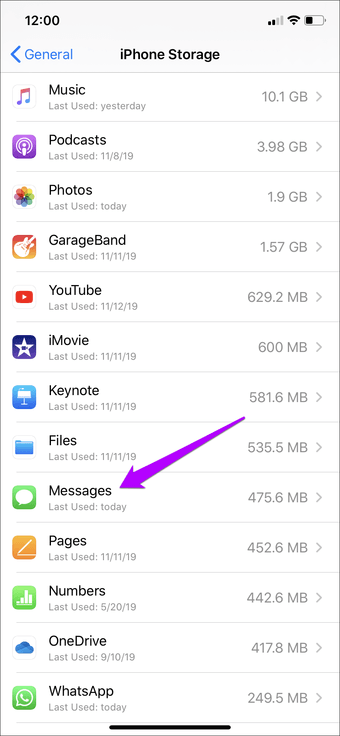
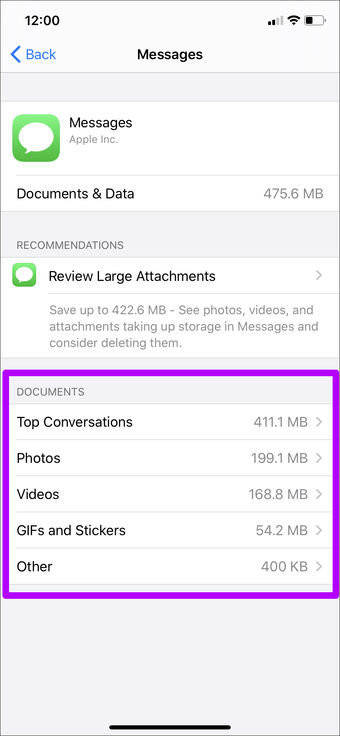
Steg 3: När du har tryckt på önskad kategori trycker du på alternativet Redigera i det övre högra hörnet på skärmen och väljer sedan objektet du vill ta bort. Slutligen, tryck på papperskorgen-ikonen för att ta bort den.
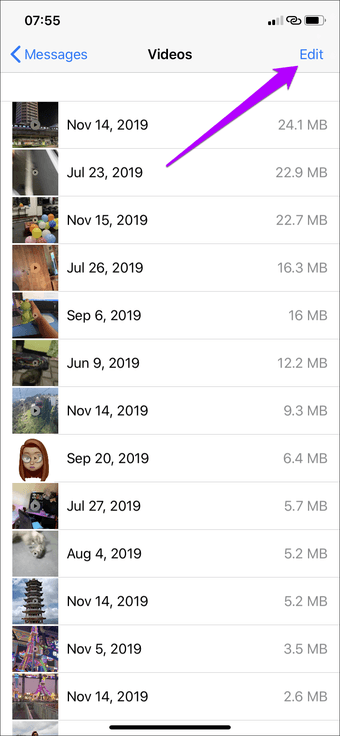
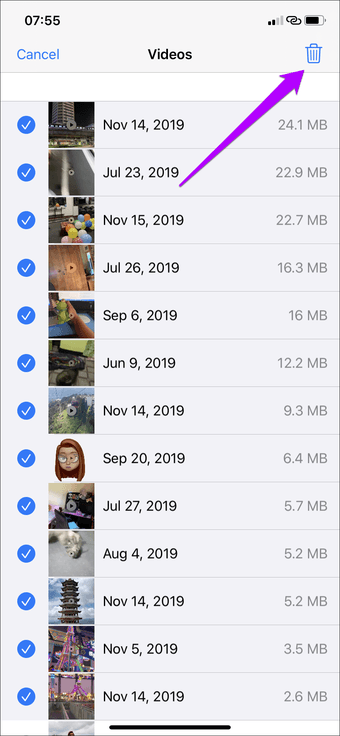
Dricks: Använd lagringsstorleksindikatorn bredvid varje artikel för att avgöra vad du ska ta bort för att få mest utrymme besparingar. Du kan också förhandsgranska alla foton, videor eller bilagor direkt från själva inställningsprogrammet.
Bonustips – Radera gamla meddelanden automatiskt
Meddelandeprogrammet ger dig också möjligheten att automatiskt ta bort gamla meddelanden (foton, videor, bifogade filer etc.) efter 30 dagar eller ett år. Men du kommer också att förlora textmeddelanden. Men om du får massor av foton och bilagor regelbundet och lagring blir ett problem, kan det vara värt att titta på.
Börja med att öppna applikationen iPhone Settings. Rulla nedåt, knacka på Meddelande och tryck sedan på Spara meddelande under Meddelandehistorik. På följande skärm trycker du på 30 dagar eller 1 år.
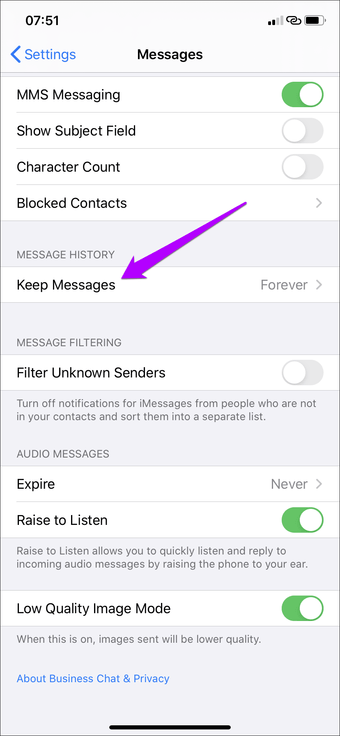
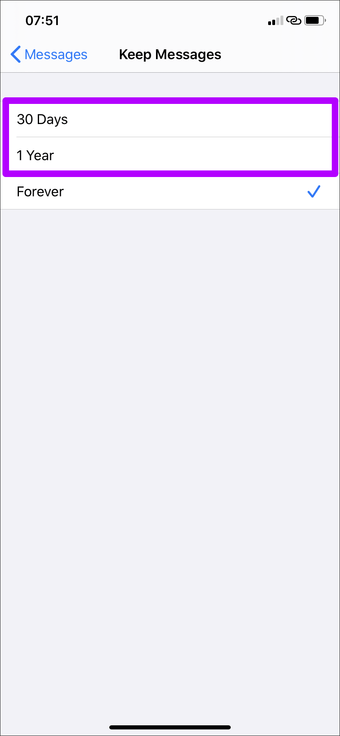
Din iPhone kommer sedan att radera meddelandet automatiskt varje gång det överskrider den valda tidslängden.
Hantera din lagring
Att ta bort oönskade foton och meddelanden kan verkligen hjälpa dig på lång sikt. Inte bara får du mycket renare samtalstrådar, utan du frigör också värdefull lagring i processen. Se till att rengöra regelbundet hela tiden, bara så att hela processen inte är för tidskrävande.
Nästa: Visste du att du kan skicka SMS och MMS-meddelanden direkt från din iPad? Ta reda på hur nedan.
