Obs: I nästa ämne du kommer att läsa kommer du att lära dig om: Hur man tar bort flera transaktioner i QuickBooks
Om transaktionerna på ditt QuickBooks-konto har ackumulerats kan du ha försökt ta bort dem. Bara för att upptäcka att det inte är så lätt som du först trodde.
För att ytterligare komplicera saken är radering av masstransaktioner inte tillgängligt i QuickBooks Online. Men det finns ingen anledning att oroa sig. Den här artikeln är avsedd att hjälpa dig att enkelt bli av med överflödig data.
Dessutom får du några ytterligare tips om hur du hanterar QuickBooks-transaktioner.
Innan du börjar
För att radera flera transaktioner samtidigt måste du använda verktyget Batch Delete / Void Transitions.
Detta verktyg/alternativ kommer med QuickBooks Desktop Account 2017. Och detsamma gäller för Business and Enterprise Accounting 17.0 eller senare.
Du måste vara inloggad som extern revisor eller administratör. Och flera valutor stöds inte när du tar bort flera transaktioner.
Det finns också vissa transaktioner som du inte kan radera i rad.
- Lön
- Återbetalningsfaktura (artikel, körsträcka eller timme)
- Handla under en stängd period.
- Kontroll av löneansvar
- Betala räkningar online
- Faktura med fakturerbar kostnad och tid
- Betala moms
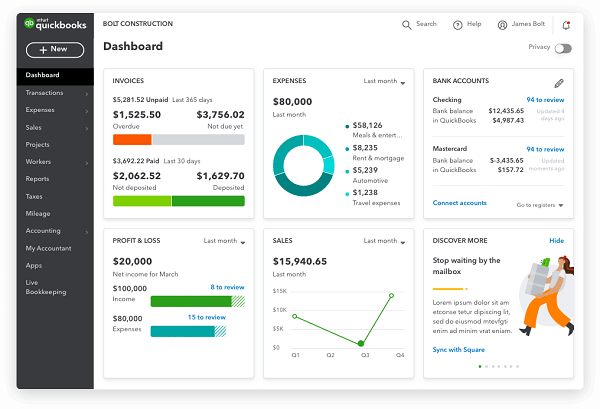
Batch radera transaktioner: Steg för steg guide
Han klarade – 1
Starta QuickBooks, navigera till Arkiv och klicka på “Växla till enanvändarläge.” Ibland finns det också en “Växla till fleranvändarläge”, klicka inte på det. Annars kommer du inte att kunna fortsätta med andra åtgärder.
Han klarade – 2
Navigera sedan till Bokföring och klicka på “Masserad radera / avbryt transaktion”. Välj de affärer du vill avsluta. Du kan göra det från listan över tillgängliga transaktioner.
Han klarade – 3
Klicka på “Granska och avbryt” för att fortsätta med andra åtgärder. Det här alternativet är också tillgängligt som “Granska och ta bort”. Hur som helst, det gör samma sak.
Han klarade – 4
Klicka nu på en av två knappar: “Säkerhetskopiera och avbryt” eller “Säkerhetskopiera och ta bort”. Denna åtgärd är valfri och du kan välja “Endast tom” eller “Endast radera” från rullgardinsmenyn.
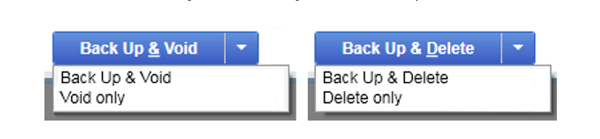
För att visa menyn, klicka på nedåtpilen bredvid knapparna som nämns ovan. Alternativt bekräftar du helt enkelt genom att klicka på Ja.
Proffstips:
Om du behöver spåra raderade eller avbrutna transaktioner ger QuickBooks dig möjlighet att skriva ut dem.
Välj “Visa rapport över raderade/avbrutna transaktioner” och tryck på Ctrl/Cmd + P för att skriva ut den. Du kan också gå den långa vägen och välja Skriv ut från Arkiv-menyn.
Alternativ metod
Den här metoden är tillämplig på bankinmatningstransaktioner som kasseras i bulk. Så här bör du göra:
Han klarade – 1
Välj Banking-menyn och välj ditt konto. Gå sedan till alternativet för att granska och välj de transaktioner du vill ta bort.
Han klarade – 2
Tryck på knappen “Batch Action” och välj “Valda undantag”. Nu kan du gå till Exklusioner och välja om de givna transaktionerna.
Välj “Batch operations”-knappen igen och välj “Delete” från menyn.
Notera::
De som vill ta bort diagram med kontotransaktioner bör ändå radera dem en efter en. Men det har förekommit några rykten om att QuickBooks kommer att inkludera ett batchborttagningsalternativ för detta i framtiden.
Radera transaktioner en efter en
Denna metod är något lättare. Vidare gäller det QuickBooks Desktop och du måste logga in med administrativa rättigheter.
Han klarade – 1
Öppna QuickBooks, navigera till huvudmenyn och välj Listor. Klicka sedan på “Kontoplan:” som visas under rullgardinsmenyn.
Han klarade – 2
Gå till kontot som innehåller transaktionerna du vill ta bort och klicka på Öppna. Bläddra igenom alla transaktioner och hitta den du vill ta bort. Obs: erbjudanden visas i den ordning du väljer och du kan ändra det.
Han klarade – 3
När du har ångrat transaktionen väljer du Redigera från huvudmenyn och klickar på Ta bort. Det visas en bekräftelse popup och tryck OK för att bekräfta.
Avancerade filtreringsalternativ
Genom att köra alla dina transaktioner genom QuickBooks kan filtreringsalternativ dramatiskt påskynda borttagningen av överskott.
För det första låter QuickBooks dig tillämpa filter baserat på transaktionstyp. Och det bästa är att du senare kan avbryta eller ta bort dem med filter. Gå till alternativet Transaktionstyp, klicka på rullgardinsmenyn bredvid och klicka sedan på den specifika transaktionstypen.

Dessa inkluderar följande:
- Fakturakredit
- Kontrollera för betalning av räkningar
- Återbetalningscheck
- Återbetalning av räkning
- Finansiella kostnader
Dessutom kan du filtrera transaktioner efter datum. Under befintliga erbjudanden, gå till “Visa erbjudanden med” och klicka på rullgardinsmenyn bredvid den.
Där kan du välja “Senaste ändringsdatum”, “Ange datum” och “Transaktionsdatum”. Dessutom ger QuickBooks dig möjlighet att dölja eller visa länkade eller avbrutna transaktioner.
För att dölja eller visa någon av dem klickar du bara på rutan framför respektive alternativ. De finns bredvid rullgardinsmenyn Transaktionstyp.
Gör din bok fläckfri
För närvarande är det förmodligen mer jobb att ta bort QuickBooks-transaktioner i bulk än jag förväntade mig. Främst på grund av viss säkerhet eller bestämmelser som formar tjänsten.
Vad är din åsikt? Varför tror du att QuickBooks gör det svårt att ta bort flera transaktioner? Dela dina tankar med resten av TJ-communityt i kommentarsfältet nedan.
