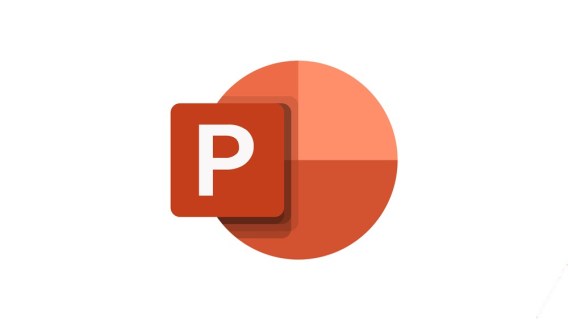Hur man tar bort Fn-knappen på macOS
Alla Fn-tangenter på en Mac mappas som standard för att utföra vissa funktioner som användaren snabbt kan komma åt. Till exempel ökar och minskar F1- och F2-knapparna, när de trycks ned, skärmens ljusstyrka. Medan vissa Fn-nycklar och deras relaterade funktioner används regelbundet kan vissa av dem, till exempel F3 – Expose-vy, inte användas mycket, och det kommer att vara mer användbart att kartlägga dem för att utföra andra funktioner. Här visar vi dig hur du kartlägger Fn-tangenterna tillbaka på dina macOS.
Det första vi behöver göra är att inaktivera standardåtgärden för funktionsknappen. Att göra detta:
1. Öppna systeminställningar på din Mac.
2. Välj Tangentbord.
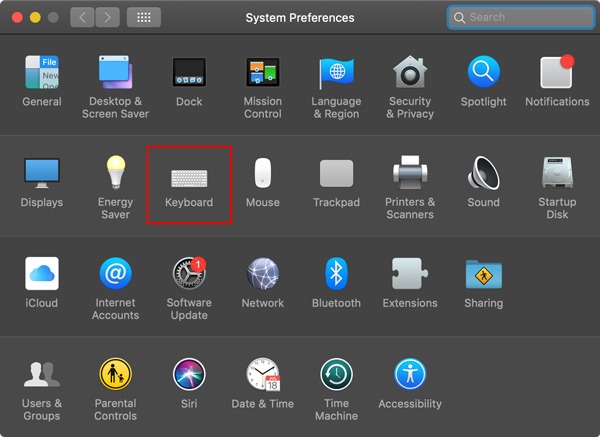
3. Från menyn “Tangentbord” aktiverar du alternativet “Använd F1, F2-tangenter, etc. Som standardfunktionsknappar.”
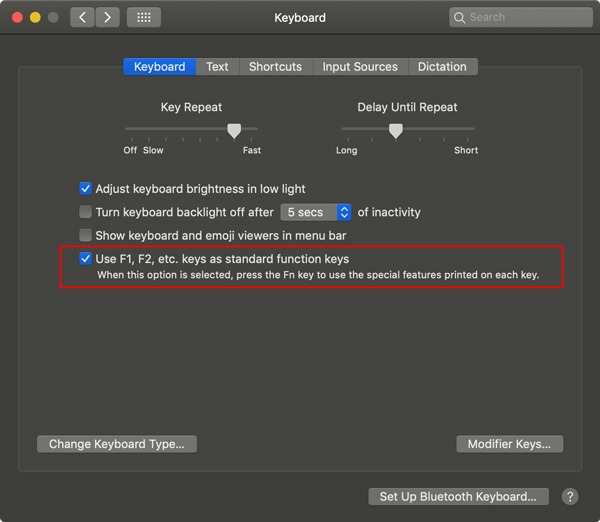
När detta alternativ är aktiverat ser du att Fn-knappen, när du trycker på den, inte kommer att utföra de normala handlingarna som skrivs på dem.
Vi kommer nu att ställa in våra egna specialgenvägar för dem.
1. I samma fönster öppnar du fliken “Genväg”.
2. Med hjälp av de första och andra flikarna kan du välja önskad funktion och klicka på kortkommandot framför den för att kartlägga funktionen till Fn-tangenten.
Om du till exempel vill använda F5 för att slå på / stänga av “Stör inte” klickar du bara på genvägen framför den och trycker på F5-tangenten på tangentbordet.
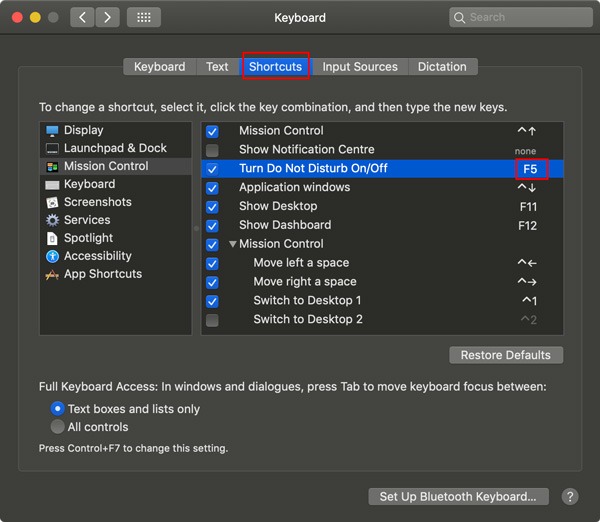
Det är enkelt att tilldela en av de funktioner som listas som standard till en specifik Fn-knapp, men om du vill tilldela specialfunktioner från applikationsmenyn kan du göra det enligt följande:
1. I avsnittet “Genvägar” väljer du “Programgenvägar” från den vänstra panelen och klickar på “+” -ikonen.
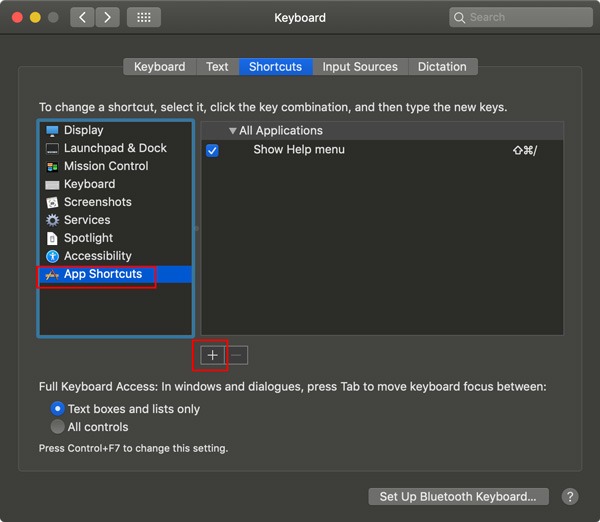
2. Här har du flera alternativ. Först kan du välja att skapa genvägar som är gemensamma för alla applikationer som erbjuder dessa funktioner. I det här exemplet kommer vi att skapa en speciell genväg för att gå in i “Full Screen” -läge. Eftersom jag vill att det ska ske i alla applikationer väljer jag “Alla applikationer.” Om du vill skapa genvägar för vissa applikationer kan du välja vissa program från listan.
3. Vi behöver nu den exakta funktionen som vi vill göra kortkommandot. Kom ihåg att genvägar kommer att utföra specifika funktioner från applikationsmenyn, så vi måste veta det exakta namnet på funktionen.
För att kontrollera, navigera bara till applikationsmenyn och notera exakt namnet på den funktion du vill ha. Eftersom vi vill att våra kortkommandon ska gå in i fullskärmsläge i alla applikationer när du trycker på dem, hittar vi alternativ från applikationsmenyn och spelar in dem.
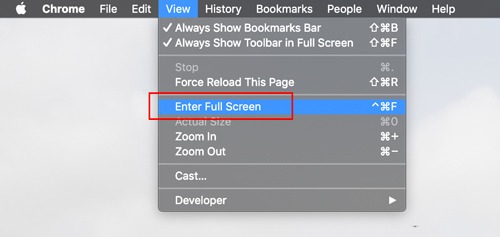
Funktionsnamnet är “Ange helskärm.” Vi kommer in i avsnittet “Titelmeny” på fliken Systeminställningar.
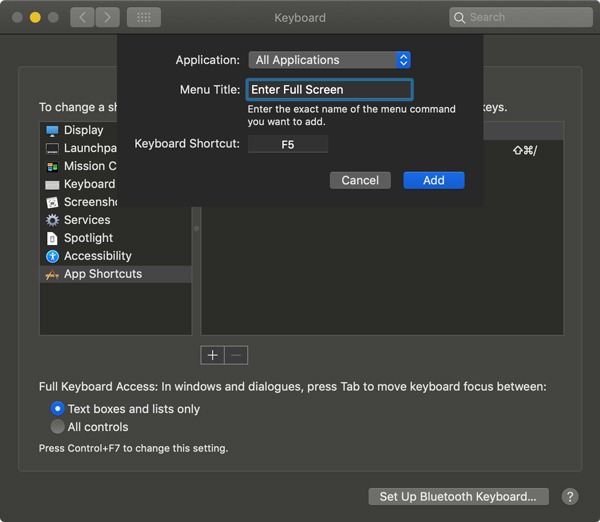
4. Ange helt enkelt Fn-tangenten som du vill använda som genväg. Du kan också ange andra tangentkombinationer på tangentbordet.
Genom att använda handboken som anges ovan kan du inaktivera standardfunktionerna som är inställda för Fn-tangenten och ersätta dem med dina egna anpassade funktioner.
Om du vill använda några av standardfunktionerna för Fn-tangenter måste du installera ett tredjepartsprogram för att göra detta när du omappar vissa för speciella genvägar. Vi rekommenderar att du använder Karabiner. Det är gratis och avslutar arbetet.
I applikationen hittar du ett alternativ för att kartlägga Fn-tangenten tillbaka för att utföra flera olika funktioner och fungera som en annan knapp. Ändra inga inställningar för vilken Fn-nyckel du vill lämna sin funktion för.
För den tangent du vill ändra väljer du dock den specifika Fn-tangenten (till exempel F8) från listan framför den och använder riktlinjerna som nämns ovan för att ställa in genvägar från tangentbordets inställningar. Kom ihåg att för detta måste du fortfarande använda knapparna “Använd F1, F2, etc. som standardfunktionsknappar” med funktionshinder.
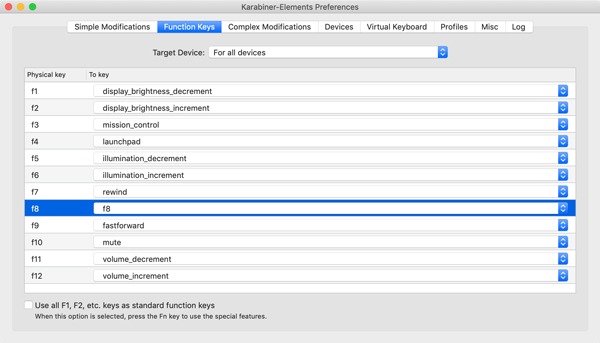
Det är enkelt att omforma Fn-tangenten på macOS. Tycker du att den här guiden är användbar? Låt oss veta i kommentaravsnittet nedan.
var den här artikeln hjälpsam? Ja Nej