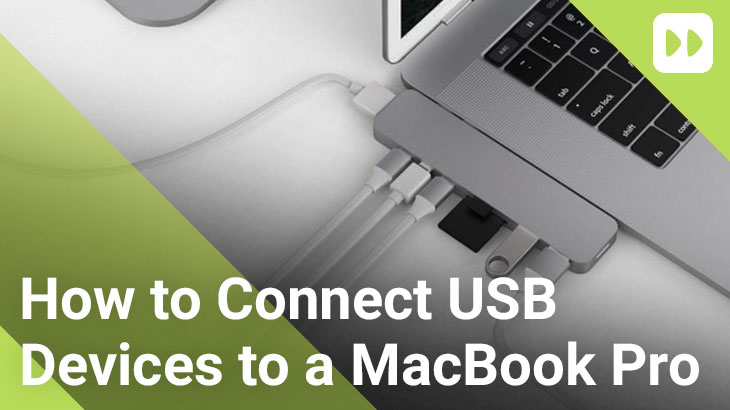Hur man tar bort foton från en iPhone eller iPad på rätt sätt
Om du letar efter det enklaste sättet att ta bort foton från din iPhone eller iPad, har du kommit till rätt plats. I den här detaljerade artikeln visar vi dig rätt sätt att ta bort foton från iPhone. Du kommer också att lära dig hur du tar bort alla foton från iPhone om du vill frigöra utrymme på din iOS-enhet.
Innan du börjar processen med att ta bort foton och videor från din enhet rekommenderar vi att du säkerställer att du har säkerhetskopierat dessa foton om det är viktigt för dig. Du kan säkerhetskopiera iCloud- eller iTunes-säkerhetskopiering till dina foton eller använda AirDrop för att överföra dem till din Mac innan du tar bort dem från din enhet, eftersom när du har tagit bort dem försvinner de permanent.
Detta är den senaste guiden för iOS-enheter som drivs av iOS 13 eller nyare.
Hur man tar bort foton från iPhone eller iPad
Efter att ha sagt det, låt oss börja processen med att ta bort foton från iPhone.
Ta bort flera foton från iPhone eller iPad
Att ta bort flera foton som mindre än 5 eller 10 är ganska enkelt på en iOS-enhet.
- Öppna Photos-applikationen och hitta det foto du vill ta bort.
- Öppna fliken Foton från bottenfältet och tryck på alternativet “Alla foton”.

- Klicka på nästa på ‘Välj’ -knappen i det övre högra hörnet och tryck sedan en efter en på de foton du vill ta bort från iPhone.
- När alla foton har valts klickar du på papperskorgen knappen längst ner till höger på skärmen och bekräftar.

- Klicka nu på fliken “Album” från den nedre fältet och bläddra neråt. Därifrån knackar du på alternativet ‘Ny raderad’.
- Från nästa skärm väljer du det foto du vill ta bort och tryck på knappen Radera.
Radera partier eller alla foton från iPhone eller iPad
Att ta bort så många foton som 10 eller fler bilder kan göras betydligt enklare genom att använda gestalternativ. Den här tekniken är användbar när du vill ta bort alla foton från din iPhone eller iPad.
- Öppna Photos-applikationen och hitta det foto du vill ta bort.
- Öppna fliken Foton från bottenfältet och tryck på alternativet “Alla foton”.
- Klicka på nästa på ‘Välj’ -knappen i det övre högra hörnet och skjut fingret över raderna och kolumnerna på foton och videor som du vill ta bort.

- När alla foton har valts klickar du på papperskorgen knappen längst ner till höger på skärmen och bekräftar.
- Klicka nu på fliken “Album” från den nedre fältet och bläddra neråt. Därifrån knackar du på alternativet ‘Ny raderad’.
- Från nästa skärm väljer du det foto du vill ta bort och tryck på knappen Radera.
Återställa raderade bilder från iPhone eller iPad
Att helt enkelt ta bort ett foto från ditt fotobibliotek raderar inte det direkt från din iPhone, såvida du inte går till avsnittet Nyligen raderat och tar bort det därifrån som visas i handboken ovan.
När ett foto har tagits bort lagras iPhone i sitt minne i 30 dagar efter att det automatiskt raderats. Om du tar bort fel foto eller video kan du enkelt återställa det på 30 dagar.
Så här återställer du raderade iPhone-foton på 30 dagar …
- Öppna Photos-applikationen och tryck på fliken “Album” från den nedre fältet.
- Rulla nedåt och knacka på alternativet ‘Ny raderad’.
- Klicka sedan på ‘Välj’ -knappen och tryck på det foto du vill återställa. Du kan också trycka på alternativet “Återställ alla” för att återställa alla foton.

- Bekräfta och få åtkomst till återställda foton i ditt fotobibliotek.
Där går du människor, det här är hur du kan ta bort foton från din iPhone och återställa dem i några enkla steg. Om du har frågor, meddela oss i kommentarsavsnittet nedan.
Lär dig också hur du kan vända foton i iOS 13 Photos-appen här.
Hur du snabbt tar bort platsdata från foton på iOS 13.
Så här använder du standardredigeringsverktyget för iOS 13.