Hur man tar bort foton från iPhone men inte från Google-foton
Om du använder Google Photos på din iOS-enhet måste du undra om du kan ta bort iPhone-foton efter att de har laddats upp till Google Photos. Men om du försöker göra det från applikationen bör du vara uppmärksam på att fotot också tas bort från Google Foton. Så hur tar du bort foton från iPhone utan att ta bort från Google Foton? Låt oss hitta svaret.

Huvudsyftet med fotolagringstjänster som Google Photos är att ta en säkerhetskopia av dina foton till molnet. När det är klart är fotona säkra i molnet. Då kanske människor tänker ta bort foton från sina mobiltelefoner för att frigöra internt utrymme för andra applikationer och saker som musik.
Låt oss kontrollera olika metoder för att ta bort foton från iPhone men inte från Google Foton.
Så fungerar Google Photos-applikationen på iPhone
När du installerar Google Photos-applikationen fungerar den som en traditionell galleriprogram på din iPhone. Det vill säga den visar foton och videor som är lagrade på din iPhone. Du kan dock också använda den för att spara dina foton i molnet. När alternativet för säkerhetskopiering är aktiverat görs två kopior av fotot. En är i molnet, och den andra är en kopia av enheten.
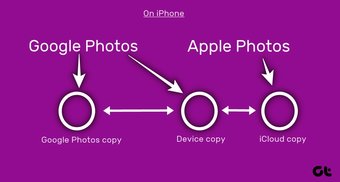
Om det inte finns någon säkerhetskopieringsbild på Google Foton och du bara använder den som ett galleriprogram raderas den bara från din telefon. Sådana foton kommer inte att visas i någon galleriapplikation. Men om du har tagit en säkerhetskopia kan du ta bort den från din iPhone och spara den på Google Foton.
Det beror antagligen på att enhetskopior tas bort utan att påverka molnkopian. Processen är dock inte så enkel som att trycka på raderingsknappen.
Radera foton från iPhone men spara på Google Foton
Det finns tre metoder för att göra detta. Innan vi undersöker det, låt oss se vad effekten blir efteråt. Läs vår guide om vad som händer när du tar bort bilder direkt från Google Foton.
Vad händer när du tar bort foton från en iPhone men inte från Google Foton
När du gör detta raderas bara enhetskopian. En kopia av molnet kvarstår och kan nås på photos.google.com. De kommer att synas på din mobil också, men bara i Google Fotos-applikationen.
1. Ta bort från ett annat galleri-program
Den enklaste metoden för att ta bort massor av foton från iPhone men spara dem på Google Foton är att ta bort dem med ett annat program. Du kan använda Apple Photo-applikationen eller ett annat galleri-program på iPhone. Återigen måste foton säkerhetskopieras först på Google Foton.
För att sätta saker i perspektiv, om du använder Google Fotos-applikationen direkt för att radera foton, kommer både kopior (moln och enhet) att raderas eftersom de synkroniseras med varandra. Men om du tar bort ett foto med ett annat galleri-program raderas bara enhetens kopia. Därför förblir din molnkopia säker och orörd.
När ett foto har tagits bort med ett annat galleri-program kan du fortfarande se det i Google Fotos-applikationen. Men nu ser du en molnkopia. För att verifiera det öppnar du en bild i Google Photos-applikationen som du tar bort och skjuter. Om du ser knappen “Spara på enhet” betyder det att du ser en molnkopia. Om du ser Ta bort från enheten betyder det att fotot fortfarande finns på din mobiltelefon.
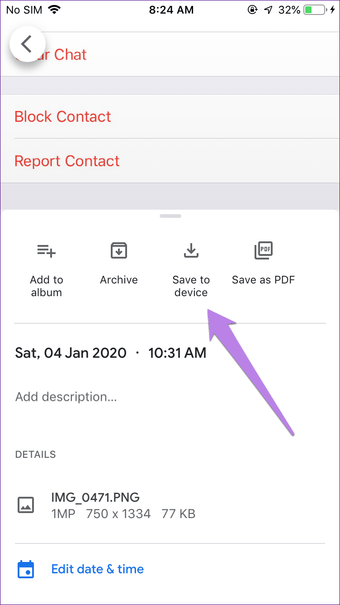
Notera: Aktivera eller inaktivera inställningarna för säkerhetskopiering och synkronisering har ingen effekt på den här metoden.
2. Använd fritt utrymme
Google Photos har en originalfunktion för att radera enhetskopior från foton för att frigöra internt utrymme på Android och iPhone. Detta kallas tomt utrymme.
När den är aktiverad raderar den enhetskopior av alla foton som säkerhetskopieras. Du kommer att se en kopia av molnet på din mobil. Den här metoden är säker eftersom endast de foton som kommer att raderas säkerhetskopieras i molnet. Bilder som inte har säkerhetskopierats finns fortfarande på din iPhone. Se vår detaljerade guide till vad som händer när du frigör utrymme på Google Foton.
Så här använder du det:
Steg 1: Öppna Google Photos-applikationen på din iPhone.
Steg 2: Klicka på ikonen med tre staplar längst upp och välj Fritt utrymme.
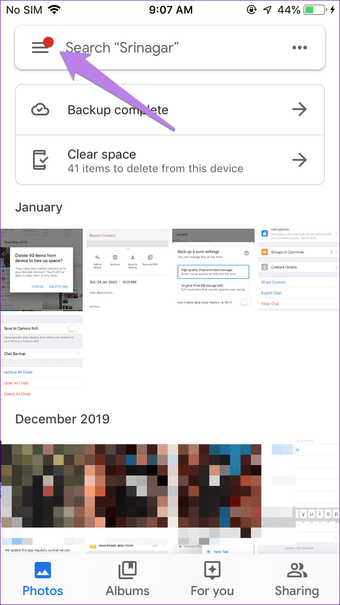
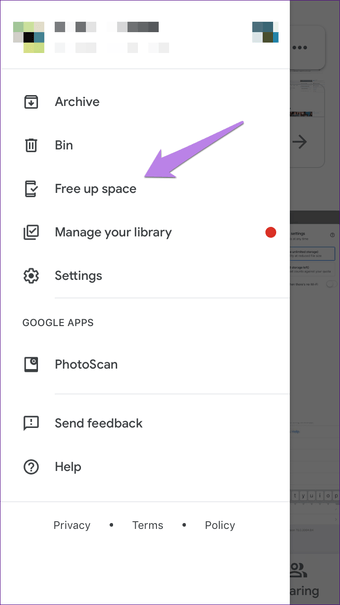
Steg 3: En pop-up visas med antalet foton som ska raderas. Klicka på Radera.
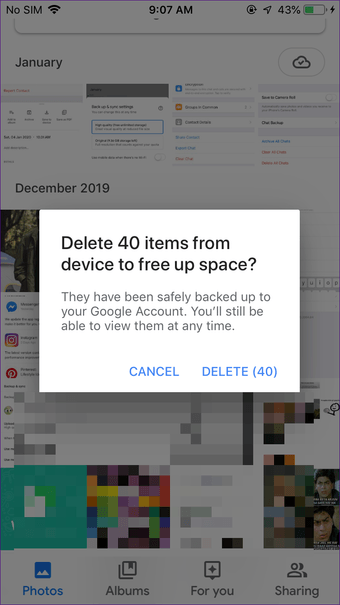
Steg 4: Om du försöker frigöra internt minne måste du ta bort det från Apple Application fotomapp. Annars fortsätter de att ta lagring på din mobiltelefon tills den automatiskt raderas efter 30 dagar.
Så öppna Apple Photo Application. Detta är ett förinstallerat program på din mobil. Klicka på Album. Rulla ner och tryck på Nyligen raderat. Välj foton och ta bort.
Dricks: Om du av misstag tar bort ett foto kan du hämta det med den nyligen raderade mappen.
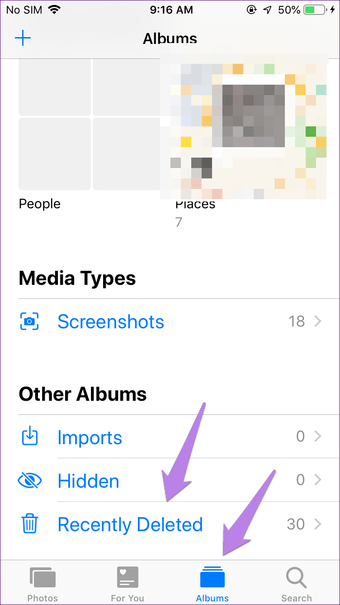
3. Använd Delete Device Copy-funktionen
Ovanstående metod tar bort enhetskopior för alla foton från en säkerhetskopia. Om du vill ta bort det valda fotot kan du använda funktionen Radera originalenhetens kopiering.
Notera: För att ta bort bara några bilder kan du till och med använda metod 1.
För de som inte vet, erbjuder Google Foton två typer av borttagningsknappar. En av dem är raderingsikonen som du vanligtvis använder för att ta bort foton från ditt iPhone- och Google Fotokonto. Den andra raderingsknappen (Radera från enhet) är tillgänglig genom att dra ett foto eller knacka på trepunktsikonen längst upp på fotot.
När du använder den här funktionen raderas bara enhetskopian enligt dess namn. Eftersom foton sparas i Google Foton kommer du fortfarande att se dem (i en molnkopia) på din iPhone i Google Fotos-applikationen.
Om du vill använda det för ett foto öppnar du fotot och sveper upp. Klicka på Ta bort från enheten.
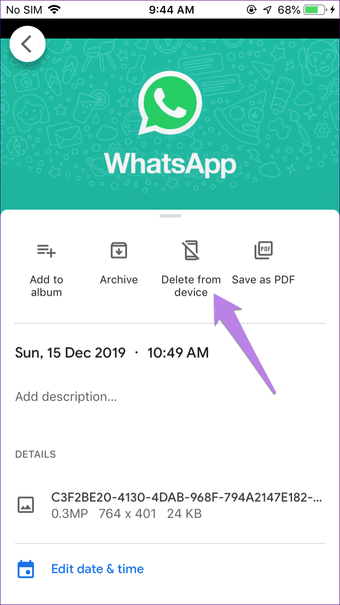
För många foton väljer du på startskärmen för Google Foton. Klicka sedan på trepunktsikonen längst upp och välj Originalkopienhet.
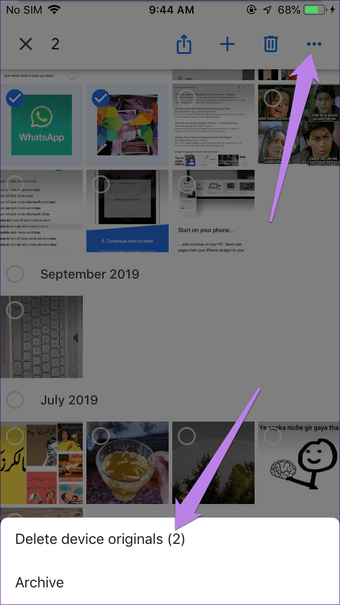
Hur är det med foton som raderats av misstag
Om du av misstag raderade ett foto kan du ta tillbaka det från mappen Photos Bin. För att få åtkomst till det öppnar du Google Photos-applikationen och trycker på ikonen med tre fält. Välj papperskorg.
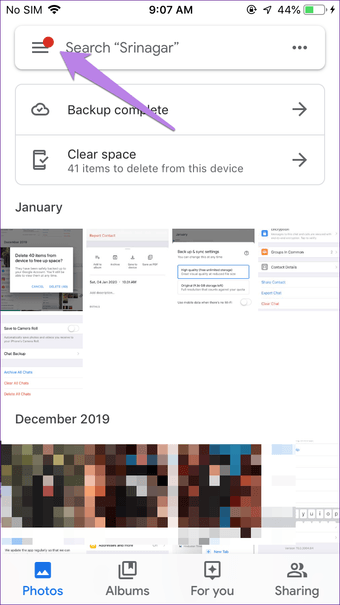
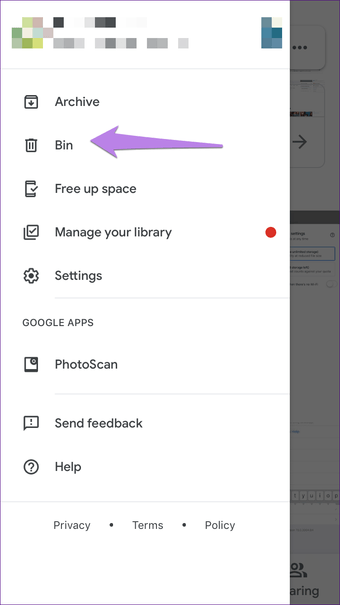
Välj fotot du vill ta och tryck på Återställ.
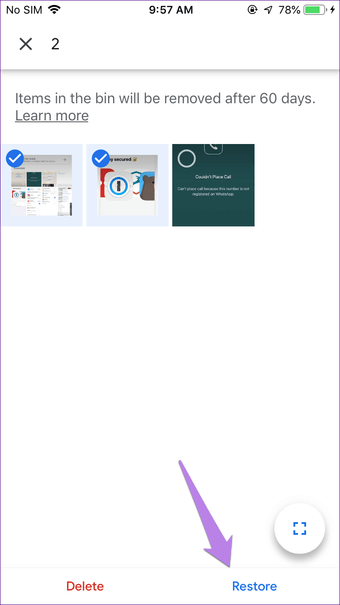
Var försiktig
Eftersom vi har att göra med foton och molntjänster relaterade till dem rekommenderar vi alltid att du testar metoden ovan för några foton först. När du är säker på att de är säkra i Google Foton kan du fortsätta och ta bort resten. Du kan också flytta iPhone-foton till Google Foton och ta bort dem senare.
Nästa: Gillar du inte appen Google Foton? Avinstallera den från din iPhone. Vet vad som händer med dina foton efter att du har avinstallerat programmet.



