Vi tror att Microsofts lagring och synkroniseringstjänster online, OneDrive, är en mycket användbar tjänst. Trots allt är detta tillgängligt på de flesta stationära och mobila plattformar, inklusive Xbox, och erbjuder stora lagringskapaciteter till ett relativt överkomligt pris, särskilt när de kombineras som en del av ett Office 365-abonnemang.
OneDrive tillåter användare att spara sina filer och foton och sedan enkelt komma åt dem med hjälp av vilken enhet som helst från vilken plats som helst, vilket är mycket användbart för de flesta datoranvändare som använder flera enheter.
Men OneDrive, som ett självutvecklat Microsoft-projekt, görs i princip för alla Windows-användare, oavsett hur de känner för den här tjänsten.
I Windows 10 stör till exempel ikonen för OneDrive-aktivitetsfältet användarna som kommer in och OneDrive-namnet och logotypen verkar vara permanenta fixturer i sidfältet File Explorer.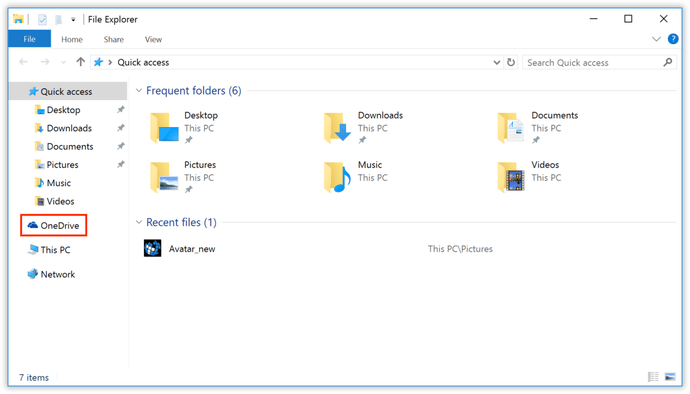
Så mycket som vi älskar OneDrive bör appar inte ta värdefullt utrymme i Windows UI om användare inte är intresserade av tjänster. Lyckligtvis finns det registerändringar som snabbt kan ta bort OneDrive från sidfältet i File Explorer och till och med lämna huvudtjänsten intakt om du vill registrera dig eller logga in senare.
Så läs vidare för att lära dig hur du tar bort OneDrive från File Explorer på Windows 10.
Som nämnts måste vi göra dessa ändringar i Windows-listan.
För de som inte är bekanta med Windows Registry Editor kan du bara visa ett Windows ‘Run’ -fönster genom att trycka på Windows Key-R skriv på tangentbordet regedit i rutan “Öppna” och tryck på Enter.
Du kan också använda Windows 10 Search eller Cortana för att hitta regedit och starta programmet direkt.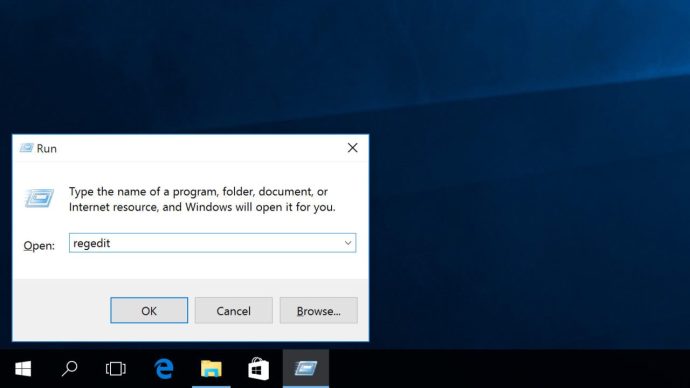
När du har angett Windows Registry Editor använder du mapphierarkin till vänster för att navigera till följande plats:
HKEY_CLASSES_ROOTCLSID{018D5C66-4533-4307-9B53-224DE2ED1FE6}
CLSID-mappen är ordnad i alfanumerisk ordning, men är mycket stor och innehåller hundratals poster för sortering. Att hitta den post vi letar efter för hand är inte så svårt, men om du får problem kan du alltid gå till Redigera> Hitta Kopiera och klistra in den sista nyckeln i Windows-registermenyn och be Registry Editor att ta dig direkt till rätt väg.
Observera dock att strängen med bokstäver och siffror i slutet av sökvägen, som föreslogs av överordnade mapp, en CLSID, som i Windows 10 är en global unik identifierare (GUID) för vissa program och tjänster i Windows.
Därför visas den här strängen flera gånger i Windows-registret, men om du startar din sökning från toppen av registerhierarkin måste korrekta sökresultat vara den första posten.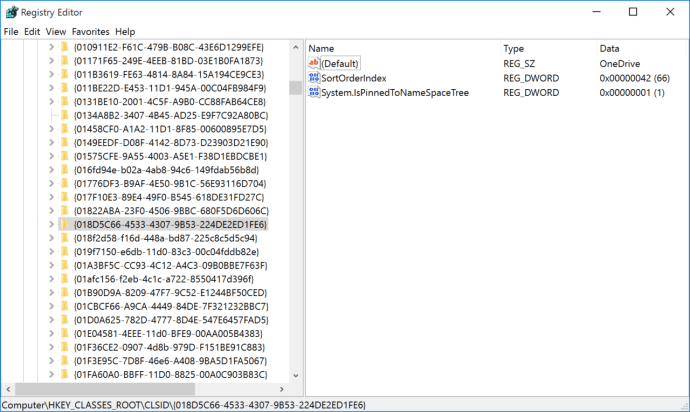
När du har navigerat till platsen ovan, titta på höger sida av fönstret. Du kommer att se en DWORD-post märkt System.IsPinnedToNameSpaceTree inställt på värde 1 (ett).
För att ta bort OneDrive från File Explorer i Windows 10, gå vidare och dubbelklicka på DWORD och ställ in värdet på 0 (noll).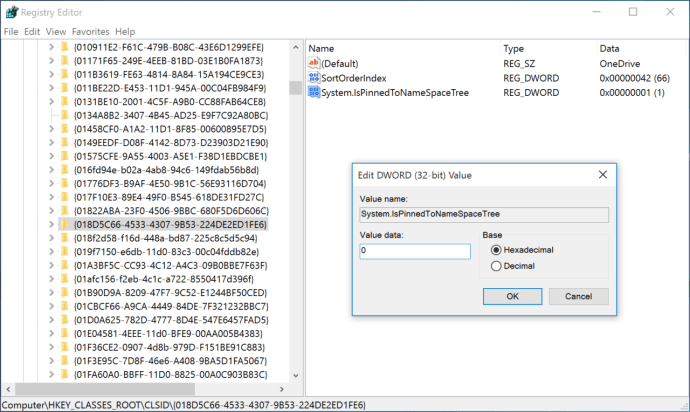
Klick Bra för att spara dina ändringar och sedan stänga registerredigeraren.
I våra tester behövde vi inte ens avsluta för att se att OneDrive nu saknas i File Explorer-sidfältet. Vissa användare rapporterar dock att en fullständig utloggning eller omstart krävs för att se förändringarna.
Om du fortfarande ser OneDrive i sidfältet i File Explorer även efter att ha gjort ändringarna ovan, försök att stänga alla dina program (spara ditt arbete först!) Och starta om datorn.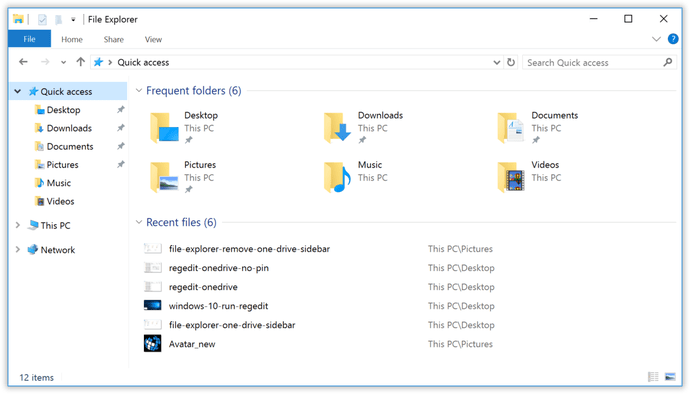
Som vi nämnde ovan i dessa artiklar inaktiverar inte processen för att ta bort OneDrive från File Explorer inte OneDrive i Windows 10; det håller bara servicen ur vägen.
Att bli av med OneDrive är mycket viktigt om du eller dina hanterade användare måste fokusera på andra lagrings- och synkroniseringstjänster online. Om du till exempel försöker uppmuntra ditt kontor att flytta till Dropbox eller Google Drive vill du inte att de ska möta frestelsen att spara filer på OneDrive.
Men om du verkligen vill använda OneDrive, både nu och i framtiden, fungerar tjänsten fortfarande normalt; den kommer inte att fästas till sidfältet i File Explorer.
Om du vill avinstallera OneDrive, se den här instruktionen om TechJunke: Hur du inaktiverar och avinstallerar OneDrive på Windows 10.
Raderade du OneDrive i File Explorer-sidfältet på Windows 10 PC? Berätta i så fall hur i kommentarerna nedan!
