Obs: I nästa ämne du kommer att läsa kommer du att lära dig om: Hur man tar bort pivottabell i Excel
För vissa människor kan Excel verka för komplicerat till en början. Den har en formel; du kan inte ta bort en rad; på något sätt smälter dina celler ihop utan att du ens försöker. Men när du väl har kommit in blir det att använda Excel en bit av kakan och du inser hur användbart det kan vara i många situationer.
Pivottabeller är ganska användbara när du sammanfattar data, särskilt om din databas är för stor. Så vad gör du när du vill ta bort den här tabellen? Du hittar svaret i den här artikeln.
Hur tar man bort en pivottabell?
Dessa instruktioner hänvisar till nyare versioner av Excel, till exempel 2016 och 2019. Du kan även använda dem om du har Office 365.
Om du har använt en pivottabell för en specifik uppgift och inte längre behöver den, så här blir du av med den.
- Välj den tabell du vill ta bort.
- Tryck på Delete på ditt tangentbord.
Ja, så enkelt är det! Men du kanske bara vill radera data. Eller resultat. Så vad ska man göra då? Så här tar du bort olika element från pivottabellen.
Ta bara bort resultat
Om du bara vill ta bort det slutliga resultatet men behålla tabellen i ditt Excel-dokument för att du vill använda den igen för att beräkna ytterligare en sammanfattning, är det så här du ska göra.
- Kontrollera valfri cell i tabellen.
- Från menyfliksområdet väljer du fliken Analys.
- Från åtgärden väljer du Ta bort.
- Klicka på Ta bort allt.
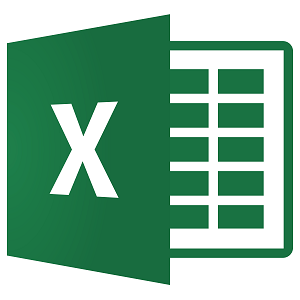
Ta bara bort tavlan
Vad händer om du inte längre behöver tabellen, men vill behålla resultaten? Om du lämnar en rapport till din handledare kan det vara så. Om Excel-filen är för stor kan det också hjälpa till att minska storleken genom att ta bort pivottabellen. Så här kan du göra det.
- Välj en cell i tabellen.
- Välj fliken Analytics på menyfliksområdet och gå till Åtgärder.
- Därifrån väljer du Välj och kontrollerar hela tabellen.
- När tabellen är markerad högerklickar du på en cell i den.
- Välj Kopiera och du har kopierat alla data i tabellen.
- Gå till fliken Hem och välj Klistra in.
- Navigera till Klistra in värde och välj ikonen Klistra in som värde.
- Du bör nu ha all data kopierad och radera pivottabellen.
Obs! Du kan också använda kortkommandon för att påskynda processen. Använd Ctrl + A för att markera hela tabellen och kopiera sedan data. Tryck sedan på följande tangenter i tur och ordning: ALT + E + S + V + Enter för att gå till steg nummer sju. Du behöver inte heller klistra in data i samma Excel-dokument där du skapade pivottabellen. Du kan också klistra in den på en annan plats.
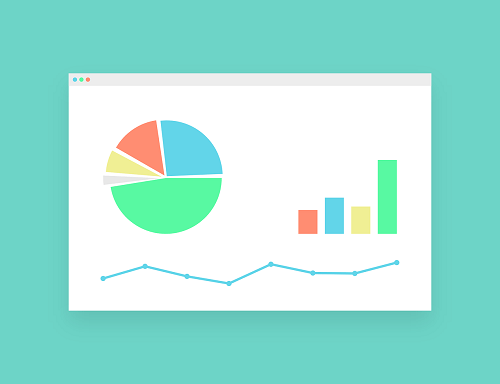
Hur man tar bort pivottabell i tidigare versioner av Excel
Du kanske fortfarande använder en tidigare version av Microsoft Office, till exempel 2007 eller 2010. Så här kan du ta bort pivottabellen från ditt kalkylblad.
- Välj den pivottabell du vill ta bort.
- Navigera till fliken Alternativ och klicka.
- Gå till gruppen Actions.
- Välj Ta bort.
- Välj Ta bort alla.
Hur man tar bort ett dynamiskt diagram
Pivotdiagram är också mycket populära i Excel-kalkylblad. Ibland är det bättre att visa resultaten av en pivottabell som en graf. Om du vill ta bort en, här är vad du ska göra.
För Excel 2007-2010
- Välj den grafik du vill ta bort.
- Gå till fliken Analys och hitta gruppen Data.
- Därifrån väljer du Ta bort.
- Klicka på Rensa allt för att slutföra processen.
Notera: att ta bort pivottabellen som är ansluten till sjökortet kommer att göra samma sak. När du tar bort en tabell förlorar det associerade diagrammet sina fält, anpassningar och formatering.
För Excel-versioner nyare än 2010
- Välj en tabell eller ett diagram.
- Hitta gruppen Åtgärder på fliken Analytics.
- Klicka på Ta bort och sedan på Ta bort alla.
På så sätt kommer du att återställa brädet, men inte ta bort det helt. Om ett dynamiskt diagram är kopplat till data i denna tabell kommer det också att återställas.
Underlätta företagsledning
Du behöver inte vara en matematikexpert för att använda Excel och alla dess fantastiska funktioner. Det gör definitivt företagsledningen mer bekväm eftersom det låter dig kontrollera olika typer av data.
När du får de resultat du behöver kan du behålla dem utan att spara på pivottabellen som kan ta upp för mycket utrymme och göra dina filer för tunga. När allt kommer omkring krävs bara några klick för att ta bort en tabell eller ett diagram.
Använder du pivottabeller? Hur sparar du resultaten? Låt oss veta i kommentarsfältet nedan.
