“Vem är den lilla personen på min Chrome-ikon?” Är det frågan som förde dig hit? Tja, din Chrome är inte störd (kanske). Det är säkert och du behöver inte oroa dig. Så varför finns det en spökeikon på din Chrome-ikon i aktivitetsfältet? Det är vad vi kommer att svara här, tillsammans med en enkel metod för att ta bort den.
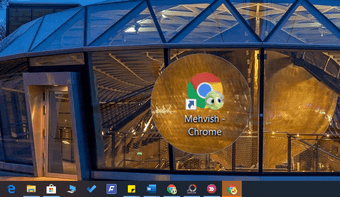
Det plötsliga tillägget av bilder till Chrome-ikonen kommer att överraska vem som helst, särskilt när det ser ut som ett spöke. Folk kanske tror att det är på grund av Chrome-förlängningen. Men att inaktivera det hjälper inte dig.
Så vad är det? Låt oss ta reda på rätt metod för att dölja profilikonen från Chrome i Windows aktivitetsfält. Men innan det är det viktigt att förstå orsakerna bakom profilikonen.
Varför det finns människor i Chrome-ikonen
Anledningen till varje liten symbol eller bild på Chrome-ikonen beror på många profiler. Detta är en Chrome-funktion där varje profil fungerar som en separat användare som har sina egna bokmärken, tillägg, lösenord och webbläsarhistorik.
När det bara finns en profil i Chrome ser du inga symboler eller bilder på Chrome-ikonen. Men när du skapar en ny profil ser du en ny Chrome-ikon. Så du har två Chrome-ikoner, och nu har båda ikoner symboler. Detta görs för att hjälpa människor att lätt identifiera sin profil.
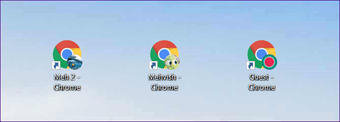
Om du har loggat in på ditt Google-konto i Chrome kommer det att visa en bild av ditt Google-konto. Men om du inte är inloggad kan du välja från den tillgängliga bildkatalogen. Om du inte väljer en bild ger Chrome den vita huvudikonen till profilen. Det är vad du ser på Chrome-ikonen i aktivitetsfältet och på skrivbordet.
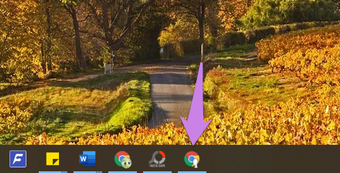
Hur man tar bort bilder från Chrome-ikoner
Det finns två sätt att uppnå det. Först om du inte vill ha den andra Chrome-profilen kan du ta bort den. När du gör det kommer bildikonen att tas bort från alla Chrome-ikoner. Eller om du vill spara den andra profilen kan du ändra ikonen enligt ditt val.
Vi har förklarat båda metoderna i detalj.
1. Radera Chrome-profilen
Som nämnts tidigare lägger Chrome till bilder till ikonen endast när det finns flera profiler. Om du tar bort en annan profil har din Chrome-ikon inte en bild där. Så i den här metoden kommer vi att berätta hur du tar bort onödiga Chrome-profiler.
Innan du gör det är det dock viktigt att veta att om du tar bort en profil kommer du att radera allt som finns lagrat på det, till exempel bokmärken, tillägg, historik och mer. Data lagrade i huvudprofilen förblir opåverkade.
Följande är stegen för att ta bort en Chrome-profil.
Steg 1: Starta Chrome med valfri profil och klicka på bildikonen längst upp. Det är symbolen bredvid trepunktsikonen.
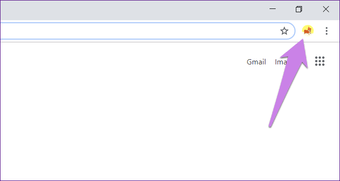
Steg 2: Välj Hantera personer från menyn.
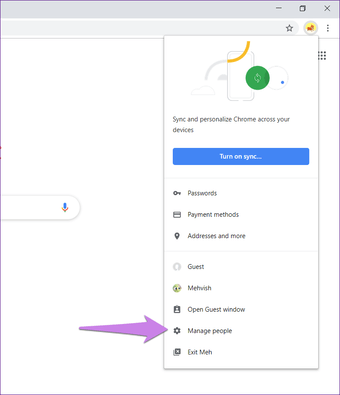
Steg 3: Profilhanteringsfönstret öppnas. Håll musen över profilen du vill ta bort och klicka på trepunktsikonen. Välj Radera den här personen.
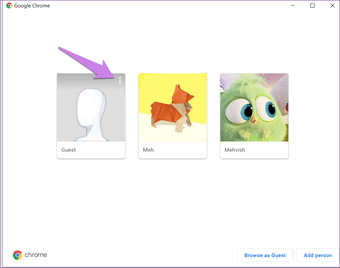
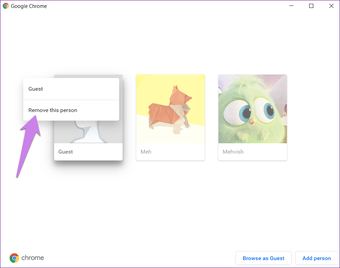
Steg 4: En bekräftelsesbox visas med information om sparade lösenord, bokmärken, sökhistorik och mer. Om det är rätt profil klickar du på Ta bort den här personen.
Notera: Ta inte bort din huvudprofil. Dubbelkontroll innan du klickar på knappen Radera den här personen.
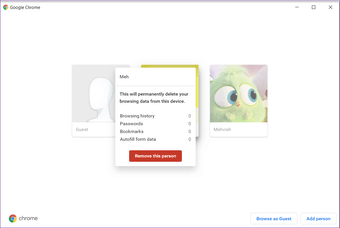
Steg 5: Om det finns flera profiler förutom din profil, ta bort dem också, som visas ovan. När du har tagit bort alla profiler utom dig själv försvinner bilden på Chrome-ikonen.
Hej gäst
Så det är hur man tar bort en bild från Chrome-ikonen. Om du vill att andra ska använda Chrome-webbläsaren på din PC, men inte gillar konceptet att visa bilder på ikoner, bör du prova Chrome-gästläget. Det här är ett utmärkt sätt att låta någon annan använda din webbläsare en stund utan att fikla med din personliga information som bokmärken, historik och mer.
Nästa: Vill du återställa Chrome-inställningarna för att lösa det problemet? Ta reda på vad som hände efter återställning från länken nedan.
