Liksom de flesta andra rullgardinsmenyer visar den i Excel klickbara pilar. Du kanske dock vill gömma eller radera pilen när du exporterar eller delar din Excel-fil.
Så hur tar du bort en oönskad pil? Det finns två metoder för att göra det – den ena är ganska enkel och använder grundläggande Excel-verktyg och den andra kräver att du tillämpar viss kod på filen du arbetar med. Följande riktlinjer hjälper dig dock att göra det utan att sveda dig.
Pivottabellinställningar
Detta är en snabb och enkel metod, men du bör veta att åtgärder också döljer fältnamn. Om du inte har något emot, se stegen nedan. Om inte, hoppa direkt till den mer avancerade kodnings- / makrometoden.
Steg 1
Välj den första cellen under fältnamnet och högerklicka på den. Klicka på PivotTable-alternativ i popup-menyn, du måste hitta det längst ner i listan.
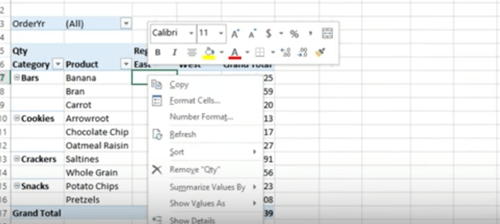
Steg 2
När fönstret PivotTable-alternativ visas, måste du välja fliken Display. Du letar efter “Visa fältbeskrivningar och rullgardinsmenyer.” Denna funktion kontrolleras som standard och du måste avmarkera för att ta bort pilen.
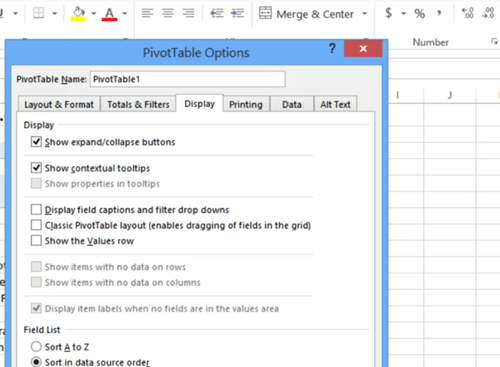
När du avmarkerar funktionen klickar du på OK längst ner i fönstret för att ändringarna ska träda i kraft. Förhandsgranska tabellen för att avgöra om allt ser bra ut utan fältnamnet.
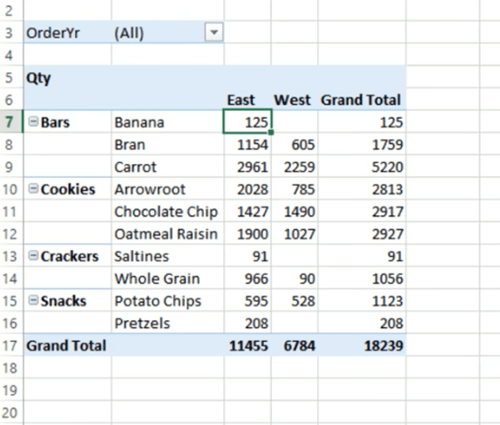
Makrometod
Fördelen med den här metoden är att fältnamnen förblir intakta och du kan välja att ta bort alla rullgardinspilar eller bara en av dem. På ytan kan denna metod se komplicerad ut men den kockar mest till försiktig kopiering och klister.
Radera alla pilar
Steg 1
Kontrollera först kodavsnittet som du behöver använda för att bli av med alla pilar i din fil.
Sub DisableSelection ()
‘ta bort rullgardinsmenyn för pilen från techjunkie.com
Dim pt som pivottabell
Dim pt Som PivotField
Ställ in pt = ActiveSheet.PivotTables (1)
För varje pf i pt.PivotFields
pf.EnableItemSelection = Fel
Nästa sak
Avsluta under
Den här koden kringgår alla fält och celler och inaktiverar funktionen Val av objekt. Med andra ord, detta inaktiverar alla pilar i pivottabellen.
Steg 2
Kopiera hela koden / makroen – använd Cmd + C på Mac eller Ctrl + C på en Windows-dator. Tänk på att koden måste kopieras på samma sätt eftersom även små skrivfel kan påverka dess funktion.
Nu måste du klicka på fliken Utvecklare under verktygsfältet i Excel och välja Visual Basic-menyn. Detta måste vara det första alternativet i utvecklarmenyn.
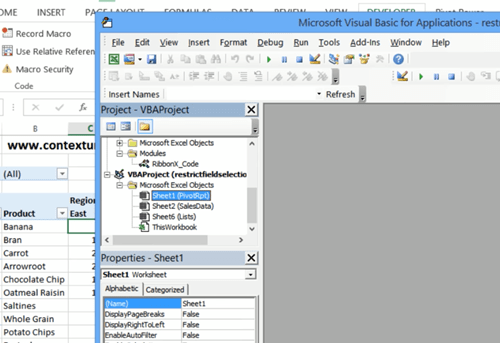
Notera: Vissa versioner av Excel kanske inte visar fliken Utvecklare. Om du stöter på det här problemet använder du kortkommandot Alt + F11 för att gå direkt till Visual Basic-menyn.
Steg 3
Välj den arbetsbok / projekt som du arbetar med från menyn längst upp till vänster i Visual Basic-fönstret. Klicka på Infoga i verktygsfältet och välj Moduler.
Modulen visas i den stora menyn till höger och markören måste vara exakt där du behöver klistra in koden. När du klistrar in koden ändras kommentarraden (som börjar med citattecken) till grönt och de andra linjerna är svart och blått.
Steg 4
Gå tillbaka till ditt Excel-ark och välj vilken cell som helst. Välj fliken Visa, klicka på makro-menyn längst upp till höger och välj sedan den makro / kod som du just har klistrat in.
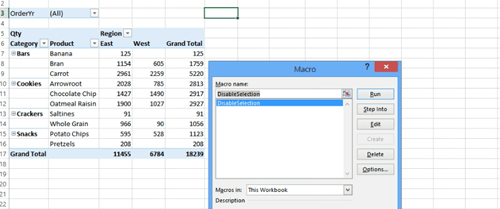
Det måste vara den första på menyn. Välj det, klicka på Kör så kommer alla pilar att försvinna från tabellen.
Radera en pil
Återigen är detta koden som du kan använda för att ta bort en av rullgardinspilarna.
Sub DisableSelectionSelPF ()
‘ta bort rullgardinsmenyn för pilen från techjunkie.com
Dim pt som pivottabell
Dim pf Som PivotField
Vid nästa CV-fel
Ställ in pt = ActiveSheet.PivotTables (1)
Ställ in pf = pt.PageFields (1)
pf.EnableItemSelection = Fel
Avsluta under
Härifrån måste du följa steg 2 till 4 i föregående avsnitt.
Notera: I denna artikel används makron för att ta bort den första pilen som de står inför. Koden kan vara lite annorlunda om du vill ta bort en annan pil.
Saker att tänka på
Metoden har testats och testats på ett litet ark som innehåller 14 rader och 5 kolumner. Trots det måste de också arbeta på mycket större ark.
Det bör noteras att dessa steg gäller för Excel-versioner från 2013 till 2016. Makro måste också tillämpas på nyare programvaru iterationer, men utformningen av verktygen kan vara lite annorlunda.
När du använder ett makro kan du återställa ändringar genom att ändra deras värde från = Falskt för = Sant. Lägg några tomma rader i modulen, klistra in hela koden och bara ändra den pf.EnableItemSelection linje.
Invisible Arrow Shoot
Att använda makron anses ofta vara mellanliggande eller till och med avancerad Excel-kunskap. I verkligheten är makron inte alltför svåra att behärska och kan hjälpa dig att snabbt bli av med pilar och göra många andra coola saker.
Varför vill du ta bort pilar från arket? Har du använt makroer tidigare? Dela din erfarenhet med andra TechJunkie-gemenskaper.
