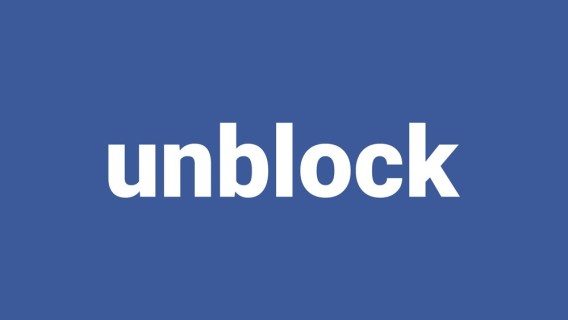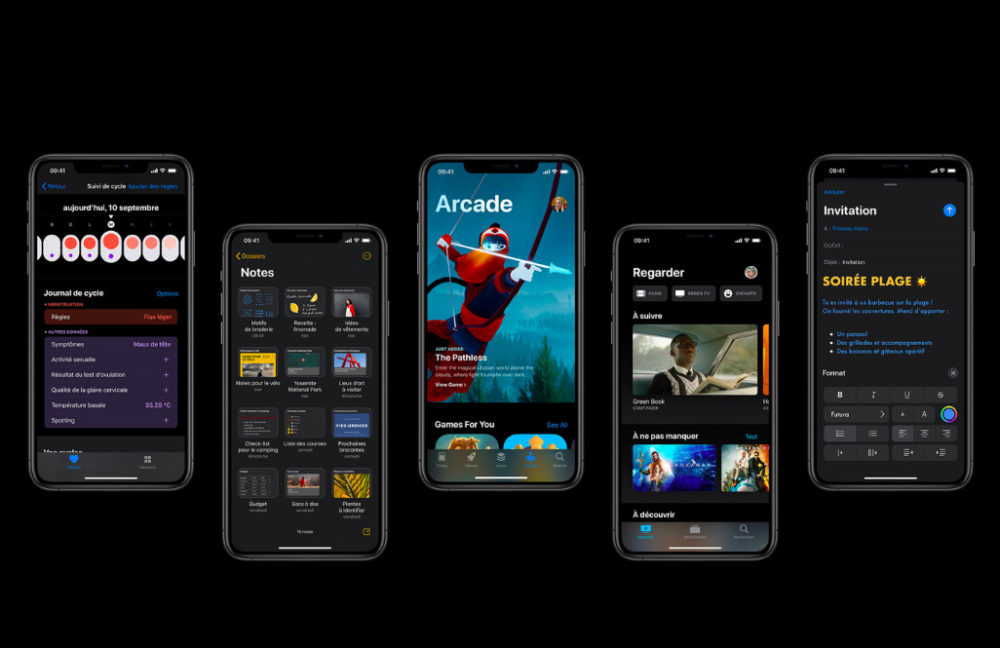Hur man tar bort sparade Windows 10 Wi-Fi-nätverk
Är din Wi-Fi-lista fylld och du måste lägga till ett nytt nätverk? Om så är fallet kommer du att leta efter lite plats för att lägga till ett nytt nätverk, eftersom din Windows 10-enhet bara lagrar ett visst antal nätverk. Dessutom finns det till och med hotet om att ett inaktivt nätverk som verkar vara en offentlig anslutning kan stjäla dina data. Även om det inte är så lätt men det är inte omöjligt. Tja, detta kan hända på alla enheter och nästan alla plattformar. Windows är det mest sårbara bland alla och håll detta i vår åsikt här för att förklara några metoder för hur du kan ta bort sparade Windows 10 Wi-Fi-nätverk.
Se även: Hur du avaktiverar Wi-Fi Sense i Windows 10
Ta bort sparade Windows 10 Wi-Fi-nätverk:
Grundläggande metod: Det enklaste och grundläggande sättet att ta bort ett nätverk från Wi-Fi-listan är att klicka på nätverksikonen som visas i det högra hörnet på skärmen som visar en lista över relaterade eller tillgängliga nätverk. Hitta nätverket från listan du vill ta bort och klicka och håll nere i några sekunder eller högerklicka bara för att öppna rullgardinsmenyn. Från menyn klickar du på glöm vilket tar bort anslutningen.
Det här alternativet gäller så länge enheten är inom räckvidden för det nätverk du vill ta bort. Annars visas inte nätverket i den listan.
Från nätverksinställningar: Om den grundläggande metoden inte fungerar måste du gå igenom det här alternativet. Allt du behöver göra är att klicka på nätverksikonen i meddelandefältet från startmenyn eller systemfältet. Det kommer att vara i skärmens nedre högra hörn om du inte har ändrat riktning. En meny visas med alla tillgängliga nätverk och grundläggande Wi-Fi-kontroll.
Rätt ovanför kontrollen finns nätverksinställningarna. Klicka på öppen och tar dig till fönstret Nätverk och Internet. Där ser du nätverket igen, bläddra ner och klicka på Hantera Wi-Fi-inställningar direkt under Avancerade alternativ. Ett nytt fönster öppnas med alternativ för betalda tjänster och hantera kända nätverk.
Klicka på nätverket som du vill ta bort från Hantera kända nätverk. En meny visas längst ner med alternativen Dela och glöm. Klicka på Glöm så kommer nätverket att tas bort från biblioteket.
Ta bort nätverk med inställningsprogrammet: En annan metod som du kan använda för att ta bort ett nätverk är från inställningsprogrammet. Öppna Inställningsprogrammet och välj alternativet Nätverk och Internet som ska visas till vänster om alla andra alternativ. Välj Wi-Fi i nätverks- och internetfönstret som visas precis under statusen. Därifrån klickar du på Hantera kända nätverk som öppnar en lista över alla anslutna och tillgängliga nätverk. Hitta det nätverk du vill ta bort, och om du inte hittar det använder du filteret Sök denna lista för att hitta det direkt. Klicka sedan på nätverket som visas och välj Glöm vem som kommer att ta bort nätverket.
Expert och gamla alternativ: Om du har använt Windows 8 länge eller vill använda en gammal teknik kan du ta bort nätverket med den här metoden. Öppna kommandotolken som administratör. Tja, du måste söka efter kommandotolken från Start-menyn eftersom det är känt att visas i applikationen. När kommandotolken har öppnats anger du “netsh wlan show-profiler” vars resultat kommer att visa en lista över alla anslutna och minns nätverk lagrade med profilnamnet. Hitta profilen du vill ta bort. Anta att nätverksprofilnamnet är Alexander4217, då måste du ange kommandot: netsh wlan delete profile name = “Alexander4217”.