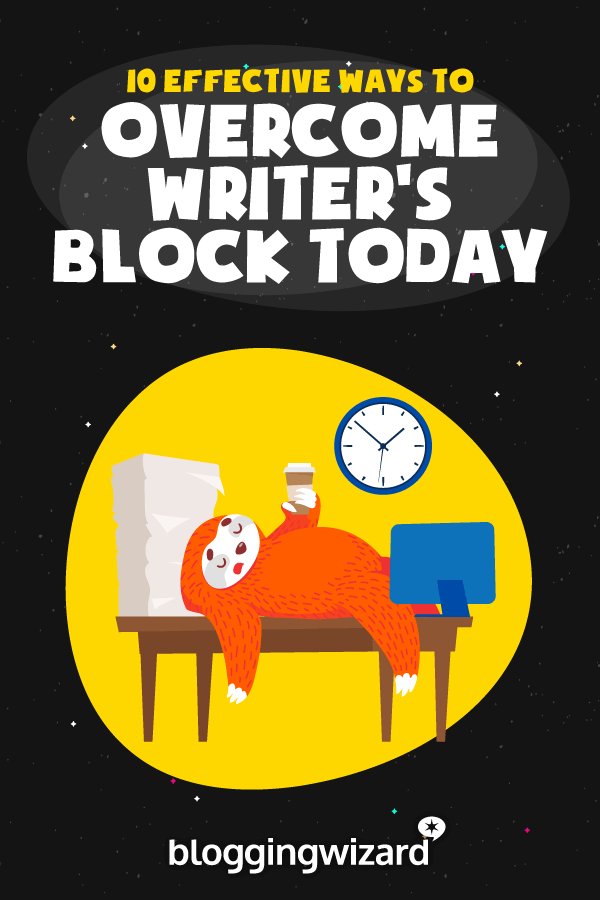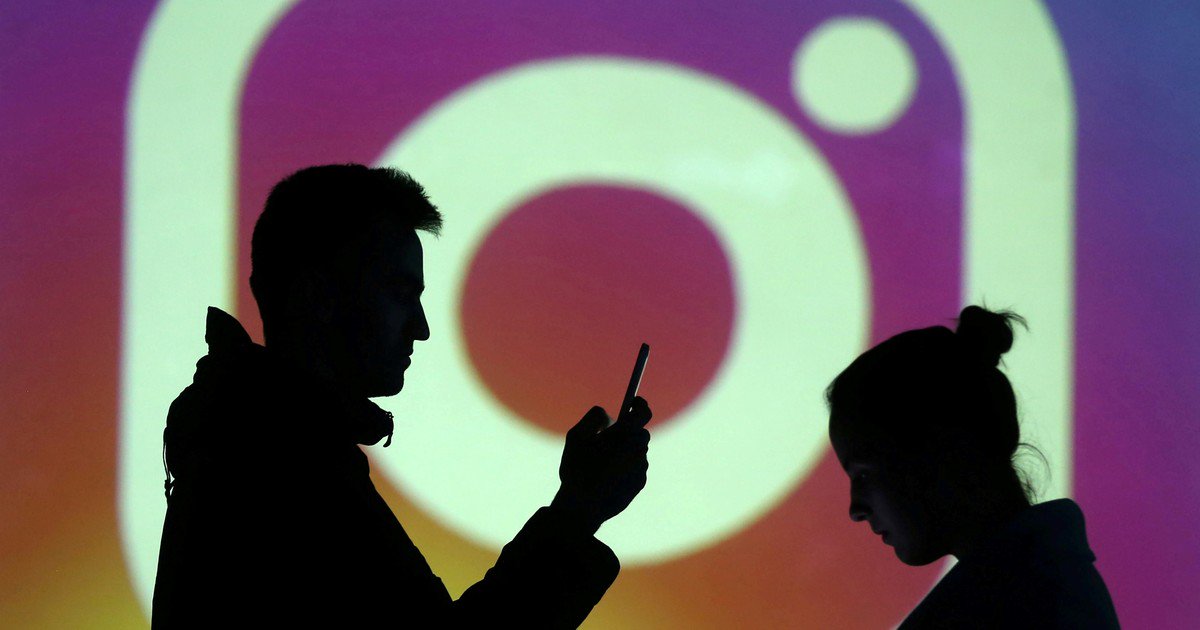Hur man tar bort systemlagring på en Mac
Innan vi börjar
Efter att ha tillbringat flera år på att koda applikationer för macOS har vi skapat ett verktyg som kan användas av alla. En allround-felsökare för Mac.
Så här är ett tips för dig: Ladda ner CleanMyMac för att snabbt lösa några av de problem som nämns i den här artikeln. Men för att hjälpa dig göra allt själv har vi satt samman våra bästa idéer och lösningar nedan.
Solid State-lagring (SSD) är oerhört snabbt, men den höga kostnaden innebär att Mac-datorer med en inbyggd SSD-enhet har en mycket lägre kapacitet än deras hårddiskbaserade motsvarigheter. Detta kan vara ett problem om du har en stor samling foton eller musikfiler eller om du använder en Mac för att redigera videor. Så om du har en SSD kan du kanske spendera mycket tid på att kontrollera lagringsfliken på Om denna Mac. En sak du kommer att märka är den färgade stapeln märkt “System”. Vad är det och hur rengör du det? Läs vidare och hitta.
Onödiga filer i systemlagring
Det mesta av lagringsutrymmet som används av operativsystemet för systemrelaterade uppgifter raderas när macOS tar bort filer automatiskt, men ibland händer det inte, varför systemkategorin kan bli så stor. Apple förklarar inte vad som ingår i denna lagringskategori, men följande möjligheter är en del av det:
- Backup Time Machine
- Gammal iOS-backup
- File Vault File
- Programcache-fil
- Oanvänd diskbild
Att inte veta vilka filer som ingår i systemlagring gör det svårt. Men det är långt ifrån omöjligt. Mitt favoritverktyg för att rensa upp onödigt systemskräp från min Mac är CleanMyMac X. Det finns många verktyg för att rensa skräpfiler, men för våra ändamål finns det ett som är till stor hjälp: Skräpsystem. Det här praktiska verktyget skannar din Mac och identifierar saker som tillfälliga filer, översättningsfiler i applikationer, skadade preferensfiler, gamla uppdateringar och systemcache-filer som inte längre behövs. Du kan sedan ta bort den med ett klick. Eller så kan du välja vilken du vill bli av med och ta bort den. Om du vill prova det kan du ladda ner gratisversionen av CleanMyMac X här.
När du har laddat ner och installerat det gör du det här:
- Starta CleanMyMac X.
- Välj System Skräp i sidofältet.
- Tryck på Scan.
- När du är klar, om du gillar att ta bort filer som rekommenderas av CleanMyMac, trycker du på Rensa.
- Om inte, välj Granska detaljer och öppna resultatlistan.
- Avmarkera rutan bredvid alla objekt som du inte vill ta bort.
- Tryck på Rengör.
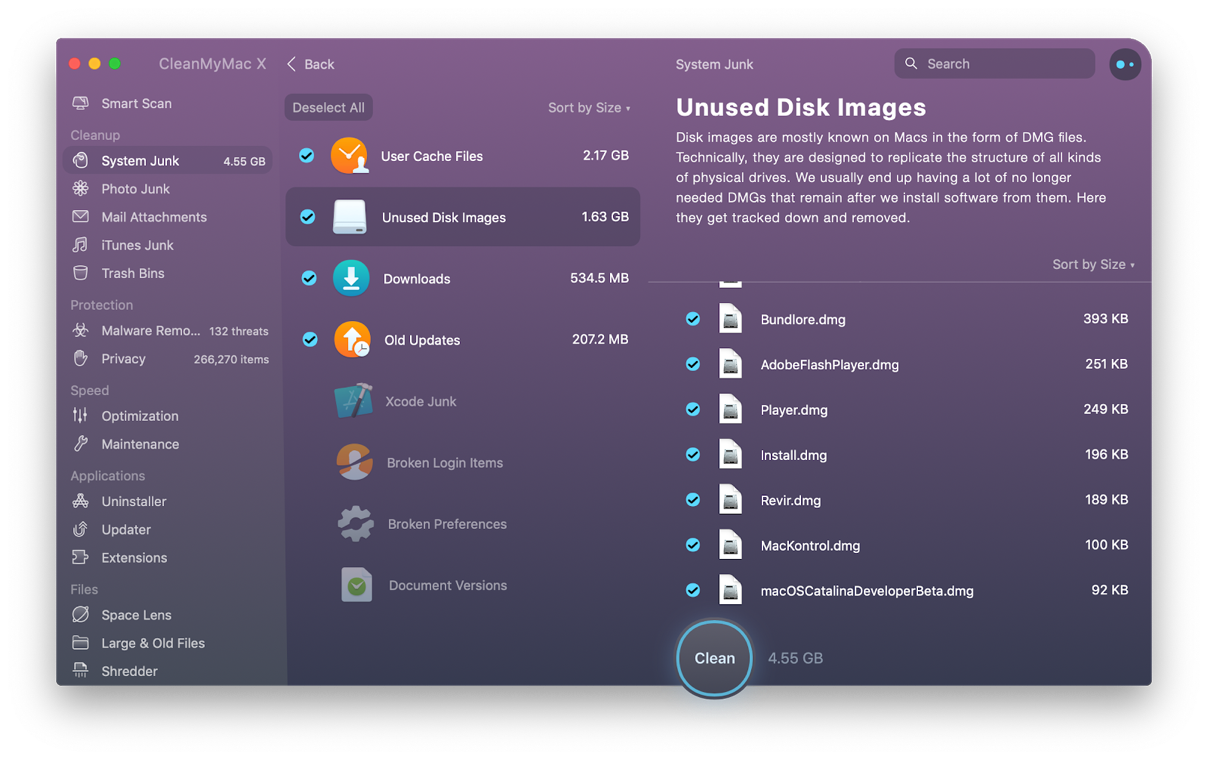
Som du kan se från skärmdumpen erbjuder detta program att ta bort föråldrade Diskbilder (rester av DMG-installationsprogrammet), trasiga nedladdningar, gamla programuppdateringar. Om du använder Photoshop eller andra medieredigerare ser du ett alternativ att ta bort dokumentversionen – mellanliggande redigering av din fil. Med andra ord har du många alternativ för att frigöra det utrymme du vill ha.
Ta bort Time Machine-säkerhetskopian manuellt
Förutom att använda CleanMyMac X, är ett av de enklaste sätten att ta bort systemlagring på en Mac, att bli av med Time Machine-säkerhetskopior. Vänta på vad? Du om Time Machine-säkerhetskopior lagras på en extern enhet eller nätverk? De! Men macOS sparar också säkerhetskopian på din startdisk, om en extern enhet inte är tillgänglig när du behöver återställa filer. På så sätt kan du återställa data på din MacBook även när du är på språng.
MacOS måste ta bort Time Machine-säkerhetskopian när din Mac går tom för lagring, men det fungerar inte alltid så. Dessutom kanske du inte vill vänta tills Mac-enheten tar slut innan du tar bort den. Så här kan du reducera systemlagring på en Mac genom att ta bort Time Machine-säkerhetskopior. Kom ihåg att det kommer att ta bort din lokala säkerhetskopia, så om du känner att du behöver den, gör det inte.
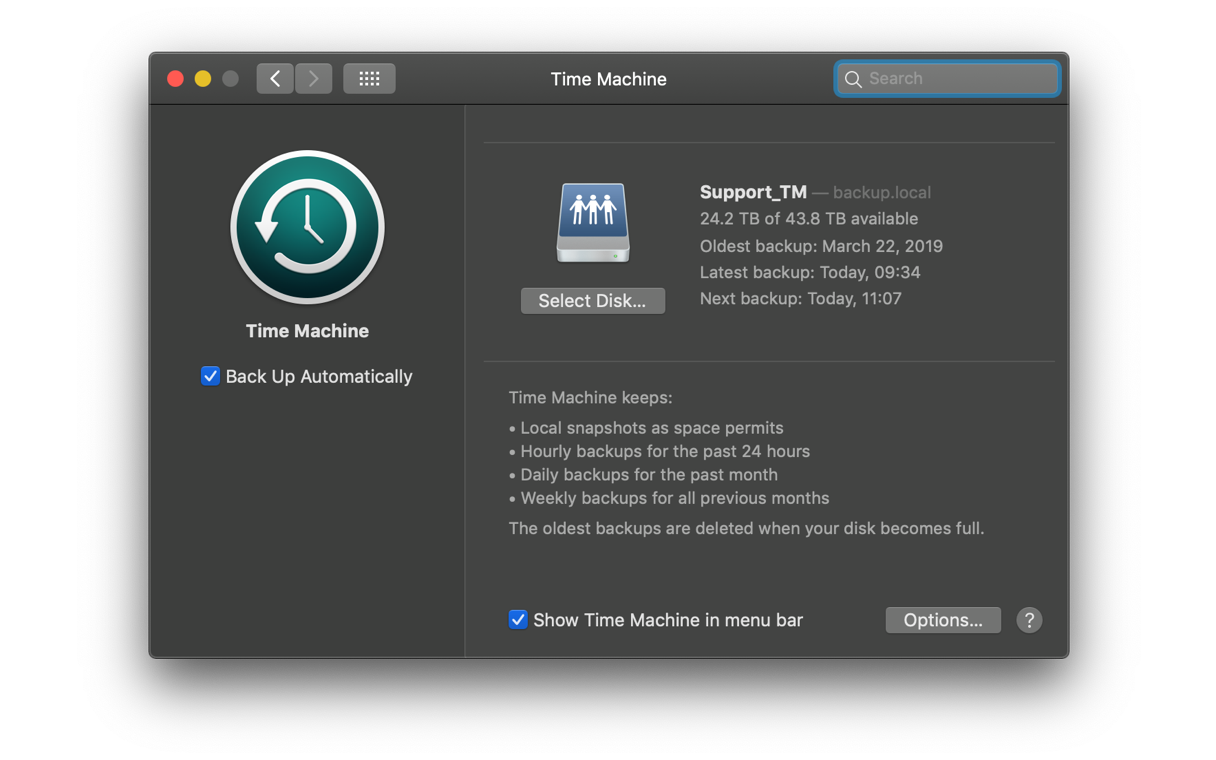
- Öppna applikationer> Verktyg och starta terminal.
- När terminalfönstret öppnas skriver du: tmutil listlocalsnapshotdatates
- Tryck på Retur.
Nu kommer du att se en lista över sparade Time Machine-säkerhetskopior, listade efter datum.
- Typ: tmutil deletelocalsnapshots xxxxxxx där “xxxxxxx” är namnet på en av de registrerade reserverna. Detta kommer att ha formen av ett datum följt av en textsträng.
- Tryck på Retur.
- Upprepa steg 1 och 2 för så många säkerhetskopior som du vill ta bort. Kontrollera fliken Lagring på Om denna Mac varje gång för att se hur mycket utrymme du har rensat.

Vad kan du göra för att rensa upp systemlagring på en Mac?
Tro det eller inte, en sak du kan göra är att vänta. När du först väljer fliken Lagring på Om Mac verkar macOS tilldela en hel del för systemet som sedan omfördelas någon annanstans. Till exempel har vissa användare rapporterat att de flesta av lagringsmärkta system efter att ha väntat några minuter flyttades till iCloud-etiketten. Så om du väntar, kanske du upptäcker att systemet inte tar upp så mycket diskutrymme som det ursprungligen gjorde.
En annan sak du kan göra är att undersöka vilka filer som anges som “System”. Vi har pratat om Time Machine-säkerhetskopior, men allt som finns lagrat i Mac: s system- eller biblioteksmapp ligger under “System” -huvudet på About Mac. Det är:
/Bibliotek
/Systemet
~ / Bibliotek
~ / System
Klicka på Gå-menyn i Finder och välj Gå till mapp och klistra sedan in var och en av ovanstående banor växelvis. Gå igenom undermapparna i var och en och tryck på Cmd-I för att få information och kontrollera hur mycket data som finns i var och en. Du hittar snabbt var din värdefulla lagring har tappats.
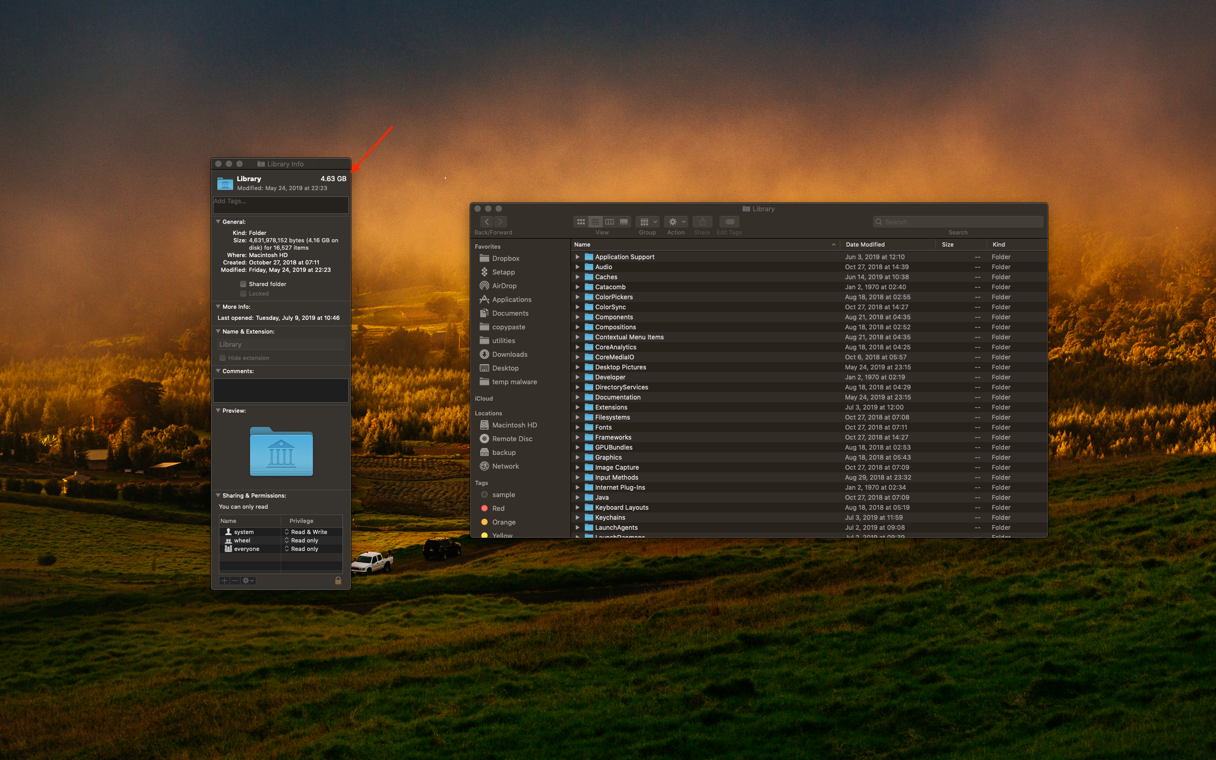
Troligtvis beräknas det med cachefiler för applikationer som Foton och Safari. MacOS cachar så mycket data som möjligt för att undvika att behöva ladda ner igen, vilket förbättrar prestandan. Och det är tillräckligt smart att veta att det måste ta bort cache-filer när du har slut på lagring.
Om du bestämmer dig för att du inte vill överlämna det till operativsystemet för att frigöra lagring, inte bara börja slumpmässigt dumpa cachefiler eller mappar, kan du ta bort något du inte borde göra. Det bästa sättet är att använda funktionen Smart Scan CleanMyMac X som kommer att berätta vilka filer som kan tas bort på ett säkert sätt.
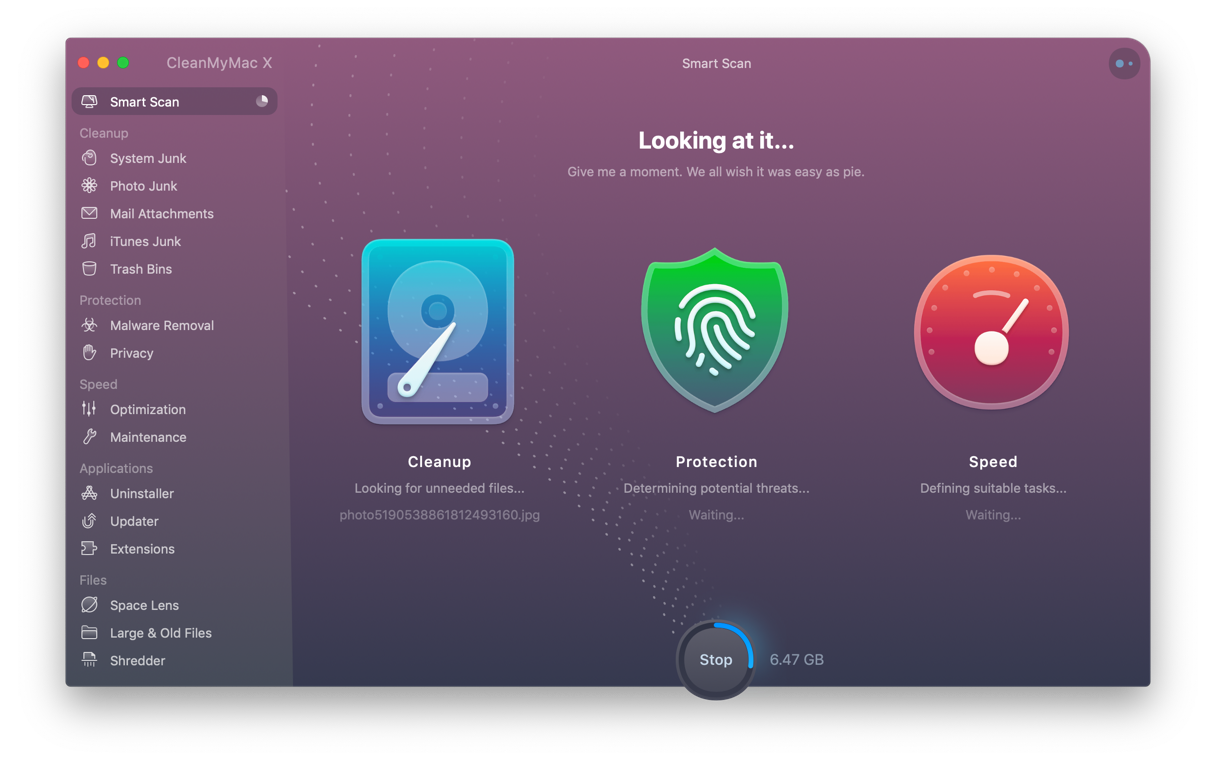
Systemlagring kan ta upp tiotals gigabyte utrymme på din Mac för Time Machine-säkerhetskopior och cache-filer. Detta måste hanteras av macOS så att du aldrig saknar utrymme. Men om du vill rensa upp systemlagring, eller bara frigöra mer utrymme på din Mac, kan du prova CleanMyMac X. Du kan bli förvånad över hur mycket utrymme du får tillbaka.