Obs: I nästa ämne du kommer att läsa kommer du att lära dig om: Hur man tar bort systemminnesdumpfil i Windows

Minnesdumpfiler, annars kraschdumpar, är filer från systemet som lagras i det blå skärmlåset. När BSOD-felmeddelandet visas behåller Windows en kopia av systemminnet. Dessa kraschdumpfiler kan hjälpa utvecklare att felsöka problem i BSOD-systemet. Användare kan skicka in minnesdumpar till utvecklare när de skickar in supportbiljetter.
Minnesdumpfiler kan slösa mycket utrymme på din hårddisk. De kan lagra gigabyte på din hårddisk. Windows Det tar automatiskt bort kraschdumpfiler endast när utrymmet på hårddisken är begränsat. Användare kan dock också rensa minnesdumpar med rengöringsverktyg.
Hur man tar bort en minnesdumpfil från systemet i Windows
- Rensa minnesdumpar med diskrensning
- Rensa minnesdumpar med CCleaner
- Ta bort kraschdumpar med hjälp av systemet
- Inaktivera dumpningar
1. Rensa minnesdumpar med diskrensning
- Användare kan radera minnet separat med WindowsClean Disk. För att göra det, kör Kör med Windows tangentbordsgenväg + R.
- Skriv “Cleanmgr” i den öppna textrutan Kör.
- Tryck på Ctrl + Skift + Enter för att öppna Diskrensning som administratör.
- Välj enhet C: i fönstret Drive select och klicka hålla med knapp.
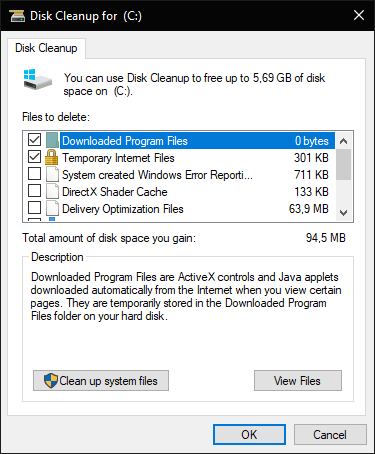
- Välja Systemminnesdumpfilfel kryssruta
- Klicka sedan hålla med knapp.
- Användaren kan inte hitta systemfel minnesdump filalternativ I Diskrensning bör de öppna det verktyget genom hög systemikon Typ ‘%SystemRoot%System32Cmd.exe /c Cleanmgr/sageset:16 & Cleanmgr/sagerun: 16I meddelandet och tryck på returtangenten. Det öppnar diskrensning med fler kryssrutor.
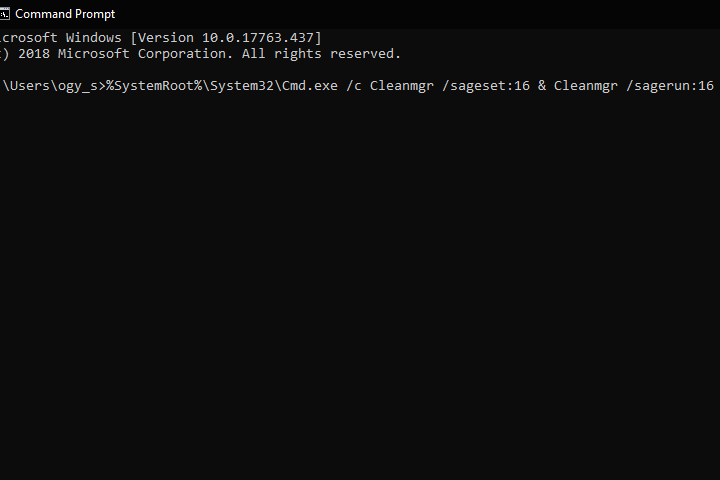
2. Rensa minnesdumpar med CCleaner
- Dessutom kan användare rensa minnesdumpar med Gratisprogram CCleaner. För att göra det, klicka på den gröna Ladda ner knappen på CCleaners webbplats.
- Lägg till CCleaner till Windows med installationsguiden.
- Starta verktyget CCleaner.
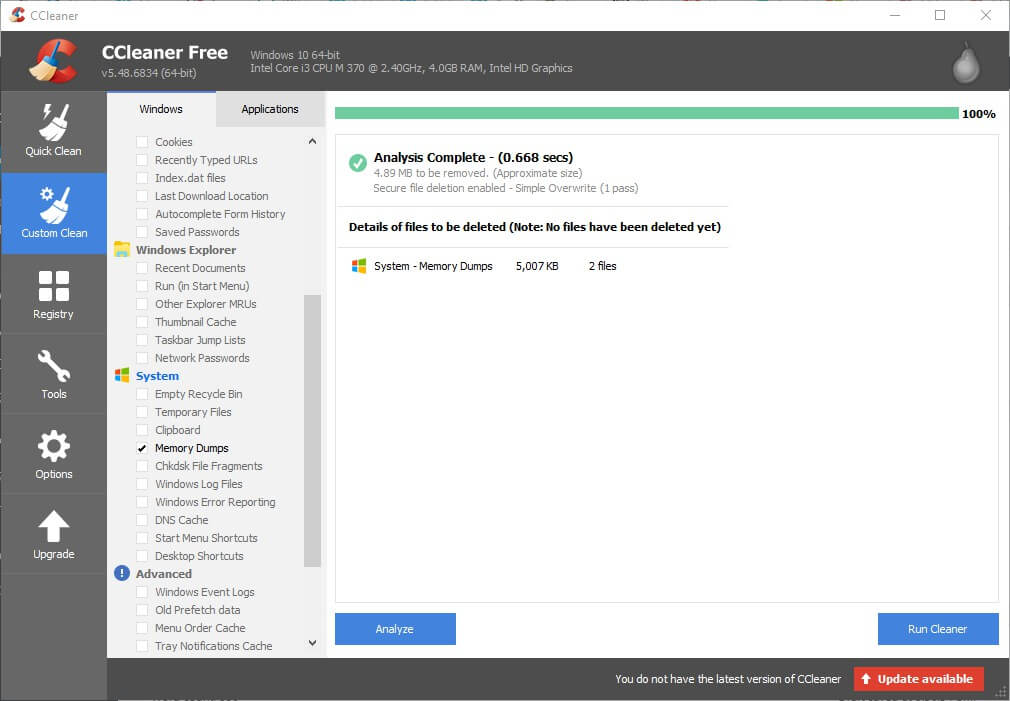
- Gör ett val Anpassad städning till vänster om CCleaner.
- Sedan Välj Minne kryssruta
- Tryck Analys knapp.
- Välja Kör renare alternativ för att rensa minnesdump.
3. Ta bort kraschdumparna med hjälp av systemet
- Användare kan också rensa minnesdumpar med en rad kommandoprompter. systemet. För att göra det, öppna Run-tillbehöret.
- Skriv “cmd” i Kör och tryck på Ctrl + Shift + Enter.
- Skriv sedan följande kommandon separat vid prompten och tryck på Enter efter att ha skrivit varje kommando.
fsutil usn deletejournal /d/nc:
av %% temp% * Ljus / s / f / q
del “C:$Recycle.bin *” / s / f / q
från EDT%systemroot%temp* Hay /s/f/q
vssadmin radera skugga / för = c: / alla / tyst
Dism / Online / Image Cleanup / StartComponentCleanup / ResetBase
4. Inaktivera dumpningar
- Användare kan inaktivera minnesstickor för att säkerställa att de inte tar upp mycket utrymme på hårddisken. Skriv “Kontrollpanelen” i textrutan Öppna Kör och tryck på Enter.
- Tryck sedan på Systemet för att öppna kontrollpanelens applet som visas direkt nedan.
- Klick Avancerad konfiguration av systemet på vänster sida av fönstret för att öppna fliken Avancerat.
- Tryck sedan på Konfiguration knappen nedan Starta och återhämta dig.
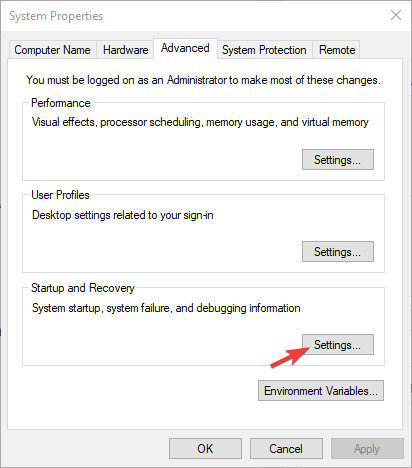
- Välja (har inte) alternativ i rullgardinsmenyn som visas direkt nedan för att inaktivera kraschdumpar.
- Klicka sedan hålla med knapp.
Därför finns det flera sätt som användare kan ta bort minnet i Windows, vilket inte är särskilt nödvändigt att bevara. Att eliminera minnesdumpar kan frigöra mycket lagringsutrymme på din hårddisk för vissa användare.
ARTIKLAR RELATERADE TILL VISNING:
