Snip & Sketch ersätter Snipping-verktyget i Windows 10. Om du ska starta Snipping-verktyget nu ser du ett meddelande längst ner som säger att du ska prova det nya verktyget. Det är ett bra verktyg men fungerar inte på samma sätt som Snipping-verktyget. För det, om du behöver ta menyer med Snip & Sketch, kommer du att upptäcka att de försvinner när du öppnar applikationen. Det finns ett mycket enkelt sätt att lösa detta.
Fånga menyer med Snip & Sketch
När Snip & Sketch är aktiverat ser du en skärmbild för val av skärmdump högst upp på skärmen, allt på skärmen är fryst, som det är. Allt du behöver göra är att en bar visas när du redan har den meny du vill öppna. Du vill inte heller trycka på andra knappar efter att du har öppnat menyn eftersom de stängs.
För att ta en meny med Snip & Sketch, allt du behöver göra är att ta en skärmdump av försenad tid. Detta är en funktion som applikationen stöder utanför rutan. Det finns tre sätt att ta skärmdumpar med tidsfördröjning med Snip & Sketch. Använd vad som passar dig.
- Öppna Snip & Sketch och klicka på rullgardinspilen bredvid ‘New’ i det övre vänstra hörnet. Välj 3 eller 10 sekunders fördröjningsalternativ. Använd den tiden för att öppna menyn du vill skärmdump. När fältet visas överst fryss skärmen i sitt nuvarande tillstånd och du kan fånga den, menyer och allt.
- Fäst Snip & Sketch till aktivitetsfältet och högerklicka. Listan över applikationsuppgifter inkluderar möjligheten att ta skärmdumpar försenade 3 eller 10 sekunder. Välj vad som passar dig, ställ in en skärmdump innan tiden är över och spela in den.
- Fäst Snip & Sketch till Start-menyn. Högerklicka på brickan så ser du ett alternativ att ta en skärmdump som är försenad med 3 eller 10 sekunder. Välj, ställ in en skärmdump och fånga när fältet överst visas.
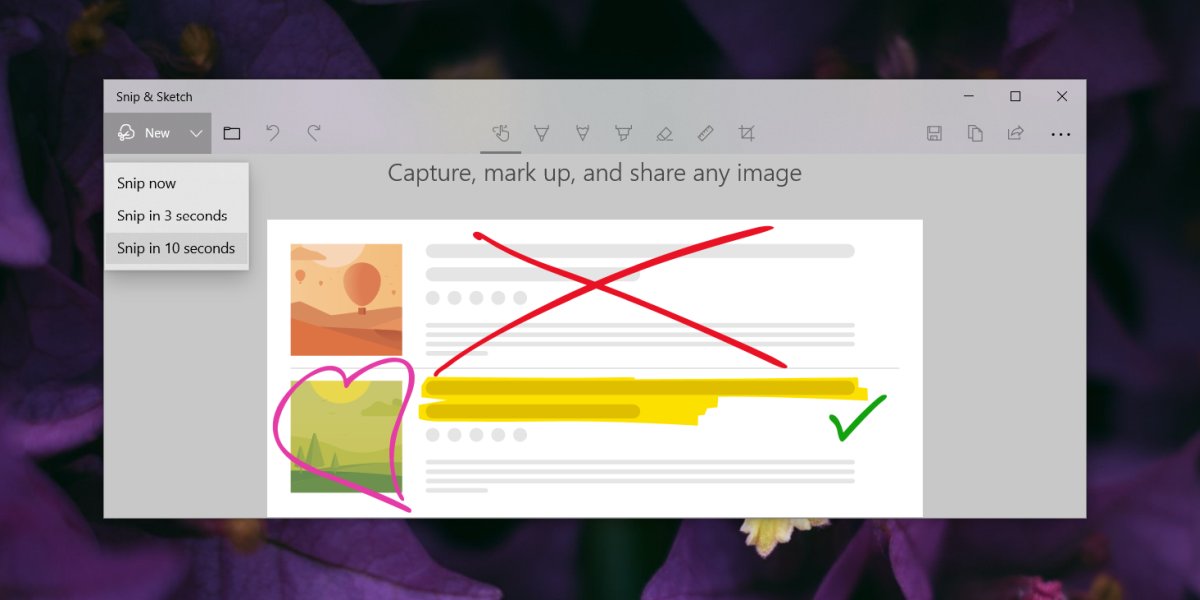
Bonusmetod: Win + PrntScrn
Om du bara vill ha en skärmdump av en meny på skärmen och inte särskilt använder Snip & Sketch kan du använda Win + PrntScrn. Skärmbilder av alla skärmar tas och sparas i mappen ‘Skärmdump’ i ditt Bilderbibliotek. Du kan öppna den i Snip & Sketch om du vill använda applikationsanteckningsverktyget. Öppna applikationen och använd kortkommandot Ctrl + O för att komma till filvalsrutan.
Behöver du fånga muspekaren på skärmdumpen? Så här gör du.
