Samsung Galaxy Note 10 är en kraftfull telefon med massor av snygga funktioner. Men om du bara vill göra grunderna, så här tar du en skärmdump med Galaxy Note 10. Det finns flera sätt att göra detta på Samsungs senaste mobiltelefoner, så visar vi allt.
Även om du känner till den typiska tryckknappen, ändras den på Obs 10, plus att det inte är det enda sättet att göra det. Du kan fånga skärmen med handflatan, en bra S-Pen-stylus eller låta Bixby göra det. Dessutom lägger Samsung till många andra funktioner efter att du också har tagit en screengrab. Här är vad du behöver veta.
Hur man tar skärmbilder på Galaxy Note 10
- Tryck snabbt ner volym- och sidoknapparna
- Använd S-Pen
- Be Bixby att ta en skärmdump
- Använd handflatan
Om du vill ta en skärmdump av något viktigt i ett e-postmeddelande eller spara ett foto är detta den enklaste metoden. Allt ägaren behöver göra är omedelbart kran både kraft och volym ner-knapp på samma gång. Tryck på båda och släpp. På nästan alla andra Android-enheter håller du ner och väntar på skärmdumpen. Med anmärkning 10, om du trycker på länge får du bara en meny för omstart / avstängning, eftersom strömbrytaren är integrerad med Bixby-knappen.
Hur man tar skärmdumpar med S-Pen
Om du är ett stort fan av S-Pen eller använder det ofta, bör du också ta en skärmdump. När du drar S-pennan klickar du på “Screen Writing” eller “Smart Select” från popup-prompten för att omedelbart fånga en skärmdump. Bortsett från det kan du också redigera eller rita snabbt med pennan. Perfekt för anteckningar, omringande saker i foton och mer.

Dra S-Pen, välj skärmskrivning, vänta tills telefonen ska fånga din skärmdump och du är redo. Du kan ändra färg, pennstorlek och andra justeringsalternativ när du redigerar bilder. Spara, klipp eller dela sedan din nya skärmdump.
Be Bixby att ta skärmdump av Galaxy Note 10
Samsung Bixbys virtuella assistent är inte lika populär som Google Assistant, Alexa eller Siri, även om Samsung tvingar oss att använda den genom att ta på strömbrytaren. Som sagt, vissa gillade verkligen allt som Bixby kunde göra, och det inkluderade att ta skärmdumpar. Be bara Bixby att ta en skärmdump med din röst, eller genom att trycka på sidoknappen och välja den från alternativen.
Använd din handflata för att ta en skärmdump i fönstret Galaxy Note 10
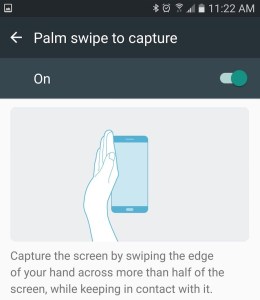
Därefter visar vi dig ett svep av din handflata, som du eventuellt har försökt att rengöra skärmen på och inte ens lägga märke till. Du kan ta en skärmdump bara genom att torka handen till din mobilskärm.
Öppna det du vill fånga och håll sedan spetsen på handen (handled & handflata och lilla finger) på skärmen. Skjut sedan bara handspetsen mot hela skärmen från vänster till höger. Detta är en skärmdump av en handfläktgest på Samsung-telefoner. Liknar den bild du ser till höger.
Detta fungerar i båda riktningarna och det kan ta flera försök innan du behärskar den här tekniken. När den hittats kan du snabbt svepa för att ta skärmdumpar och sedan dela eller spara dem efter önskemål. Återigen är kombinationsknappen lättare för mig, men rörelserna är snabbare och fungerar utan att ta upp din telefon.
Smart Capture Active Galaxy Note 10 (skärmdump för rullning)
Och slutligen vill vi visa eller påminna dig om funktionen för rullning av skärmdump, som faktiskt är till stor hjälp. Utanför rutan “Smart Capture” måste vara på, vilket är alla kontroller och ytterligare alternativ på skärmen efter att du tagit en skärmdump. En av dem är en rullande skärmdump, som visas nedan.
Med den här funktionen kan du enkelt ta flera skärmdumpar av en hel webbplats, en lång e-post eller en hel textmeddelandekonversation. Tillåter dig att ta en lång bild istället för att ta flera olika skärmdumpar.
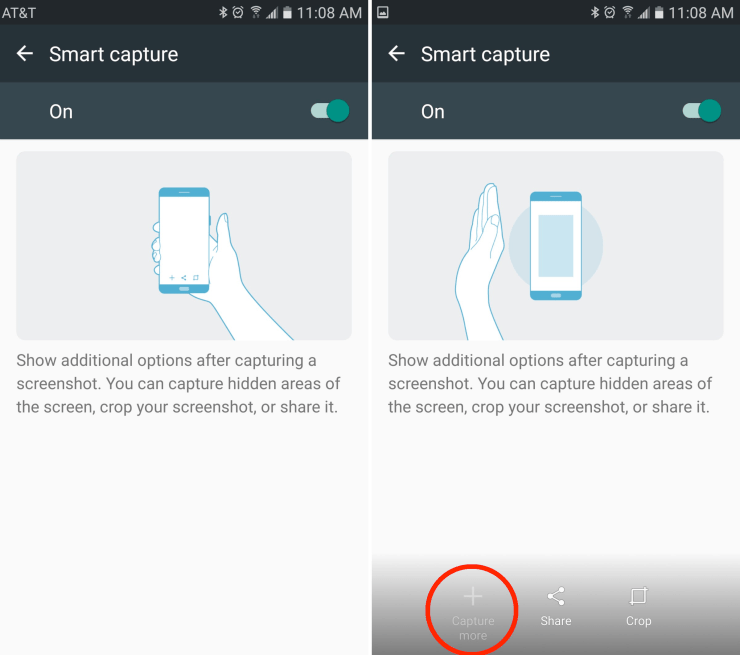
Ta en skärmdump med en kombination av knappar, handsvep eller S-Pen, så ser du något liknande vår bild ovan.
Tryck på “Fånga mer” och Galaxy Note 10 fortsätter att ta skärmdumpar tills du slutar. Bläddra efter dig och ta en efter en. Mycket bra om du tar många skärmdumpar. Om popup-alternativet för detta alternativ är för långsamt för dig kan du inaktivera det i Inställningar> Avancerade alternativ> genom att stänga av “Smart Capture”.
Nu öppnar du bara ditt fotogalleri och alla dina skärmdumpar finns i en mapp med samma namn, skärmdumpar. Du kan enkelt redigera detta, ändra saker till GIF och sedan dela dem med världen. Njut av Galaxy Note 10 och glöm inte att skydda den med ett av de fall vi rekommenderar.
