Om det är en sak som alla gör på sina smartphones tar det en skärmdump. Skärmbilder är användbara för en mängd olika syften, inklusive att fånga vad någon kan säga för att motsätta sig det senare (oroa dig inte, om du gör det ofta kommer vi inte att döma). Och om du tar Galaxy Note 10 eller Note 10+ och undrar hur du kan ta skärmdumpar av ditt glänsande nya flaggskepp, är vi här för att hjälpa till.
Det finns flera sätt att ta skärmdumpar på Samsung-telefoner och det finns också flera sätt att redigera skärmdumpar efter det faktum. Låt oss först titta på den grundläggande processen för att fånga skärmdumpar, och sedan diskuterar vi saker som är mer intressanta.
Hur man tar en skärmdump på Galaxy Note 10
Volym ned + strömbrytarmetod
Detta är standardmetoden för att ta skärmdumpar på både Samsung Galaxy-smartphones och Android-enheter i allmänhet. Allt du behöver göra är att trycka ner volymen och strömbrytaren tillsammans när innehållet du vill fånga finns på skärmen. Du behöver inte trycka på och hålla in en knapp – bara trycka en gång för att trycka på den gamla knappen kommer att stänga av avstängningsmenyn. Skärmen blinkar för att bekräfta att skärmdumpen har tagits.
Pop-up-fönster längst ner på skärmen efter att skärmdumpen har tagits gör att du direkt kan dela den med andra applikationer, rita på den och lägga till taggar till den så att du enkelt kan sortera skärmdumpar baserade på dessa taggar i Galleri-applikationen. Pop-up-enheten försvinner efter några sekunder, varefter du kan komma åt skärmdumpen från Galleri-applikationen eller från meddelandeskuggan.
Dra handflatan för att fånga metoden
Detta är ett gammaldags trick för att spara skärmdumpar på Samsung-telefoner, och det finns även på Internet Galaxy Note 10 och Note 10+. Allt du behöver göra är att placera handen vertikalt längs höger eller vänster kant på skärmen – på samma sätt som om du skulle försöka karate kringgå mobiltelefonen – och sedan skjuta den till andra änden. Återigen blinkar skärmen för att bekräfta att skärmdumpen har sparats, och du kan dela och redigera den direkt och även hitta aviseringar för den under meddelandeskuggan.
Notera: Handen med palm swipe är aktiverad som standard, men om du vill inaktivera den öppnar du programmet Inställningar i din telefon, välj Avancerade funktioner, navigera till Rörelse och kroppsrörelser avsnitt och växla sedan Handflata för att fånga urval. Eftersom den här funktionen inte påverkar batteriets livslängd rekommenderar vi att du lämnar den.
Ta en lång skärmdump med Fånga rullningen urval
Detta är en fantastisk funktion som låter dig fånga mer än vad du ser på skärmen i en bild. Till exempel att använda Fånga rullningen, Du kan ta en hel webbsida (som den här) eller en lång lista i flera andra applikationer istället för att ta flera skärmdumpar.
Hur tar du långa skärmdumpar? Det är lätt. Ta först en skärmdump med volymkombo och strömbrytare eller handsvepmetod enligt beskrivningen ovan, och klicka sedan på knappen i popup-fönstret som visas längst ner på skärmen. Fånga rullningen ikonen (ikonen med pilen nedåt inom parentes) flera gånger tills du har fångat allt du behöver för att fånga.
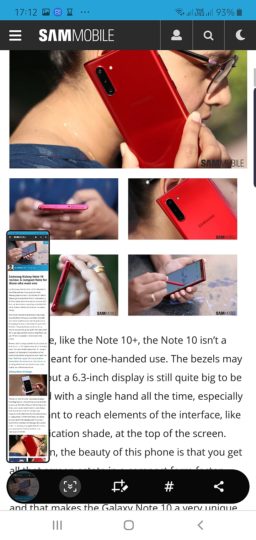
Om du tar en lång webbsida eller en lista kan du trycka på och hålla ned Fånga rullningen ikonen istället för att knacka på den flera gånger tills du når slutet eller har fångat det du behöver för att fånga. Liksom vanliga skärmdumpar kan långa skärmdumpar redigeras, delas och taggas efter att de har tagits och kan nås i Galleri-applikationen och från meddelandeskuggan.
Använd Bixby Voice
Bixby Voice kan användas för att ta skärmdumpar med din röst. Detta kan vara användbart när dina händer inte är fria att följa den vanliga skärmdumpsmetoden som beskrivs ovan eller när du bara känner dig lat.
För att ta en skärmdump med Bixby Voice, kör det bara genom att trycka och hålla in strömbrytaren eller genom att säga “Hej, Bixby” och sedan säga “Ta en skärmdump”. Skärmen blinkar för att bekräfta att skärmdumpen har tagits. Om du använder strömbrytaren för att slå på Bixby Voice, måste du trycka och hålla ned knappen medan du säger “ta skärmdump” och sedan släppa den så att Bixby kan göra åtgärden.
Se den animerade GIF nedan för en visuell guide. Klicka på animeringen en gång om den inte spelas upp automatiskt.
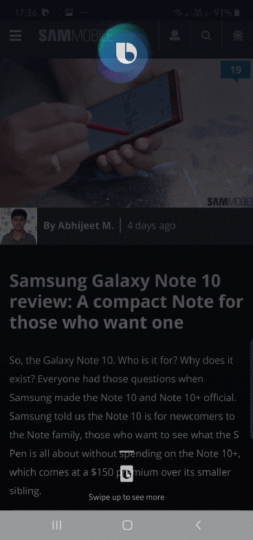
Skärmdumpar tagna med Bixby Voice kan redigeras, delas och taggas som skärmdumpar tagna med andra metoder som beskrivs ovan. Du kan dock inte fånga gamla skärmdumpar med Bixby.
Notera: Första gången du trycker och håller ner strömknappen på din mobiltelefon kommer du att bli ombedd att ställa in Bixby och Bixby Voice, som behövs innan funktionen kan användas för att ta skärmdumpar. Det är också nödvändigt att använda “Hej, Bixby” -kommandot för att väcka Bixby-röst utan att använda strömbrytaren.
Välj smart genom Edge-skärmen eller S Pen Air Command-menyn
Välj smart är en skärmdumpsmetod som du bör använda när du bara vill ta en del av det som finns på skärmen istället för hela skärmen. Du kan klippa ett visst innehåll på skärmen genom att dra en finger – eller S-penna – runt den del du vill fånga.
Du kan också besluta om den slutliga skärmbilden senare. Som standard drar du fingret eller S Pen runt något kommer du att göra ett rektangulärt snitt, men du kan också göra en oval skärmdump eller bara klippa något i fritt flöde, vilket kan vara bra för, till exempel, klippa någons ansikte från ett foto och använda det som klistermärke på WhatsApp. Åh, och du kan också göra GIF och bädda in skärmdumpar tagna på skärmen så att de visas ovanför varje applikation tills du ignorerar dem manuellt.
Det finns två sätt att komma åt Välj smart: genom Edge-skärmpanelen och via Air Command S Pen-menyn. Den första är mer bekväm eftersom Edge-skärmfunktionen kan nås utan att behöva ta bort pennan, men den sista är där du kan hitta alternativ för val av gratis form.
Välj smart genom Edge-skärmen:
Steg 1: Att använda Välj smart genom Edge-skärmen måste du först se till Kantpanel funktioner och Välj smart panelen är aktiverad. Du kan göra detta genom att gå in i menyn Inställningar »Display» Edge-skärm menyn och aktivera menyn Kantpanel urval. Klicka sedan på knappen Kantpanel text och kolla cirkeln ovan Välj smart urval.

Steg 2: Öppna nu innehållet som du vill skärmdumpa och öppna det Kantpanel genom att dra från höger sida av skärmen. Fortsätt sedan gnugga tills du når Välj smart panel.
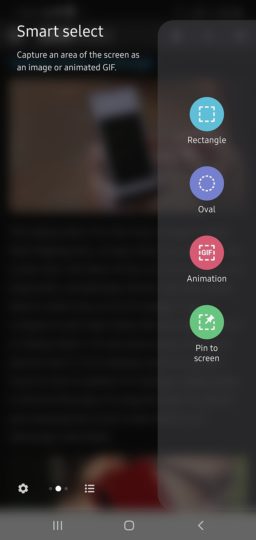
Steg 3: Här kan du välja formen på markeringsverktyget. Tryck på alternativet du vill använda och ändra sedan storleken på markeringsfönstret så att du inkluderar vad du vill skärmdump. Tryck sedan på knappen Gjort knapp. Om du väljer Animerad GIF alternativ, tryck på knappen Spela in istället.
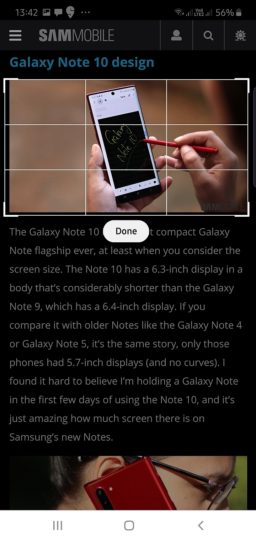
Steg 4: Du kommer att ges möjlighet att spara GIF / trailern i galleriet, dela den och rita på skärmdumpen. Du kan också trycka på Extrahera text för att extrahera text i skärmdumpen och kopiera och klistra in den var du vill (du kan inte extrahera text från animerade GIF).
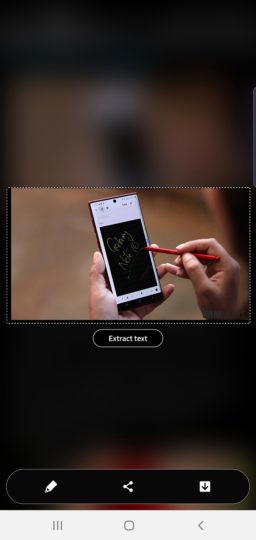
Välj smart via S Pen Air Command-menyn:
Steg 1: Öppna innehållet du vill skärmdumpa / snipa, för att öppna Air Command-menyn, ta bort S Pen från spåret. Air Command-menyn visas omedelbart, men om inte, kan du trycka på den lilla pennaikonen inuti den flytande cirkeln på skärmen för att manuellt öppna Air Command-menyn.
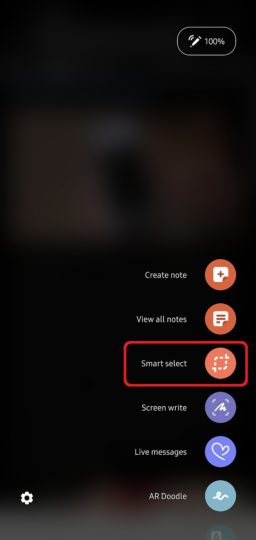
Steg 2: Välj Välj smart urval.
Steg 3: Välj formen på markeringsverktyget. Sedan använder du bara S Pen för att klippa ut vad som helst på skärmen du vill fånga.
Steg 4: När du har valt önskat avsnitt och lyft upp S-pennan från skärmen kan du spara utdraget i galleriet, dela det, rita på skärmdumpen och extrahera texten, om någon, från skärmdumpen. Om du gör ett rektangulärt val kan du också fästa en skärmdump på skärmen så att den visas ovanpå varje applikation tills du stänger den manuellt.
Skriv smart med S Pen
Detta är en exklusiv S Pen-skärmbildsmetod som låter dig fånga skärmdumpar av skärminnehåll och sedan skriva och rita på den med S Pen, med möjlighet att välja mellan olika typer av pennor och ändra färg och tjocklek på den valda pennan. . Skriv smart kan nås via Air Command-menyn som du får när S Pen tas bort från spåret.
Så här använder du det:
Steg 1: Ta bort S-pennan från facket för att öppna Air Command-menyn, eller tryck på pennikonen i cirkeln för att få fram Air Command om du har använt pennan.
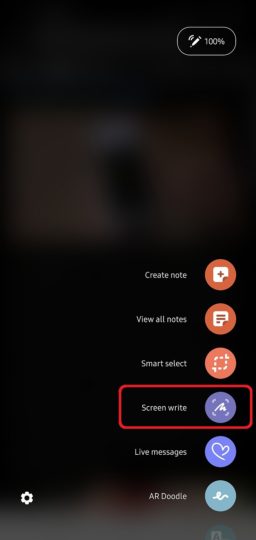
Steg 2: Tryck Skriv smart urval.
Steg 3: Telefonen tar omedelbart det skärmdump som finns på skärmen och ger dig valet att rita och skriva på den. Du kan ändra penntyp och färg och typ av tjocklek med alternativen som visas längst ner på skärmen.
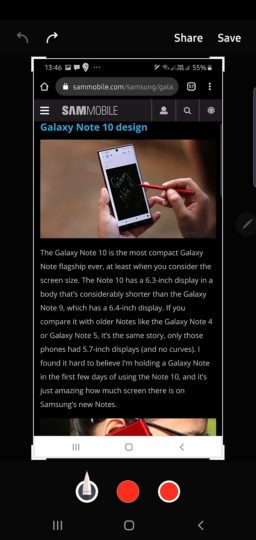
Steg 4: När du är klar trycker du på Spara-knappen längst upp på skärmen för att dela skärmdumpen i galleriet eller trycka på Dela-knappen för att dela den med andra applikationer.
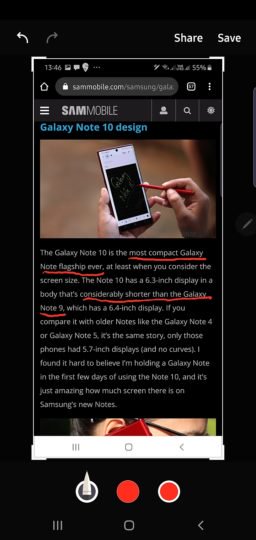

- Modell: SM-N970F
- Storlek: 151,0 x 71,8 × 7,9 mm
- Utseende: 6,3 “(160,02 mm) Super AMOLED
- CPU: Exynos 9825
- Kamera: 12 MP, CMOS F2.2 Telefoto & 12MP F1.5 / F2.4 77 ° & 16MP F2.2 123 ° Mycket bred

- Modell: SM-N975F
- Storlek: 162,3 x 77,2 x 7,9 mm
- Utseende: 6,8 “(172,7 mm) Super AMOLED
- CPU: Exynos 9825
- Kamera: 12 Ultra Wide: 16MP F2.2 (123 °) & Vidvinkel: 12MP 2PD AF F1.5 / F2.4 OIS (77 °) & Telefoto: 12MP F2.1 OIS (45 °) & Djup Kamerasyn: VGA
