När du har ett system som kör Windows 10 – är det tillräckligt enkelt att spela in eller fånga videoklipp från ett program / ett spel eller bara på skrivbordet för demo, handledning eller teknisk support.
Men inte alla vet hur det görs. Så i den här artikeln fokuserar vi på det bästa och enklaste sättet att hjälpa dig ta Windows 10 videoklipp.
Fånga videoklipp med standardverktyget för Windows Game Bar
Xbox-spelfältet har utformats för att hjälpa dig spela in eller fånga videospel / bilder. Du kan dock enkelt använda den för att spela in din applikation eller skrivbord också.
Du kanske inte har möjlighet att spela in stationära datorer men du kan börja ta applikationer och minimera dem för att spela in stationära datorer (en enkel lösning).
Så här använder du spelbaren:
1. Tryck på Windows-nyckel + G för att få överlägget till spelfältet.
2. Du kanske vill gå till inställningar och aktivera alternativen under “Fånga“Att spela in i bakgrunden när du spelar ett spel – om det behövs.
Du kan också välja att spela in ljud om du vill från själva inställningarna (som visas ovan).
3. Om du befinner dig på en stationär skärm kanske du inte kan spela in video. Så starta valfri applikation och tryck sedan på Windows-nyckel + Alt + R för att starta inspelningen. Du kan också klicka på fångstikonen som visas på bilden nedan för att starta inspelningen.
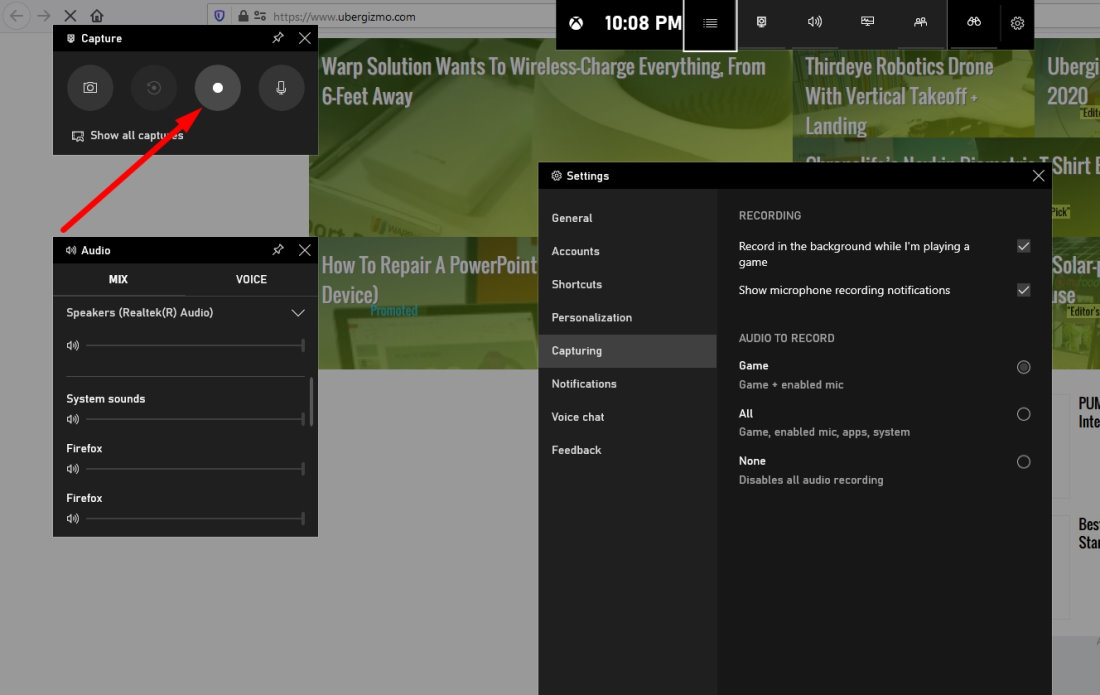
4. För att avsluta inspelningen kan du klicka på stoppknappen eller bara trycka på Windows-tangenten + Alt + R igen för att stoppa inspelningen, spara klippet. Video sparas på “Videon“Din Windows-systemmapp under”Fånga“Mapp.
Fånga videoklipp med GeForce-upplevelsen
Om du vill spela in något på Windows 10 när du har ett NVIDIA-grafikkort kan du använda GeForce-upplevelsen för att spela in hela skärmen.
Så här gör du vad du måste göra:
1. Tryck på Alt + Z att presentera GeForce Experience-överläggningen.
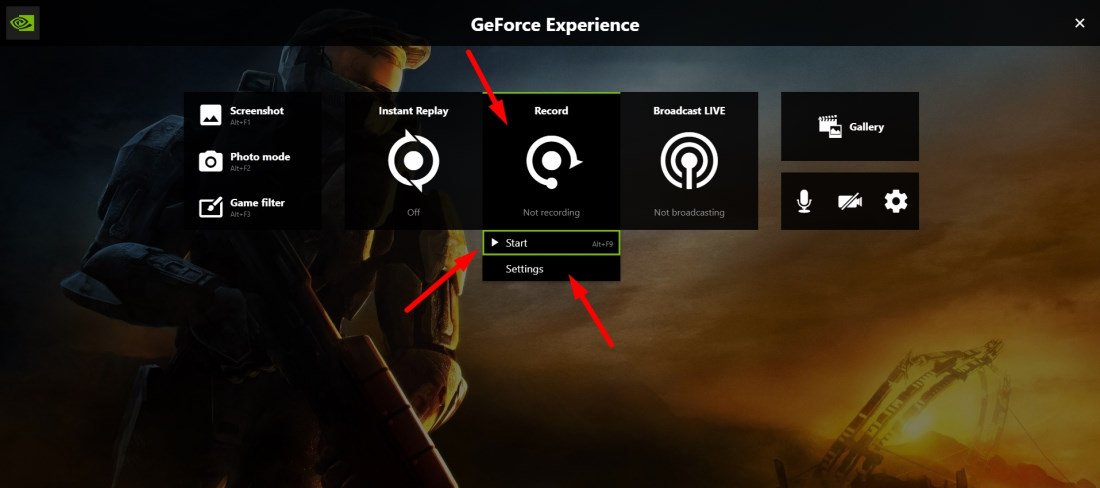
2. Nu, som du kan se på bilden ovan, är det helt klart att du måste klicka på inspelningsknappen för att börja spela in ditt skrivbord / applikation / spel. Du kan ändra inställningar för videokvalitet när du går till menyn inställningar.
Du hittar den här videon i “Videon“Mappen sparas med ett specifikt mappnamn. Om du till exempel spelar in ditt skrivbord hittar du “Desktop“Mapp inuti”Videon“Och om du spelar in ett spel måste du hitta namnet på spelet som visas i mappen.
Fånga videoklipp med ShareX
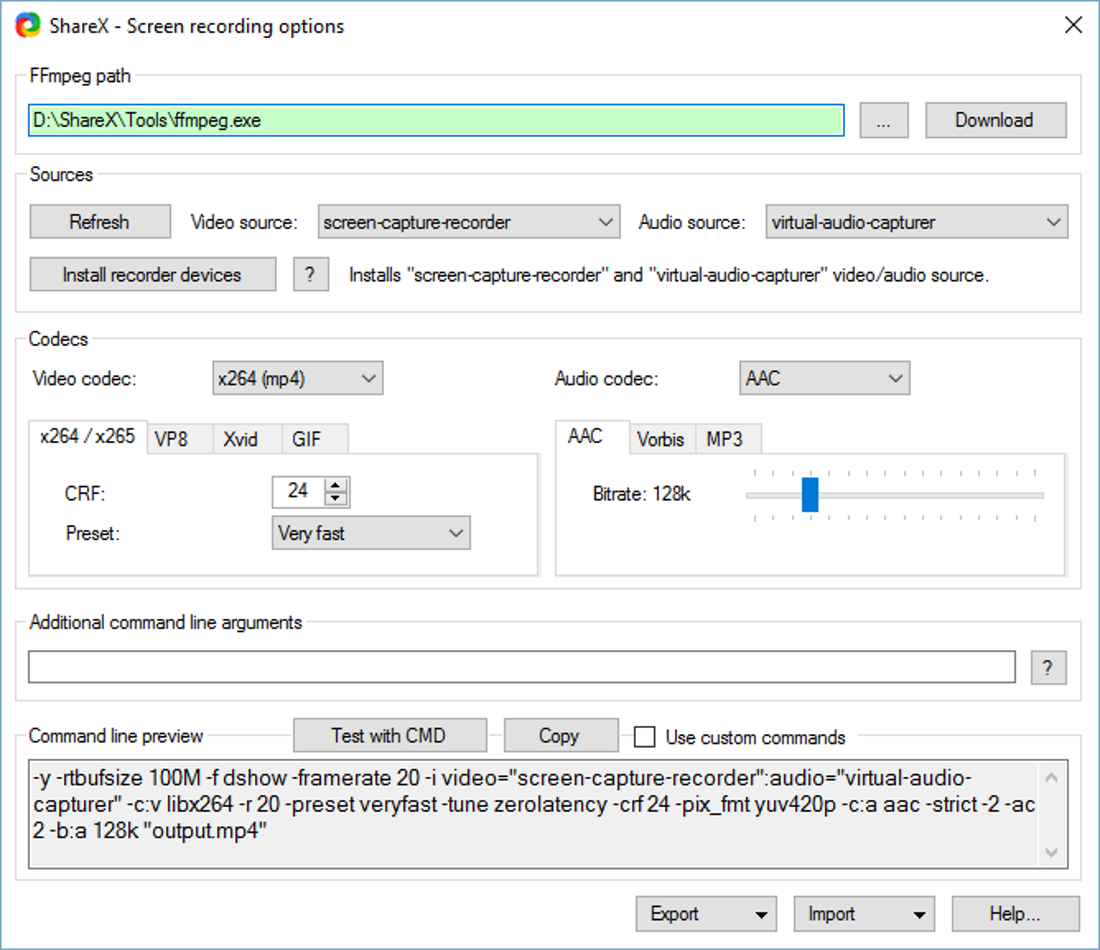
Om standardenheten inte fungerar tillräckligt för skärminspelning kan du försöka använda ShareX mjukvaruverktyg.
Detta är kanske inte bara en enkel skärminspelare men du får många alternativ att ändra när du väljer att spela in skärmen. Du kan till och med välja det område som ska spelas in – så det är en annan användbar funktion.
Du kan ladda ner inställningsfilen direkt från den officiella webbplatsen och installera den. I båda fallen, om du har det Ånga, Du kan installera det också.
Slå in
Till att börja med bör du vara skicklig med de standardverktyg som finns i Windows 10. Om det inte fungerar för dig – utforska tredjepartsverktyg som ShareX eller liknande för att få jobbet gjort.
Vad använder du för att spela in Windows 10-videoklipp? Låt oss veta dina tankar i kommentarerna.
Publicerat den. Läs mer om och.
