Det går knappast en dag när vi inte använder Googles produkter eller tjänster. Det har väl och verkligen blivit en oskiljbar del av vårt dagliga liv. Från att söka efter frågor på Google till att använda kartor för navigering förenklas det lätt i våra dagliga liv. Men när du gör alla dessa aktiviteter lagrar Google också allt detta i sin databas. Om det låter skrämmande för dig, oroa dig inte, det gör det på ett mycket öppet sätt. Du kan visa, ladda ner och ta bort alla dina Google-aktiviteter. Detta inkluderar assistent, sökning, YouTube, Gmail, bild- och videosökning etc. Inte bara det, du kan även ladda ner alla dina aktiviteter hittills i CSV-, JSON-, HTML- eller ZIP-format. Kolla också in vår lista med 70 “OK Google” -kommandon Google Assistant
Visa och radera Google-aktiviteter
Google erbjuder möjligheten att välja olika applikationer och tjänster som du kan visa eller ta bort spår av. Låt oss ta ett exempel. Anta att du väljer Android urval. Varje gång du öppnar någon Android-applikation låter det konstigt, Google lagrar den informationen i sin databas. Allt från applikationens namn till datum och tid då du startade den lagras allt i loggen.
Inte bara detta utan visar också hur många gånger du har öppnat ansökan. Play Store-länken från samma applikation kan också hittas. På samma sätt kan du se många andra Google-applikationer och dina relaterade aktiviteter. Följ bara anvisningarna nedan för att se och ta bort dina Google-aktiviteter i alla dessa applikationer.
-
- Besök Google om du vill se dina Google-aktiviteter Min aktivitet del.
- Klicka på din avatar längst upp till höger på sidan. Var noga med att logga in med samma ID som finns på din Android-enhet.

- Klicka nu på Filtrera efter datum och produkt. Det finns under sökrutan.
- Välj de alternativ / alternativ du vill och klicka på TILLÄMPA.
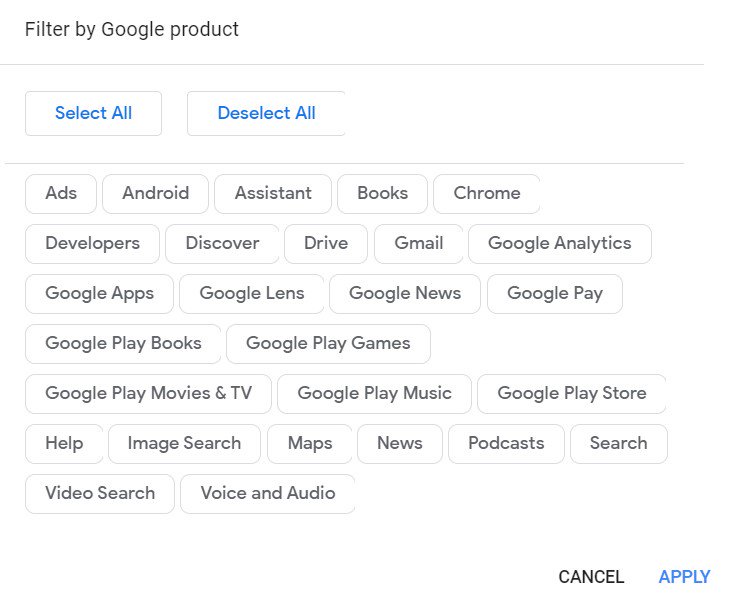
- Nu kommer den att visa all historik som är associerad med den applikationen.
- För att radera en viss sökning klickar du bara på de tre vertikala punkterna bredvid den och väljer Avlägsna urval.
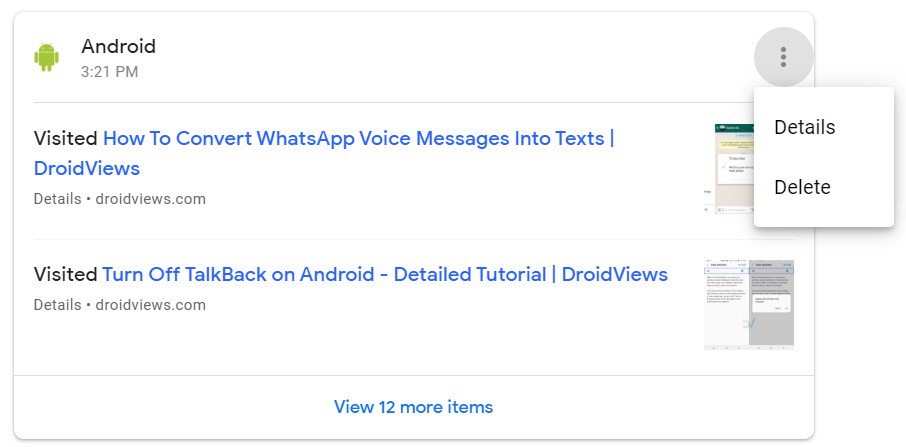
- En bekräftelsefält visas. Klick Avlägsna för att bekräfta ditt beslut.
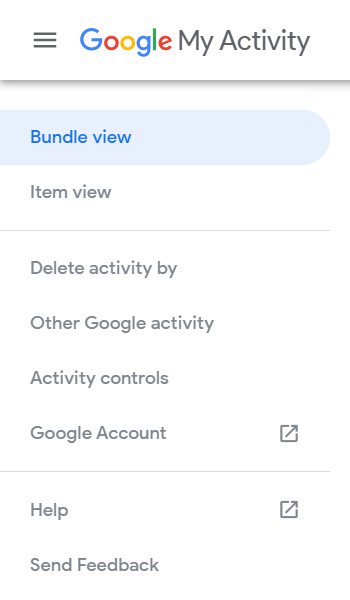
- För att ta bort historiken för en viss tidsperiod eller hela historiken klickar du dock på Radera aktivitet med val från vänster menyfält.
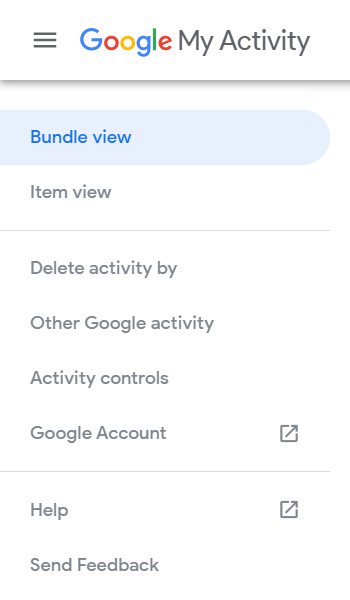
Så det är en guide för hur du kan se och radera Google-aktiviteter. Låt oss nu se hur vi kan ladda ner en kopia av den här aktiviteten. Men innan det måste du veta vad Google verkligen vet om dig.
Ladda ner Google Activites
Fram till nu diskuterade vi hur man kan visa och ta bort olika Google-aktiviteter. Låt oss nu uppmärksamma Googles Takeout-funktion. Genom att använda den kan du ladda ner Googles aktiviteter och data associerade med den. Se anvisningarna nedan för samma.
- Bege dig till Google Take Away sida.
- Nedan Välj Data för att ange, markera de program du vill säkerhetskopiera. Se till att du har tillräckligt med lagringsutrymme kvar på din tidigare hårddisk.
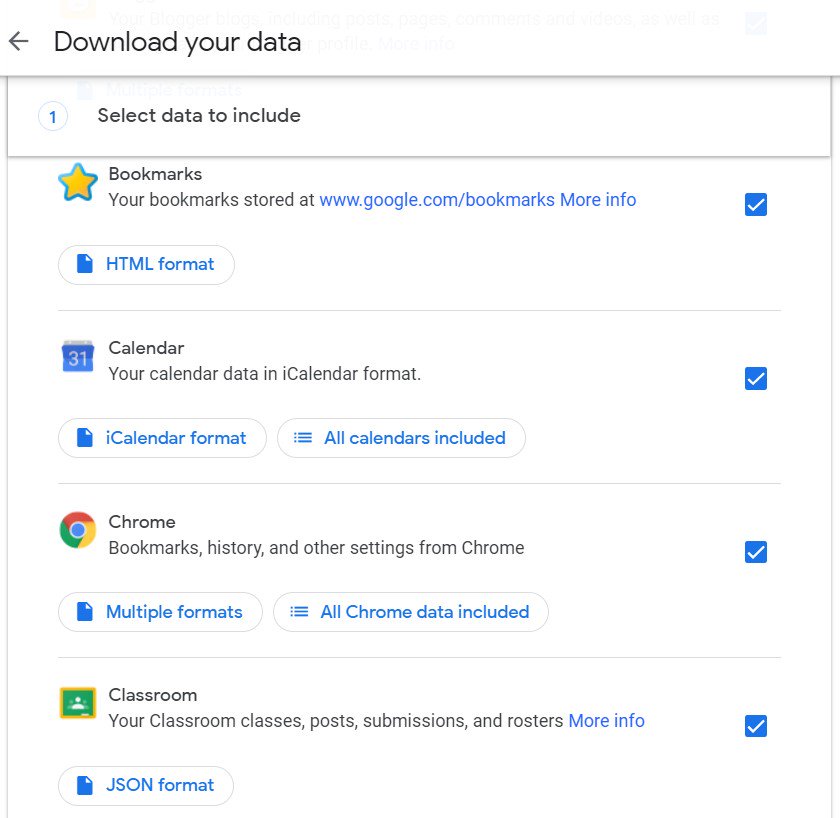
- När du har gjort önskat val klickar du på Nästa steg urval.
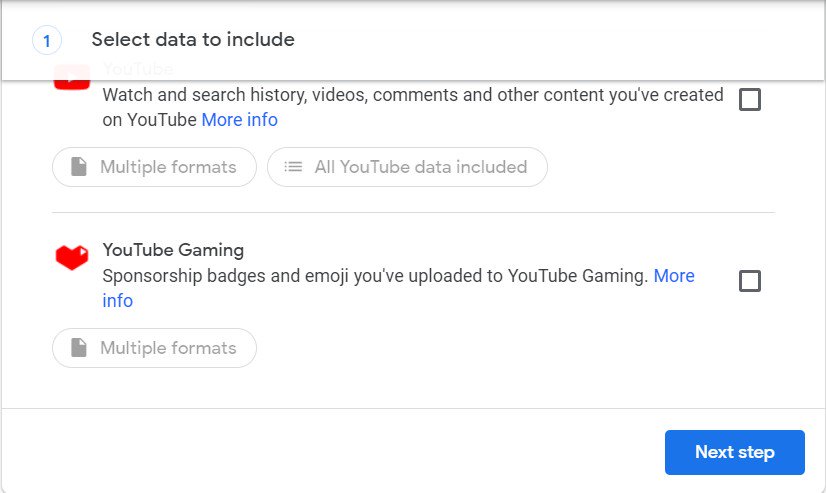
- Nu kommer du att tas till Anpassning av arkivformat del. Du måste välja att välja önskad leveransmetod. Det rekommenderas att välja en av molntjänsterna som Drive, Dropbox, etc.
- Nedan Exporttyp, Välj om du bara vill säkerhetskopiera en gång eller om en säkerhetskopia måste göras varannan månad och skicka sedan den till dig.
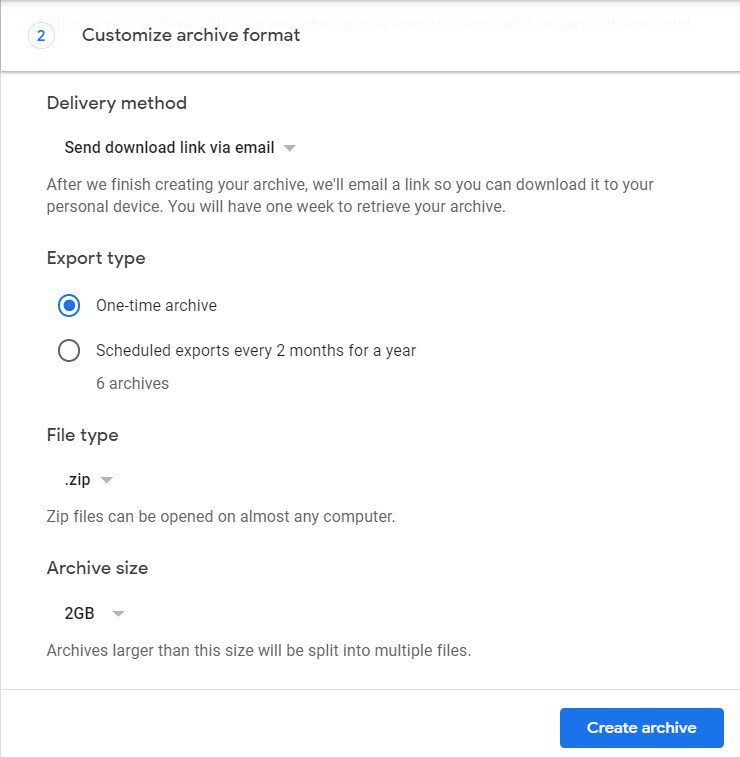
- Välj nu filtyp och arkivstorlek. Storleken på arkivet här representerar den maximala storleken på en fil. Om du till exempel väljer 2 GB och din säkerhetskopia är 3 GB delas säkerhetskopian upp i 2 GB respektive 1 GB.
- När du har gjort alla val klickar du på Skapa ett arkiv. Beroende på vilken applikation du väljer och vilka data den har kommer arkivets framsteg att vara olika för varje användare.
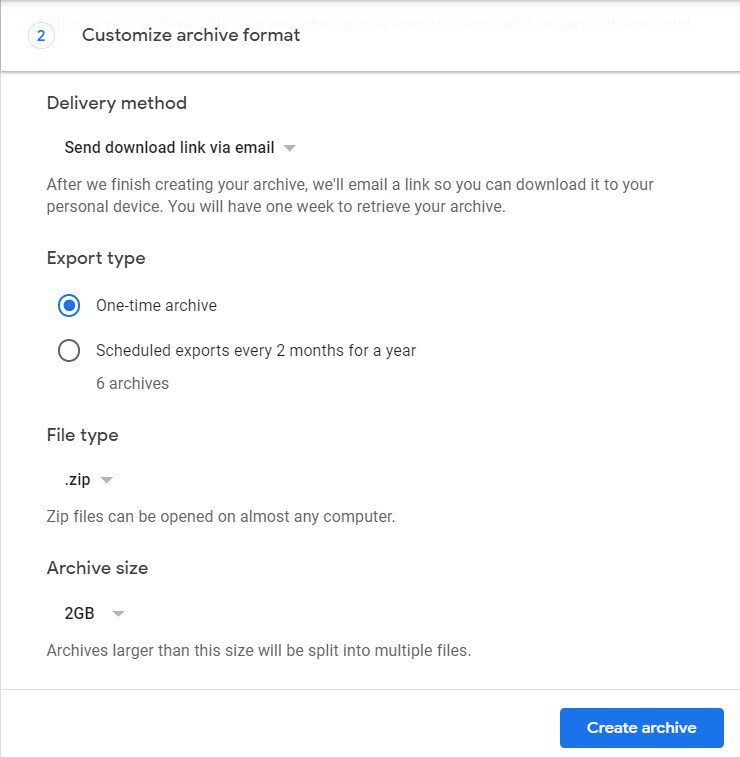
- Slutligen, klicka på ladda ner för att ladda ner alla dina data till önskad plats.
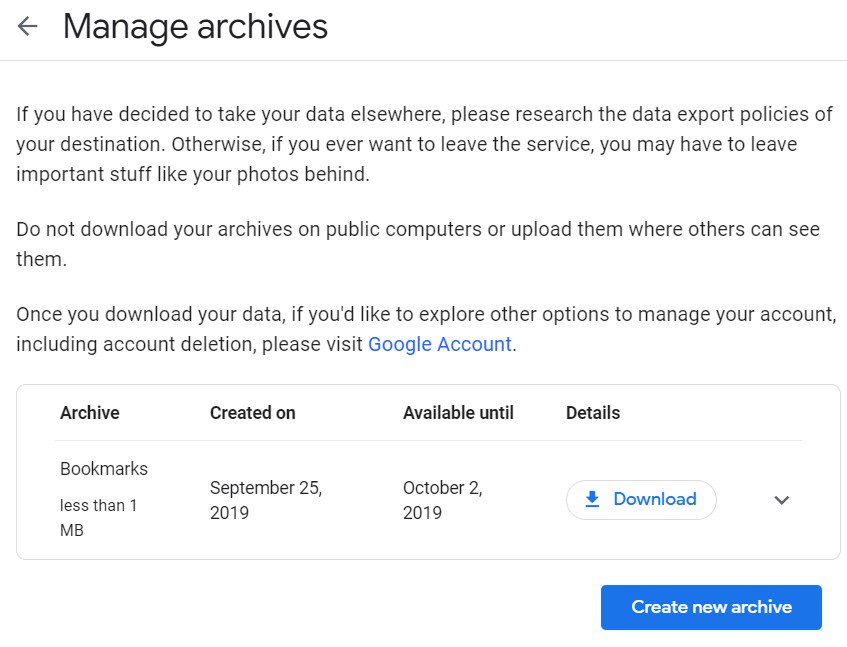
- Där är hon. Du har laddat ner de nödvändiga uppgifterna från den Google-applikation du valt.
Det handlar om att göra uppgifter som att titta på, ladda ner och ta bort dina aktiviteter på Google-kontot.
Läs nästa: Fixa Google Play Store-fel på Android-enheter
