Windows har ett enhetspartitioneringssystem där C-enheten normalt lagrar alla systemfiler och programinstallationsfiler. De med mindre lagringskapacitet eller de som spelar tunga spel vet att en dag kommer det lediga utrymmet i C-disken att dyka upp. Och lagringsproblemet med C-enheten blev avsevärt värre efter att Microsoft började pressa Windows-uppdateringar som cachelagrades och lagrades i C-enheten i återställningssyfte. I ett sådant fall har du inte mycket annat val än att öka utrymmet på C-enheten. Processen är dock inte enkel. Det är därför vi ger dig en djupgående guide om hur du utökar C Drive Space på Windows 10. Så låt oss sätta igång utan ytterligare dröjsmål.
-
Utöka C-enhetsutrymme på original Windows 10
Här kommer vi att lära oss hur man utökar C Drive-minnet på Windows 10-datorer. Vi använder Naturliga Windows-verktyg – Diskhantering – för att öka utrymmet på din C Drive. När det gäller dina filer och mappar kan du vara säker på att ingen data kommer att gå förlorad under processen. Men innan vi fortsätter, låt mig ge dig en kort översikt över hur vi kommer att utöka C Drive-lagringen.
Först, du kan bara utöka volymen på C Drive om den närmaste enheten (som är D) är tom och otilldelad. Du kan inte utöka C Drive-minnet från E eller F eller nästa enhet. Så vad du behöver göra är att flytta dina D-enhetsfiler till andra enheter som E eller F etc. Om du inte har ledigt utrymme på någon enhet, säkerhetskopiera filerna D Drive-filen till en extern hårddisk. Enkelt uttryckt, säkerhetskopiera filerna från enhet D och lämna det tomt eftersom vi kommer att slå samman det med enhet C.
först. Högerklicka på Windows Start-meny och öppna “Diskhantering”.
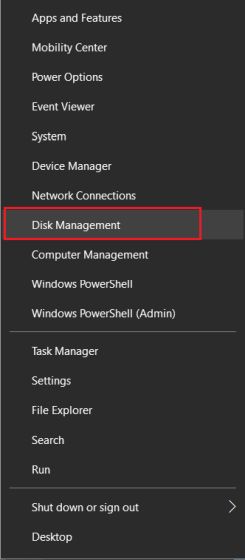
2. Jag antar att du har säkerhetskopierat alla dina filer från D Drive. Högerklicka nu på D Drive och Klicka på “Ta bort volym”. Det kommer att formatera partitionen och göra den till en oallokerad partition.
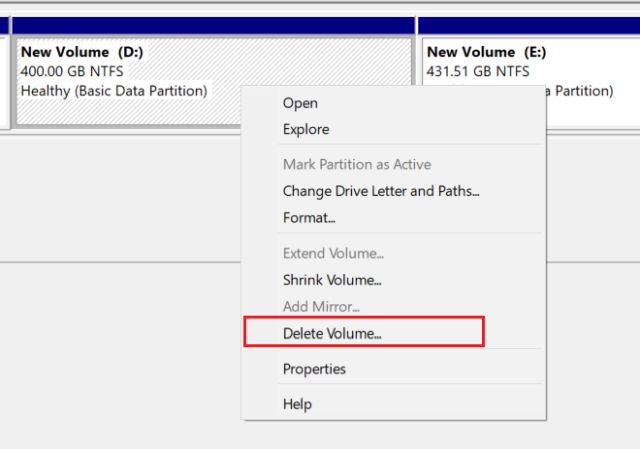
3. Högerklicka sedan på C-enhetspartitionen och välj “Volymförlängning”.
Notera: Om alternativet “Utöka volym” är nedtonat måste du använda ett verktyg från tredje part. Vi har täckt alla instruktioner i nästa avsnitt. Innan du fortsätter, högerklicka på den icke-allokerade partitionen och välj “Ny enkel volym”. Fortsätt sedan att klicka på “Nästa” och skapa en ny enhet. Du kan använda den här partitionen i nästa avsnitt.
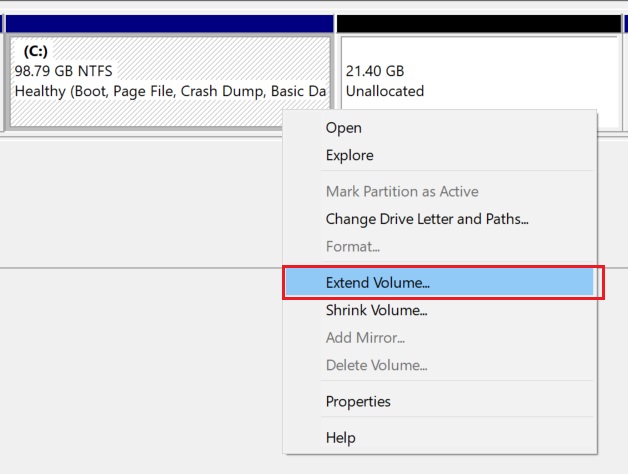
4. Ett popup-fönster öppnas. Fortsätt klicka på “Nästa” och klicka slutligen på “Slutför”.
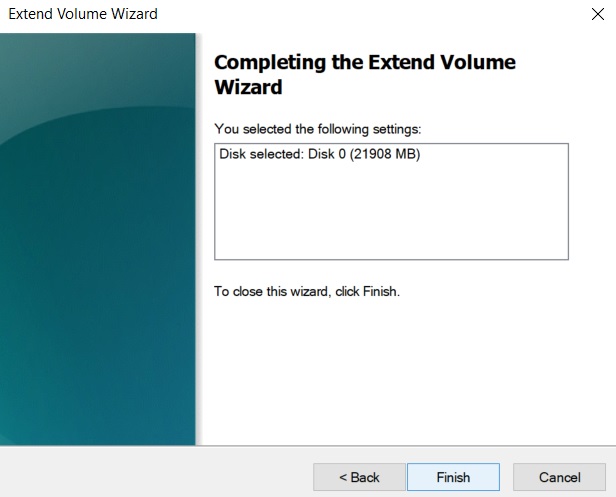
5. Slutligen kommer din C Drive att slås samman och lagringsutrymmet utökas omedelbart. Så det här är hur du kan utöka C-enhetsutrymmet på Windows 10.
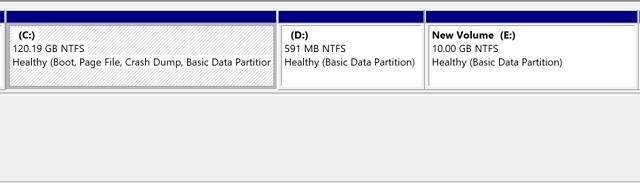
-
Utöka C-diskutrymmet med AOMEI Partition Support
I ovanstående har vi slagit ihop hela D Drive med C Drive, dock om du vill lägg bara till 10 eller 20 GB eller någon del av minnet från D eller någon annan enhet sedan kan du använda AOMEI Partition Assistant (Ladda ner). Det är en partitionshanterare från tredje part som kommer med en massa funktioner. Kom ihåg att även på detta sätt måste du säkerhetskopiera alla dina filer bara för att vara på den säkra sidan.
Mer, om den ursprungliga metoden inte fungerar ovan då rekommenderar jag dig att gå igenom denna metod. Ibland är alternativet “Utöka volym” för C Drive nedtonat i Diskhantering. Så i så fall kan du använda AOMEI Partition Assistant.
först. Högerklicka på valfri enhet med tillgängligt minne och välj “Ändra storlek/flytta partition”. Om du kommer från ovan, välj den nya partitionen du skapade tidigare via en enkel enhet.
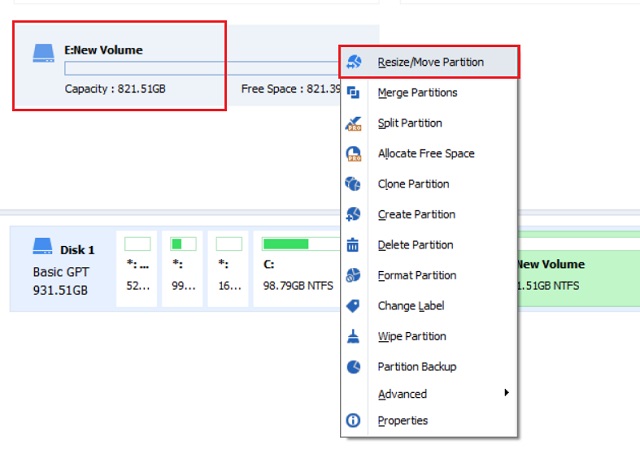
2. Nästa, Använd skjutreglaget för att välja hur mycket minne du vill behålla i den befintliga enheten och klicka på knappen “Ok”. Till exempel har jag behållit cirka 800 GB från 821 GB, vilket innebär att jag tar ut 21 GB från den befintliga enheten. Jag vill slå samman denna 21GB med C Drive. Du kan välja ditt eget förvaringsutrymme.

3. Nästa, högerklicka på den nybildade enheten har 21 GB minne (i mitt fall) och välj “Slå samman partitioner”. Förresten, denna partition kallas en oallokerad enhet.
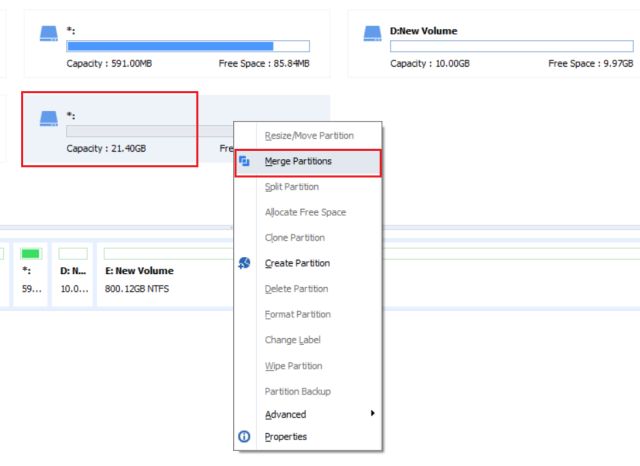
4. Välj här “C:”-enheten och den icke-allokerade enheten från listan och klicka på knappen “Ok”.
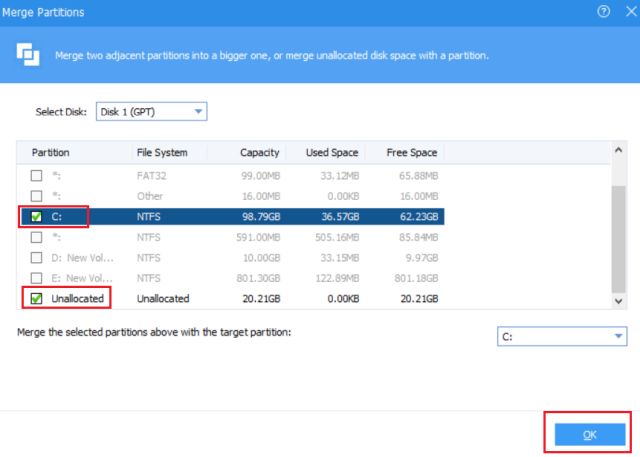
5. Klicka slutligen på knappen “Använd” i det övre vänstra hörnet och klicka sedan på knappen “Fortsätt” för att göra alla ändringar. Kom ihåg att det tar upp till 20-30 minuter att slutföra hela processen. Det kommer att starta om datorn flera gånger. Om du får några fel, oroa dig inte. Starta bara om din dator så kommer du tillbaka till din PC.
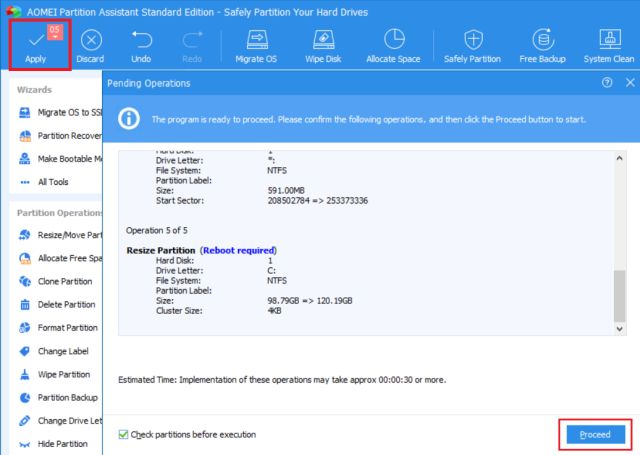
6. Slutligen kommer C Drive att förlängas utan dataförlust. Så det är så du kan öka C-diskutrymmet på Windows 10 med hjälp av AOMEI Partition Support.

Öka C-enhetspartitionen på två enkla sätt
Så det är så du kan utöka din C Drive-kapacitet med de två ovan nämnda metoderna. Medan Windows-metoden är enkel och okomplicerad, klagar ibland användare på att den inte fungerar på grund av det “gråa utökade alternativet”. Men i ett sådant fall kan du använda AOMEI Partition Assistant som fungerar extremt bra. Hur som helst, det är allt från oss. Om du tyckte att artikeln var användbar eller om du stöter på några problem, kommentera nedan och låt oss veta. Vi kommer definitivt att försöka hjälpa dig. Om du också vill lära dig hur du snabbar upp Windows 10, följ vår länkade artikel.
