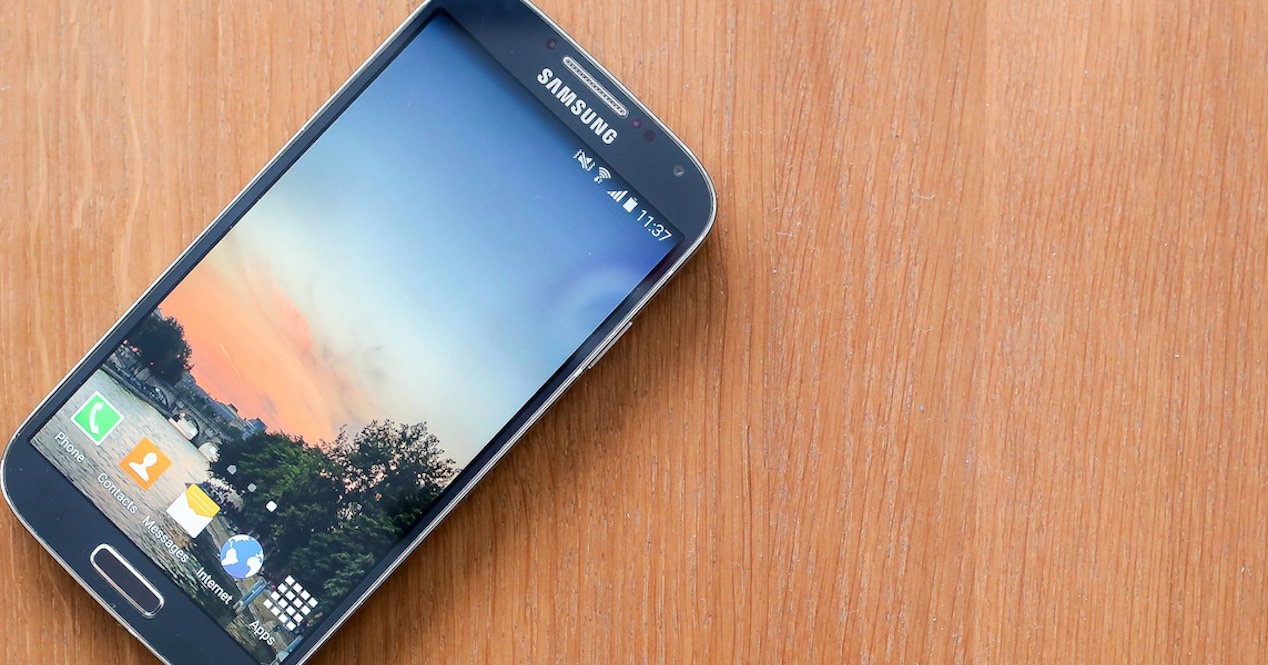Hur man visar aviseringar på macOS med ett skript
Du kan använda skript och automatiseringsåtgärder / arbetsflöden för att göra allt. Scripting är ett bra sätt att få saker att göra, och om du behöver visa aviseringar på skrivbordet är det så att göra det. Vi har diskuterat hur du kan visa Windows-toast-aviseringar. Om du vill visa aviseringar på macOS kommer skriptet att göra jobbet.
Visa aviseringar på macOS
Öppna ScriptEditor. Du kan söka efter det i Spotlight eller du kan söka efter det i mappen Program eller så kan du prova Launchpad.
Skapa ett nytt dokument i ScriptEditor och ange följande.
display notification "Notification message" with title "Title of notification"
Spara som en applikation så kan du köra det. När den körs kommer den att visa aviseringar som andra applikationer på macOS.
Detta meddelande har verkligen en standardskriptikon som inte är attraktiv. Åtminstone tillåter det inte att du berättar visuellt om vad du ser.
Du kan ändra skriptikonen men inte från ScriptEditor-applikationen. Se till att skriptet är sparat som ett program. Bläddra till mappen där du sparat detta skriptprogram. Högerklicka och välj Visa paketinnehåll från snabbmenyn.

Öppna innehåll> resurser i mappen som öppnas. På den här platsen ser du en fil som heter applet.icns. Det här är ikonfilen som du måste ersätta. Gå vidare och hitta ikonen som du kommer att använda för dina aviseringar. Öppna den här mappen och byt namn på den “applet.icns”. Det säger sig självt att originalfilen måste ersättas. Stäng mappen och kör applikationen.
Ett meddelande visas med en ny ikon som du ställer in. Det kommer inte att ändra ikonerna som används för andra skript.
Ovanstående skript är grundläggande. Meddelandet har en titel och ett meddelande, men du kan också lägga till undertexter genom att lägga till följande i slutet.
subtitle "subtitle"
Meddelanden på macOS spelar också ljudvarningar. Som standard använder detta standardmeddelandeljudet, du kan ange vilka aviseringar som ska användas genom att lägga till följande i slutet. Byt ut ‘Röstnamn’ med röstnamn.
sound name "Sound Name"
Ljudfilen / namnet måste vara ett som redan finns på en av följande platser;
~/Library/Sounds
eller
/System/Library/Sounds
Allt detta är ändringar som du kan göra i de aviseringar som visas.