Liksom sina föregångare erbjuder Windows 11 också möjligheten att visa dolda systemfiler och mappar som inte är synliga i File Explorer som standard. Det enklaste sättet att aktivera detta är genom själva File Explorer, men du kan också göra det via Kontrollpanelen eller genom Windows-inställningar. Vi kommer att visa dig alla metoder för att aktivera den här funktionen och visa dolda filer och mappar i den här artikeln.
Visa dolda filer och mappar i Windows 11 (2021)
Utöver de metoder som nämns ovan kan du också visa dolda filer och mappar med Kontrollpanelen och Windows PowerShell i Windows 11. Vi kommer inte bara att förklara alla dessa metoder utan också detaljera hur Se dolda operativsystemfiler i Windows 11 i den här artikeln. Så låt oss komma igång utan vidare.
Metod 1: Visa dolda filer och mappar från File Explorer
Det enklaste sättet att visa dolda filer och mappar i Windows 11 är att använda Filutforskaren. Det finns två sätt att göra det baserat på om du använder File Explorers minimalistiska standardvy i Windows 11 eller det traditionella Windows 10-utseendet med detaljbandet överst. Här är båda dessa metoder:
- Starta först File Explorer genom att klicka på dess ikon i Aktivitetsfältet. Om du inte kan se File Explorer-ikonen i Aktivitetsfältet, sök efter “Datahanteringsprogram” (utan citattecken) i Windows sökfält och välj det första sökresultatet.
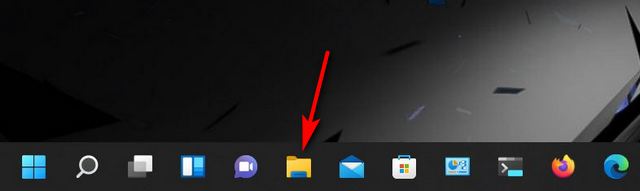
- Din nästa åtgärd kommer att bero på om File Explorer-verktygsfältet högst upp har den traditionella bandvyn, eller den minimalistiska standardvyn i Windows 11. För den senare, klicka på den. ellips ikonen (tre punkter) och välj “Alternativ“Från rullgardinsmenyn. Hoppa sedan till nästa steg och gå direkt till steg 4.
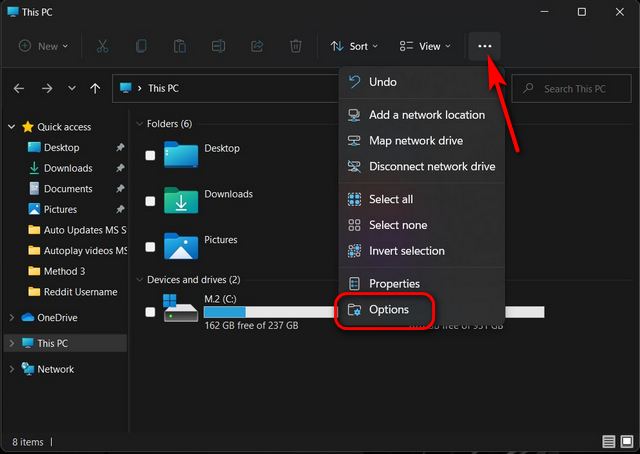
- Om du klickar på “Alternativ” öppnas popupen Mappalternativ. Här, navigera till “Åsikt” navigering. Sedan i Avancerade inställningar, scrolla ner och välj alternativknappen bredvid “Visa dolda filer, mappar och enheter“För att aktivera den här funktionen. Tryck slutligen på ‘OK’ längst ned i fönstret för att spara ändringarna.
Notera: Du kan välja att se alla skyddade operativsystemfiler genom att avmarkera kryssrutan “Dölj skyddade operativsystemfiler”, som visas i skärmdumpen nedan.
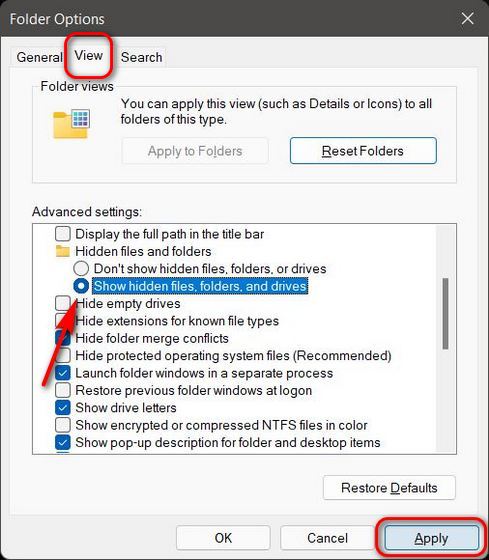
Notera: Om du inte redan vet, hitta ett sätt att få Windows 11 att se ut som Windows 10 genom att anpassa Start-menyn, högerklicka på snabbmenyn och alternativen för filutforskaren. Du kan lära dig hur du aktiverar äldre Windows 10 menyalternativ i menyalternativ i den här artikeln.
- För de som använder den traditionella bandlayouten högst upp i File Explorer-fönstret, navigera till “Åsikt“Och markera kryssrutan bredvid”Dolda föremål“. Det är allt! Du behöver inte starta om File Explorer för att ändringen ska träda i kraft.
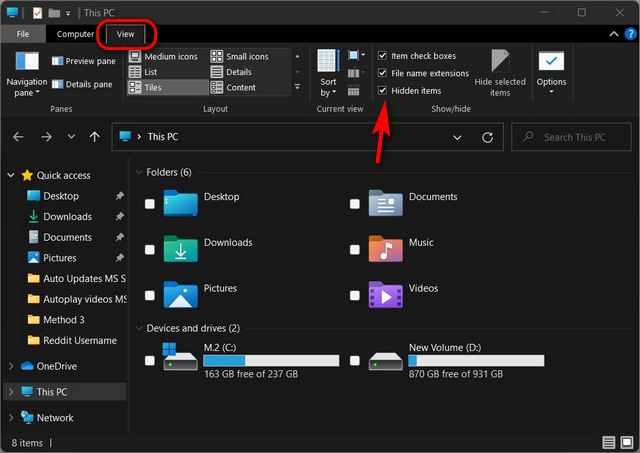
Nu, vilket användargränssnitt för File Explorer du än använder Windows 11, kommer du att se alla dolda filer och mappar på din dator.
Metod 2: Aktivera alternativet “Visa dolda filer” med kontrollpanelen
- Öppna Kontrollpanelen på din Windows 11-dator. För att göra det, sök efter “kontrollpanelen” (utan citattecken) i Windows sökfält och välj “instrumentbräda“Från resultaten.
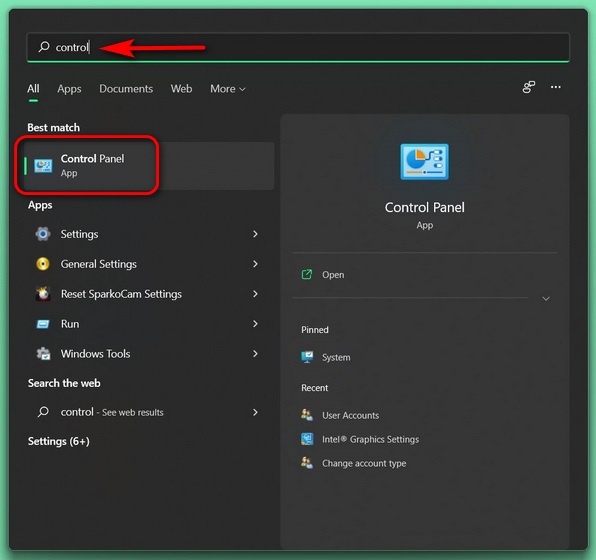
- I kontrollpanelen, se till att du använder “Ikoner “vyer” (liten eller stor). Välj sedan “Alternativ för filutforskaren“.
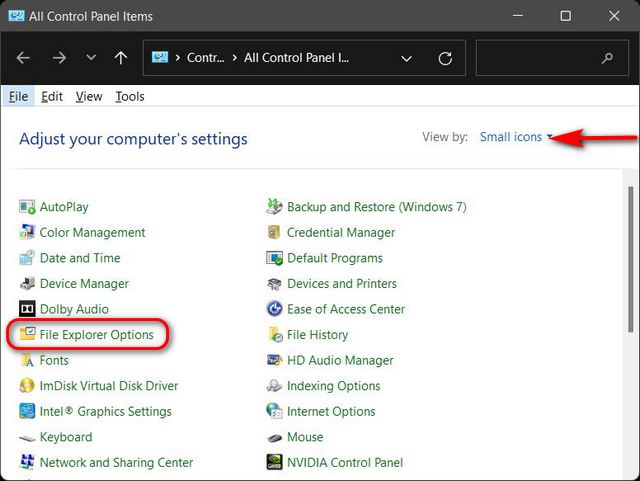
- I popup-fönstret Alternativ för filutforskaren, se till att du är på “Åsikt” navigering. Scrolla nu ner och aktivera “Visa dolda filer, mappar och enheter“Genom att använda motsvarande alternativknapp. Klicka på OK för att spara ändringarna.
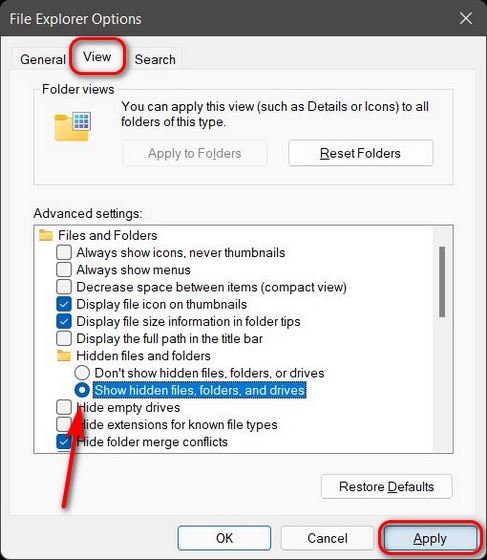
Det är allt! Windows 11 File Explorer kommer nu att visa alla dina dolda filer och mappar.
Metod 3: Aktivera alternativet “Visa dolda filer” från Windows 11-inställningar
Du kan också aktivera alternativet “Visa dolda filer…” i Windows 11 med hjälp av menyn Inställningar. Så här fungerar det:
- Öppna Inställningar med Windows 11 kortkommando Windows-tangent + I. Välj sedan “Sekretess och säkerhet“På vänster sidofält och klicka”För utvecklare“På den högra rutan.
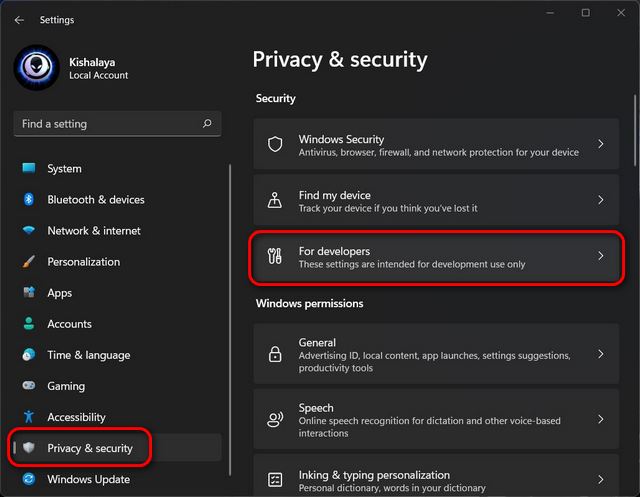
- Scrolla nu ner i den högra rutan och i Filutforskaren hittar du alternativet “Ändra inställningar för att visa dolda filer och systemfiler”. Klicka på knappen “Visa inställningar“Bredvid den.
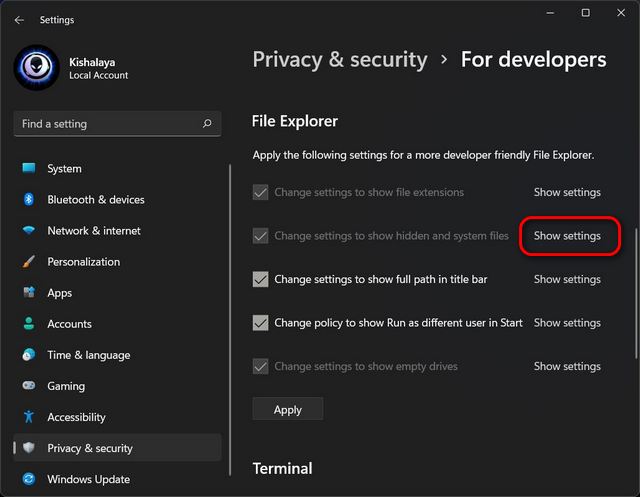
Nu kommer du igen att se samma “File Explorer Options”-popup från metod 2. Följ de detaljerade instruktionerna ovan för att visa dolda filer och mappar i Windows 11 Explorer-filen.
Metod 4: Visa dolda filer och mappar i kommandotolken
Ett annat sätt att se listan över dolda filer och mappar på Windows 11-datorer med hjälp av kommandotolken. Så här gör du:
- Öppna först ett kommandotolksfönster i administratörsläge. För att göra det, sök efter “cmd” (utan citattecken) i Windows sökfält och klicka på “Kör som administratör“.
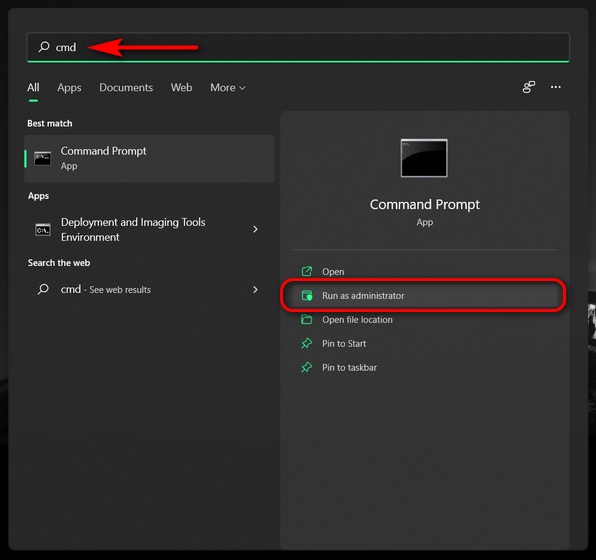
- Skriv nu cd följt av ett mellanslag och kopiera + klistra sedan in hela sökvägen till katalogen där dina dolda filer är lagrade. Tryck sedan på Enter. Skärmdumpen nedan visar hur det skulle se ut om sökvägen var C:Users Kundu Desktop Desktop Stuff.
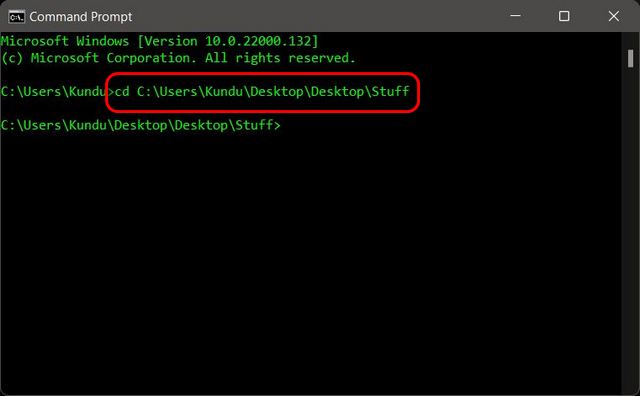
- Skriv nu dir /ah för att se en lista över alla dolda filer och mappar i den katalogen.
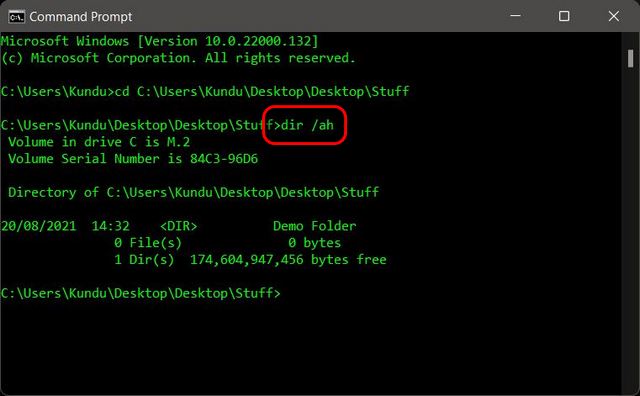
Det är allt! Kommandot ovan kommer bara att visa alla dolda filer eller mappar på vilken plats som helst. I mitt fall var Demo-mappen en dold mapp skapad för demonstrationsändamål.
Notera: Den här metoden visar bara dolda filer eller mappar i kommandotolksfönstret. För att visa dolda objekt hela tiden i File Explorer måste du följa en av tre metoder ovan.
Metod 5: Visa dolda filer i Windows PowerShell
Om du verkligen gillar kommandoradsmetoder kan du också använda Windows PowerShell för att visa dolda filer och mappar i Windows 11. Så här gör du:
- Öppna först Windows PowerShell i administrativt läge på din dator. För att göra det, sök efter “powershell” i Windows sökfält och klicka Kör som administratör.
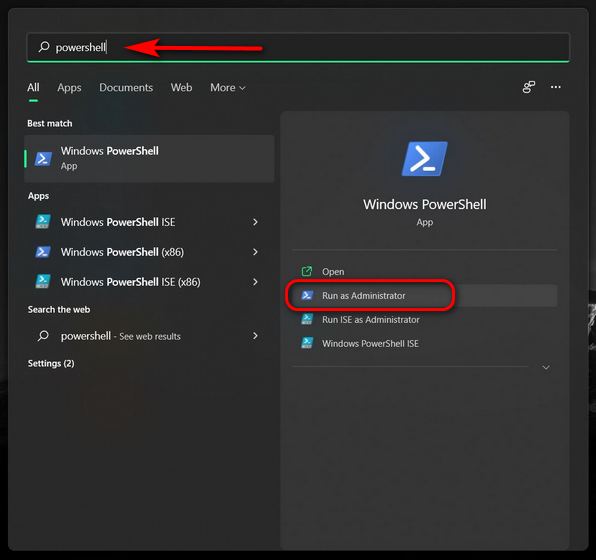
- I PowerShell-fönstret, skriv cd följt av ett mellanslag och kopiera + klistra in hela sökvägen till mappen som innehåller de dolda filerna, precis som kommandotolksmetoden. Och tryck sedan på Enter.
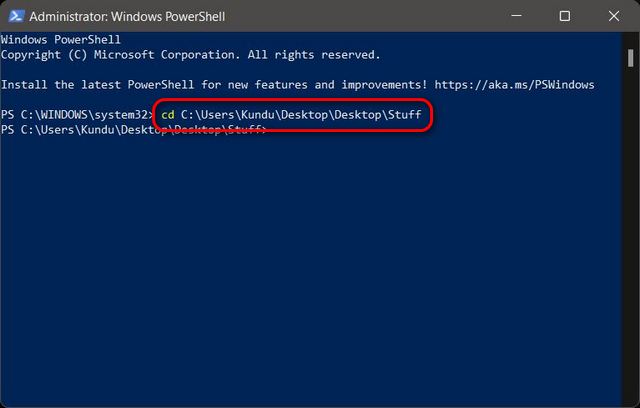
- Slutligen, för att se dolda filer i den katalogplatsen, skriv dir -force och tryck på Enter. Det är allt. Nu kan du se alla dina dolda filer och mappar i målmappen på din Windows 11 DATOR.
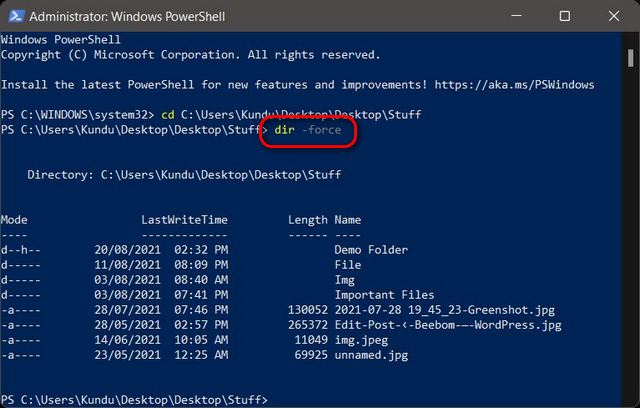
Notera: Om du inte är säker på vilken mapp som innehåller dolda filer anger du hela sökvägen till mappen där undermappar kan innehålla dolda filer. Använd sedan följande kommando: dir – recurse -force
Se dolda filer och mappar på din Windows 11-dator
Att kunna se dolda filer och mappar i Windows 11 är verkligen enkelt, men det finns en varning här. Många av dessa filer används av operativsystemet och är av största vikt för att din dator ska fungera normalt. Så ändra dem inte på något sätt om du inte vet vad du gör. Som sagt, nu när du vet hur du visar dolda filer och mappar på din dator, kolla in några Windows 11-tutorials. Det inkluderar hur du ändrar energilägesinställningar i Windows 11 och hur du byter administratör i Windows 11.
