Som de flesta kan du använda Excel för allvarliga uppgifter, till exempel skola eller arbetsprojekt. Så filen som du arbetar med är mycket viktig. Om något går fel, som ett strömavbrott, eller om du av misstag stänger ett dokument, finns det ingen anledning att få panik.
Office 365 har ett automatiskt spara-alternativ som sparar dina Excel-, Word- och PowerPoint-filer med några sekunder. Office 2016 och tidigare versioner av sviten har ett AutoRecover-alternativ som låter dig återställa filer som inte sparades korrekt.
Läs vidare och upptäck mer om Excel AutoSave och AutoRecover-funktionen.
Excel Auto Save
Om du prenumererar på Office 365 sparas dina Office-filer automatiskt med alternativet Auto Save. Det här alternativet är som standard aktivt och du kan se det i det övre vänstra hörnet av ditt Excel-fönster. Automatisk spara sparar filer direkt på ditt Microsoft Cloud OneDrive- eller SharePoint Online-konto.
Du kan inaktivera det här alternativet genom att flytta reglaget. Om Auto Save-ikonen är grå är det troligt att din fil kommer att sparas på en annan plats än molnet (till exempel en lokal mapp på din dator eller server).
I allmänhet vill du att alternativet Auto Save ska aktiveras när som helst eftersom du aldrig vet när du behöver det. Du kan inte planera situationer som underpowered eller stänga Excel av misstag.
Om du undrar hur ofta Excel AutoSave är, är standardtiden var tio minut. Du kan ändra den här inställningen, även om processen förklaras efter avsnittet Självhämtning eftersom vägarna för Office 365 och tidigare versioner är desamma.
Auto spara problem
Även om AutoSave-funktionen är mycket användbar hela tiden, klagar vissa användare på problem. Problemet uppstår när du försöker spara en fil med Spara som och du har alternativet Spara automatiskt aktiverat.
Eventuella ändringar du gör innan du använder kommandot Spara som kommer att uppdatera originalfilen, även om du inte vill. Att använda Save As-funktionen och ge en ny fil ett annat namn kan orsaka problem och förvirring.
Folk klagar på detta och Microsoft lyssnar. I Office 365-program, inklusive Excel, introducerade Microsoft den nya Save Copy-funktionen. Den här funktionen hjälper dig att undvika fel med AutoSave. Nu kan filen sparas exakt som du vill, utan att göra ändringar i originalet.
Mandiri Excel-återställning
AutoSave är inte en sak i de tidigare Office-utbetalningarna. Excel 2016 och tidigare versioner har ett AutoRecover-alternativ. Denna funktion fungerar också som ett skydd mot oväntade omständigheter som kan ta bort dina filer.
När Excel till exempel fryser på grund av brist på ström kommer nästa gång du öppnar det att se fönstret Dokumentåterställning. Sedan kan du välja att återställa filen eller kassera den. Du kommer att se exakt datum och tid för filen så att du kan avgöra exakt vad filen är.
Om du tappar många filer visas allt. Du kan också klicka på en av dem och förhandsgranska innan du beslutar om du vill spara den eller inte. Tips: Håll återställningstiden som standard i tio minuter eller gör den kortare.
Hur man ändrar automatisk tidsbesparing och automatisk återhämtning
Problem kan uppstå när som helst. Om du är i ett stort projekt är det bäst att planera en säkerhetskopia. Du vill inte förlora dina data, varför Excel AutoSave eller AutoRecover-tiden är inställd på ett minimum.
Så här kan du ändra timern AutoSave och AutoRecover (samma sökväg för alla versioner av Excel):
- Öppna Excel på din dator.
- Klicka på Arkiv-menyn i det övre vänstra hörnet på skärmen.
- Välj Alternativ på rullgardinsmenyn.
- Klicka på Spara-fliken till vänster.
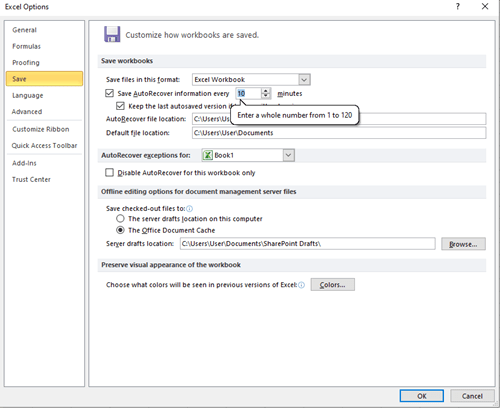
- Du kan välja filformat och aktivera / inaktivera alternativet Auto Save / Hämta här. Se till att kryssrutan bredvid Auto Save / Automatic Recovery är markerad och även följande: “Spara den senaste versionen av auto save om jag stänger den utan att spara.”
- Ange hur ofta AutoSave eller AutoRecover ska lagra information (ange ett nummer från 1 till 120, tiden mäts i minuter).
Förlora inte data
Att förlora en Excel-fil som du har arbetat med i timmar är en mardröm. Det händer alla, minst en gång. Du behöver inte oroa dig för det längre, bara slå på AutoSave och AutoRecover så är du säker.
Självhämtningstimern kan bara ställas in på 1 minut. Observera att detta kan påverka din Excel-prestanda. Trots det kanske du inte inser skillnaden. Denna funktion är för fördelaktig för att ignorera.
Hur ställer du in din timer för AutoRecover och AutoSave? Behöver du den här funktionen? Låt oss veta i kommentarsavsnittet, vi älskar att höra från dig.
