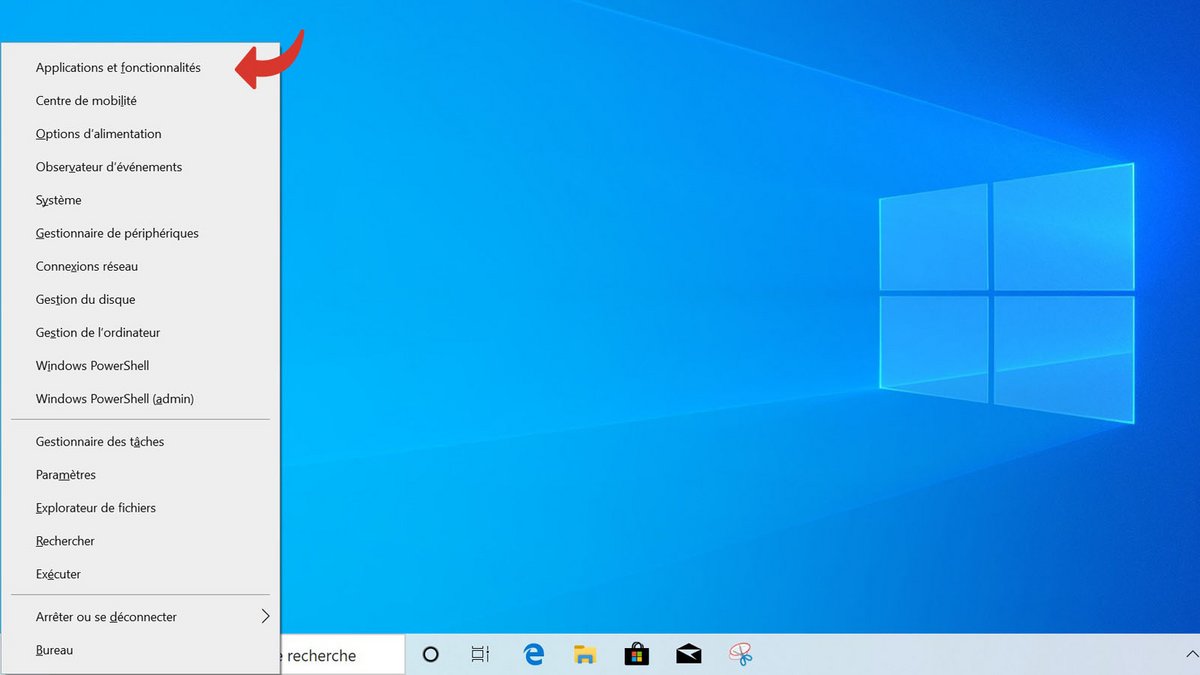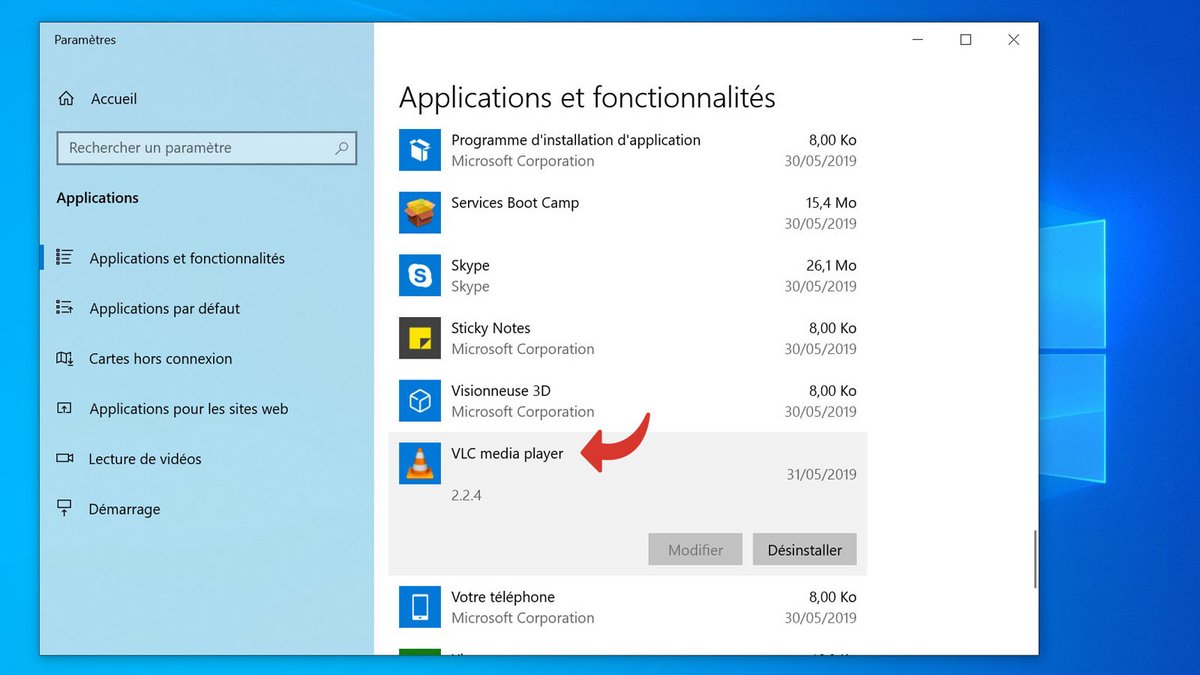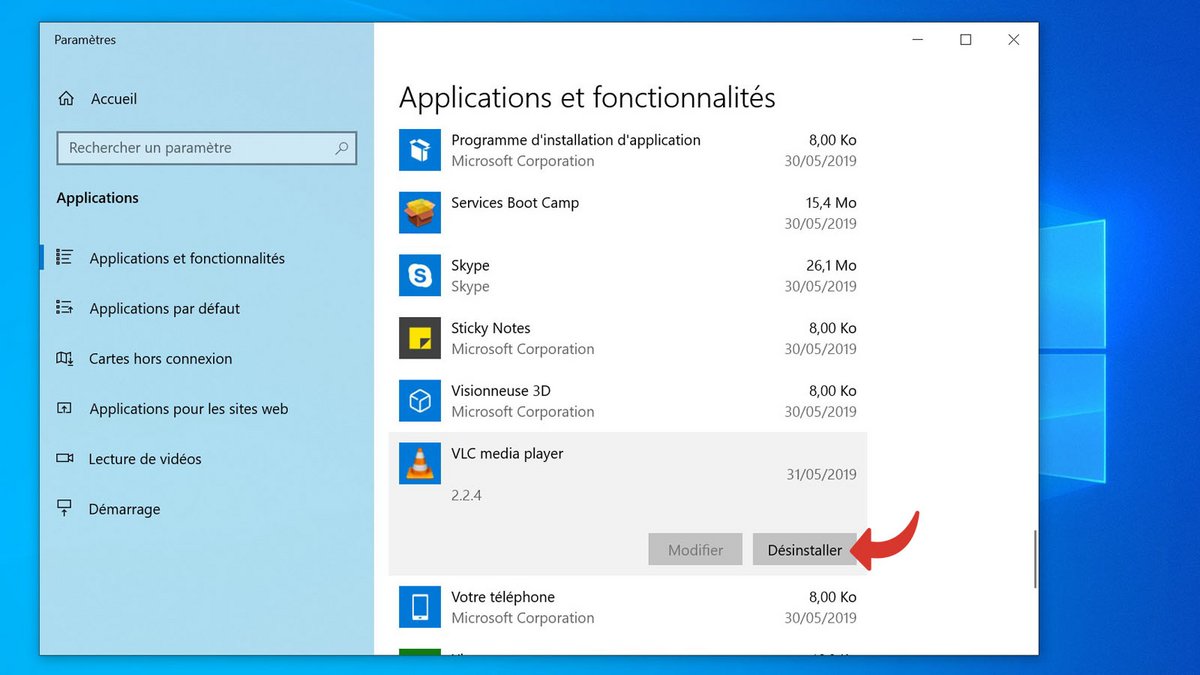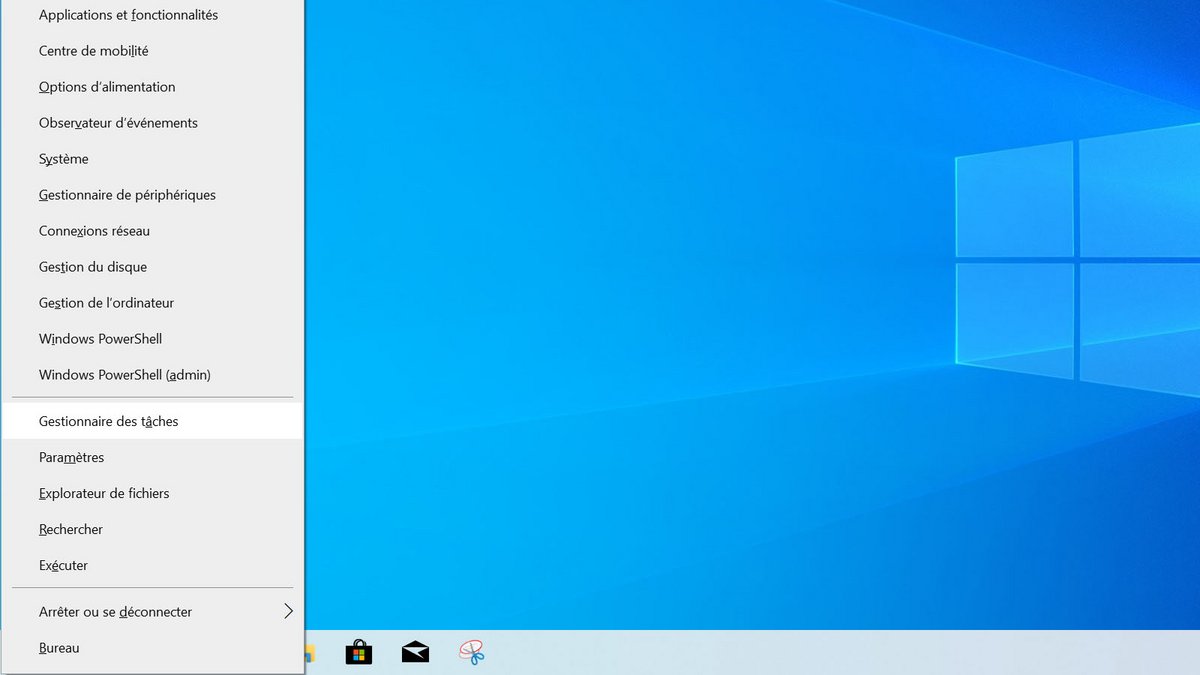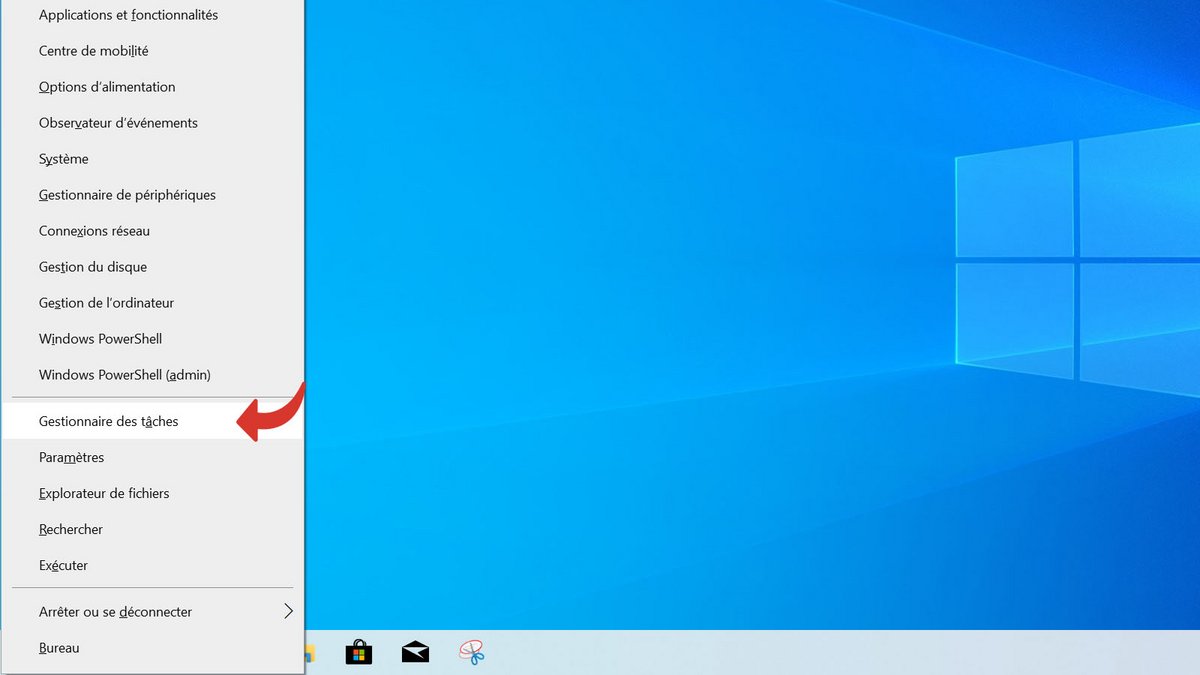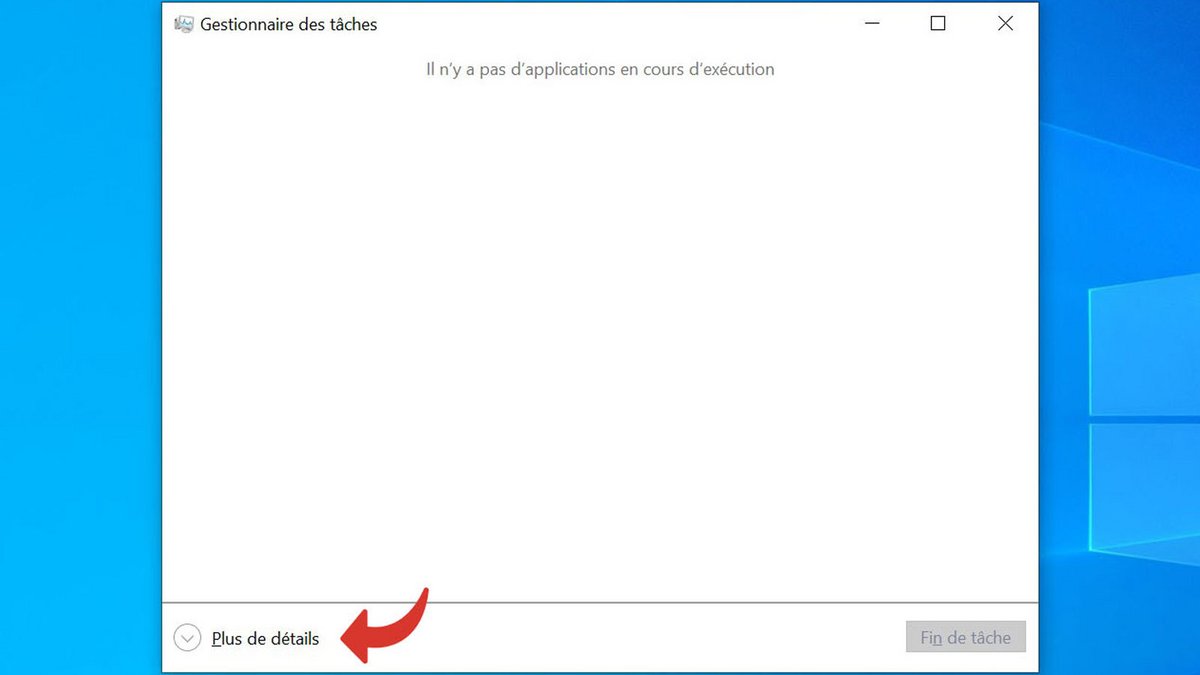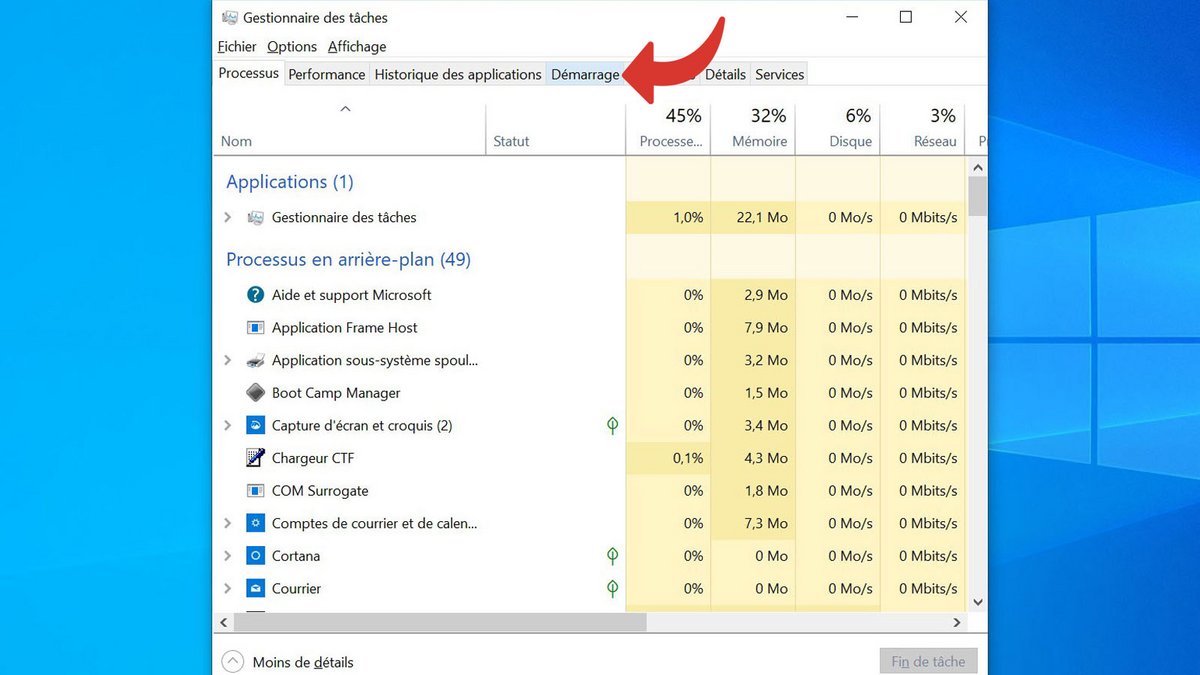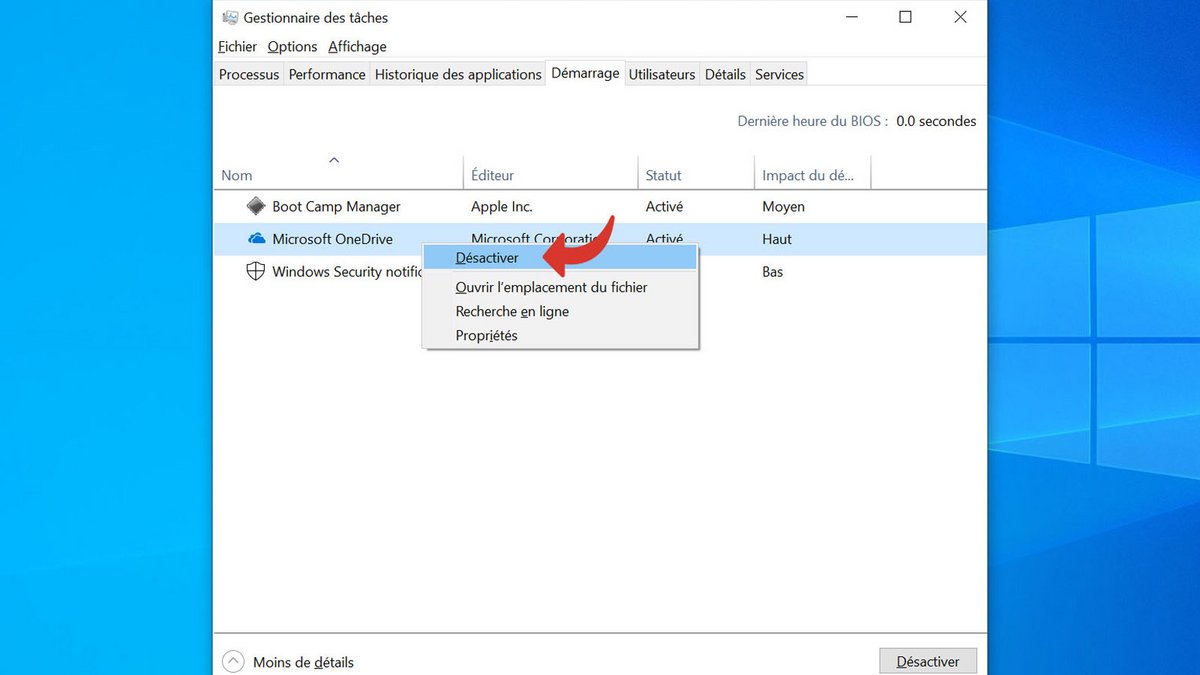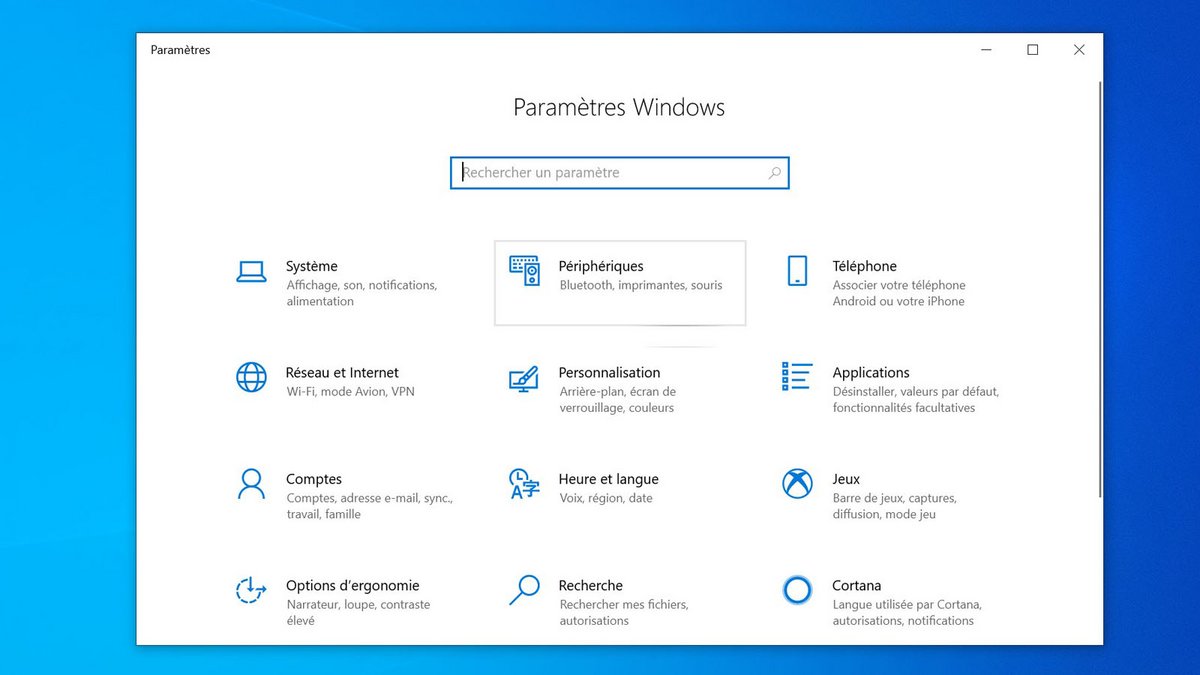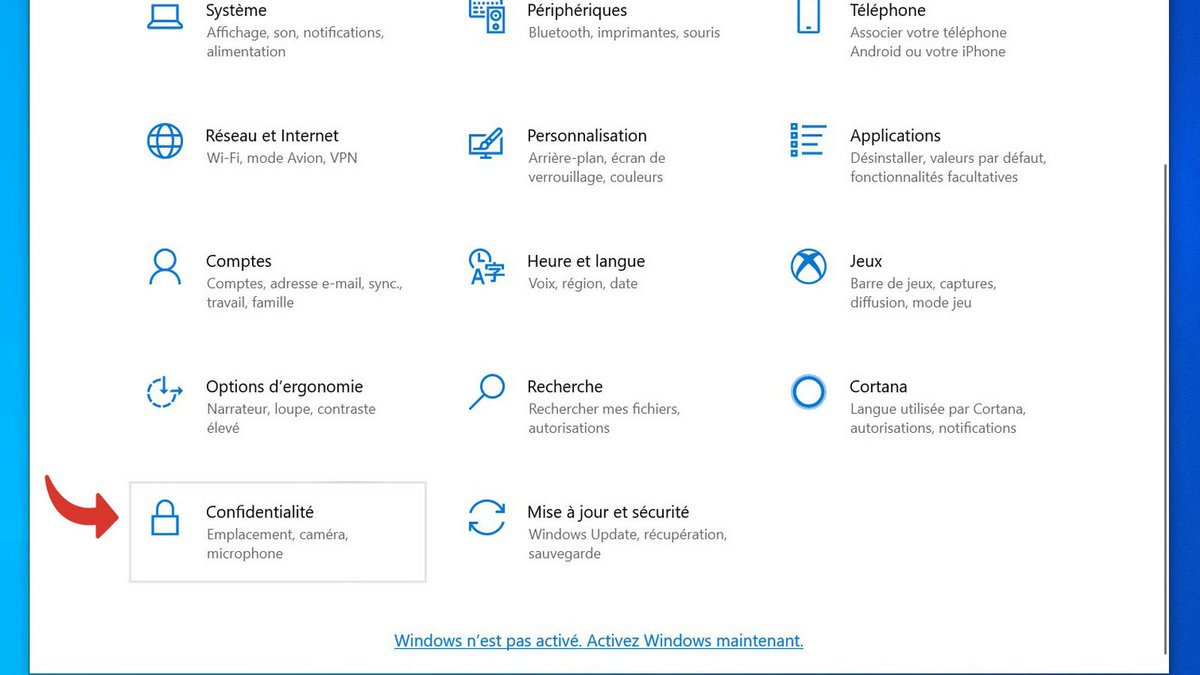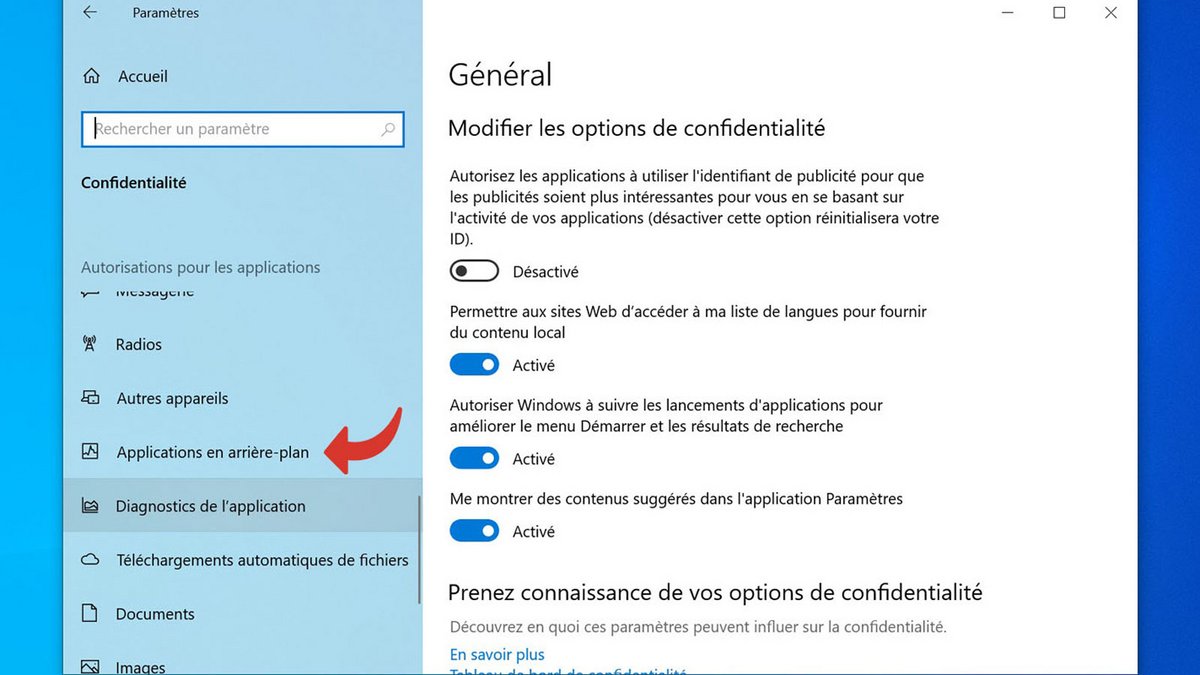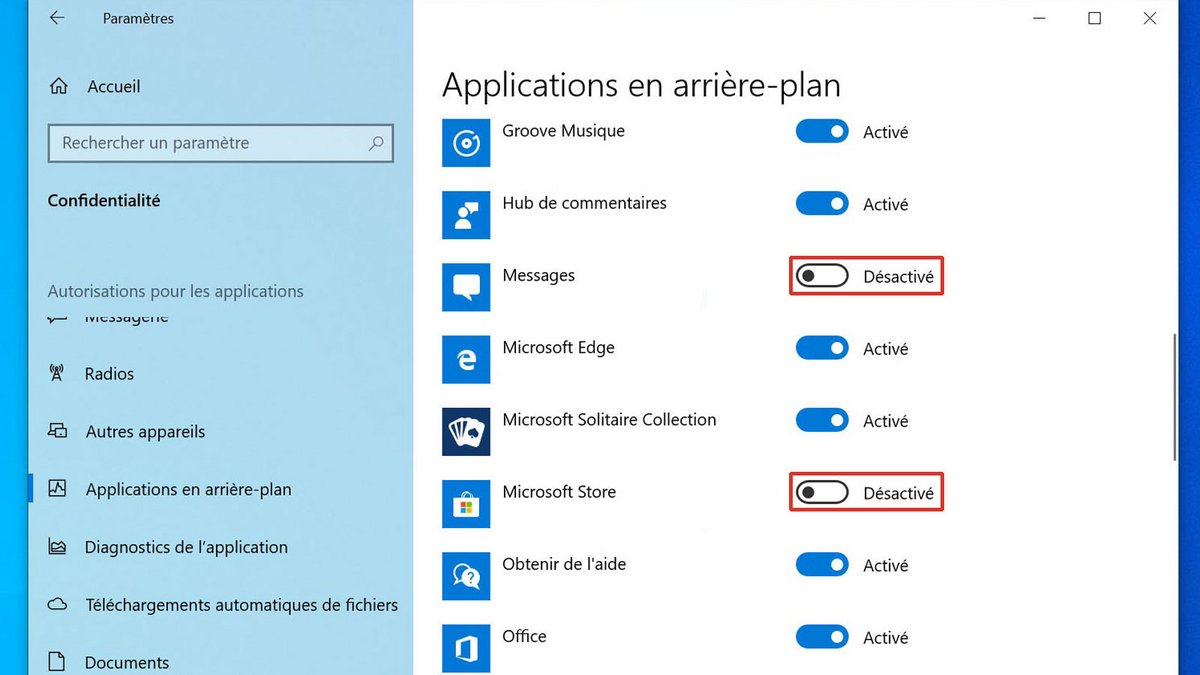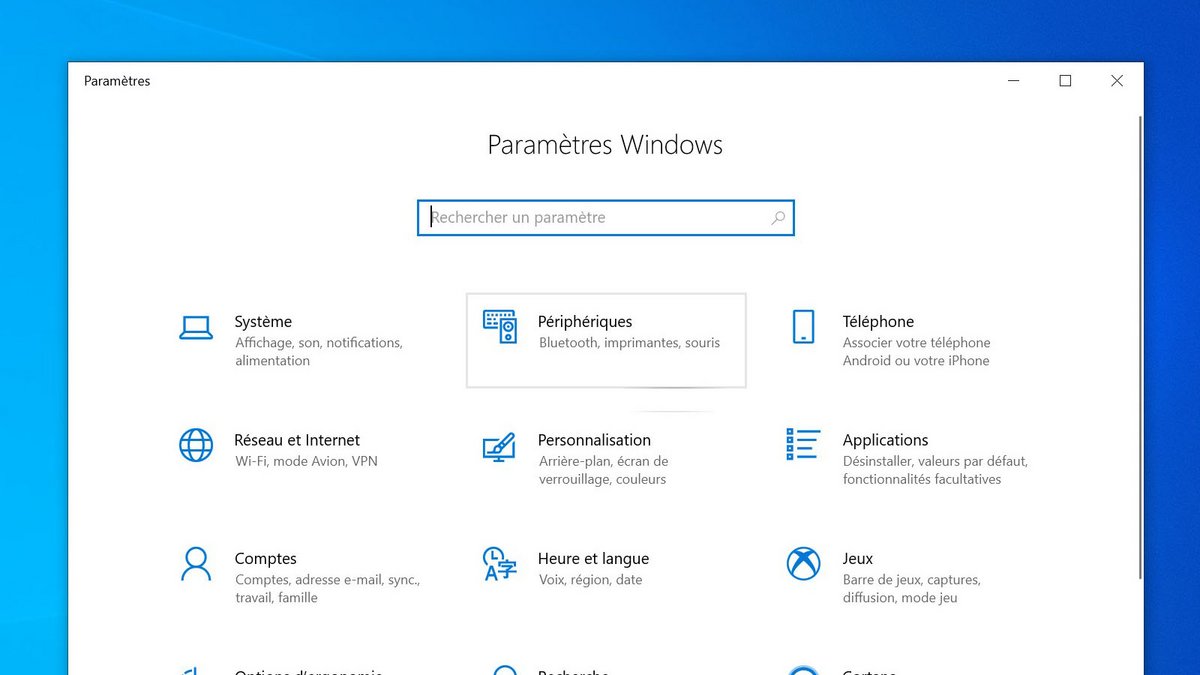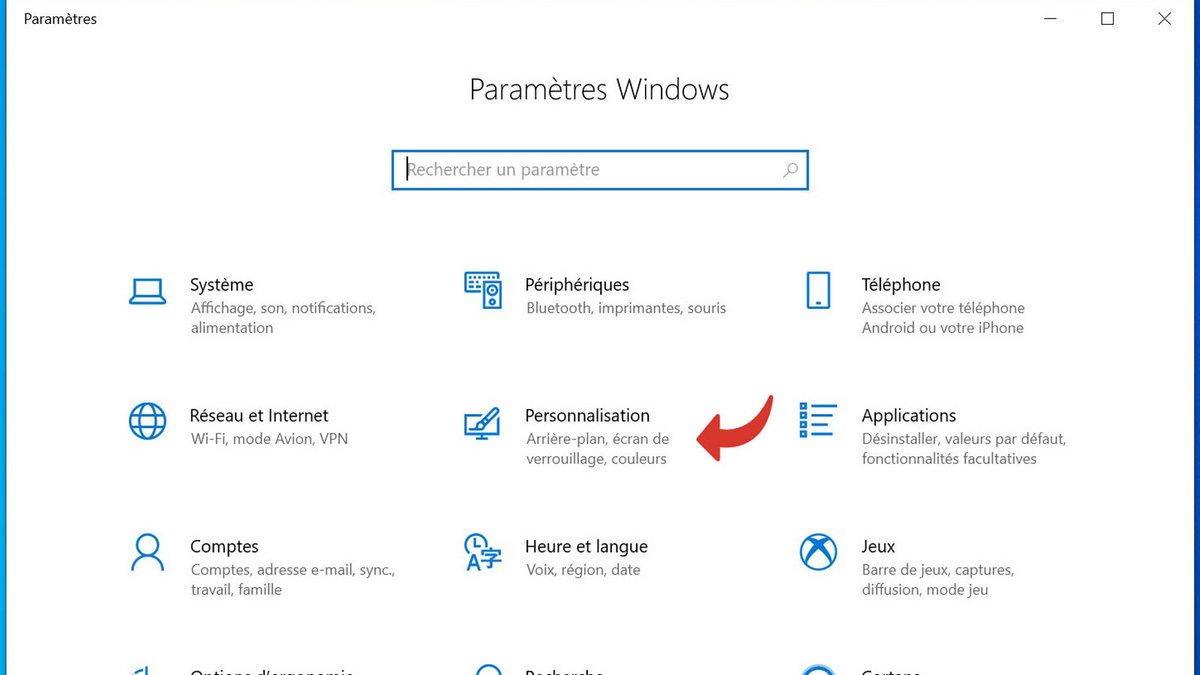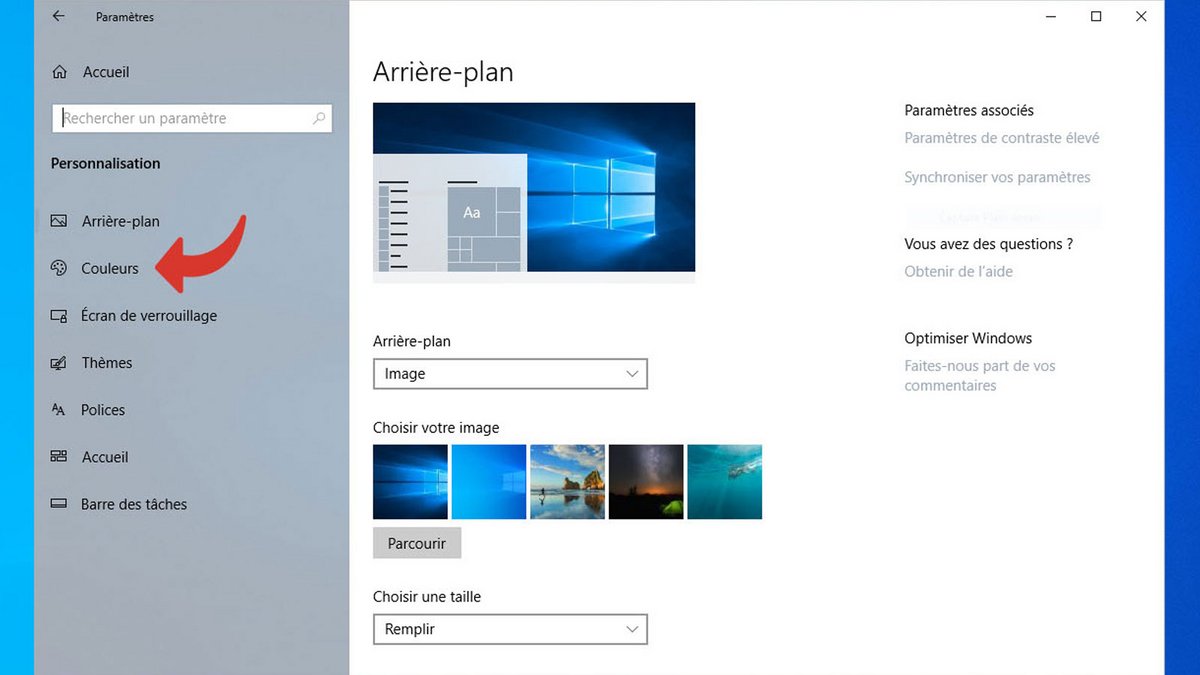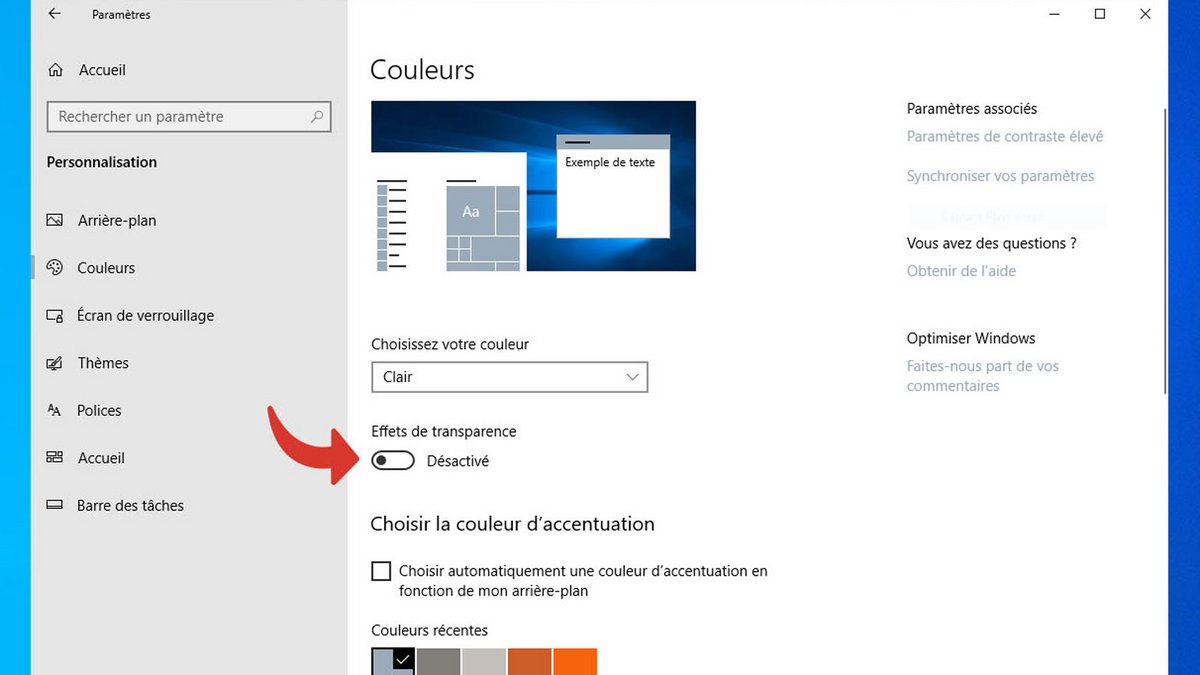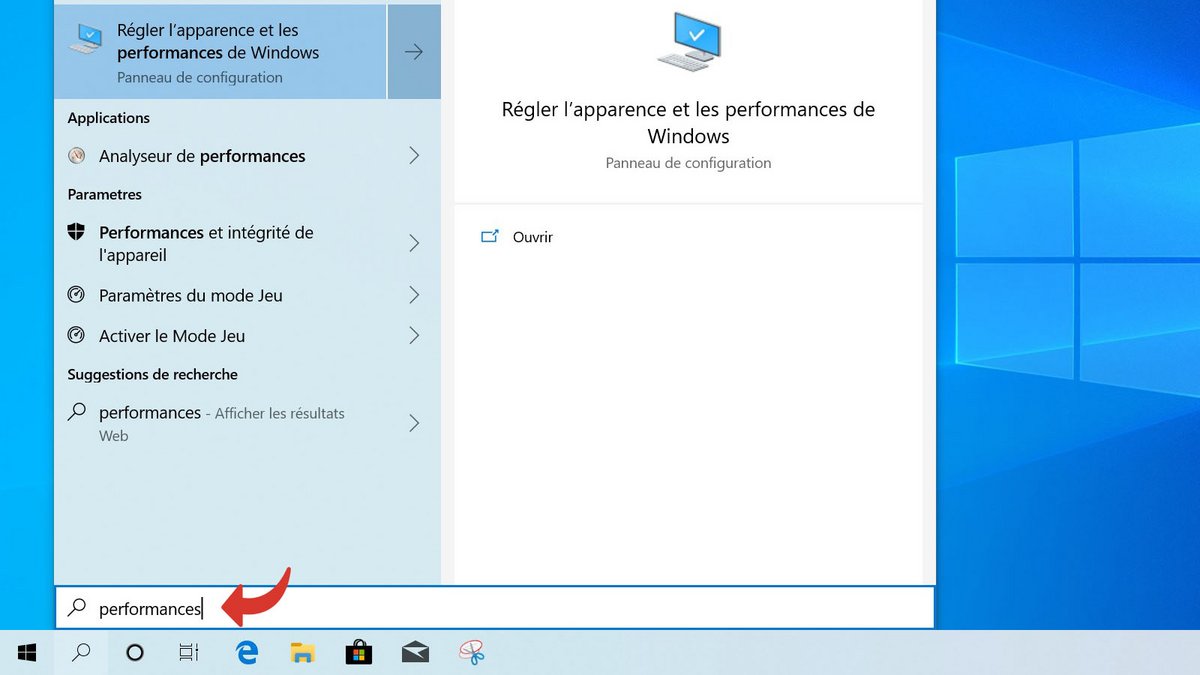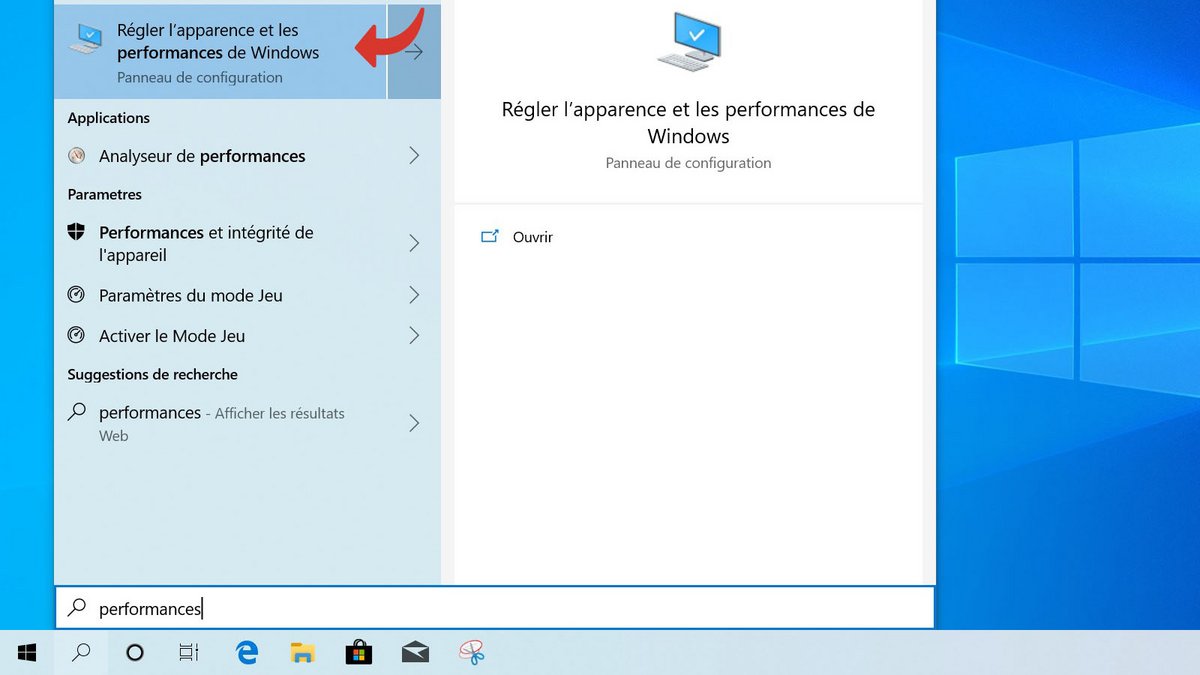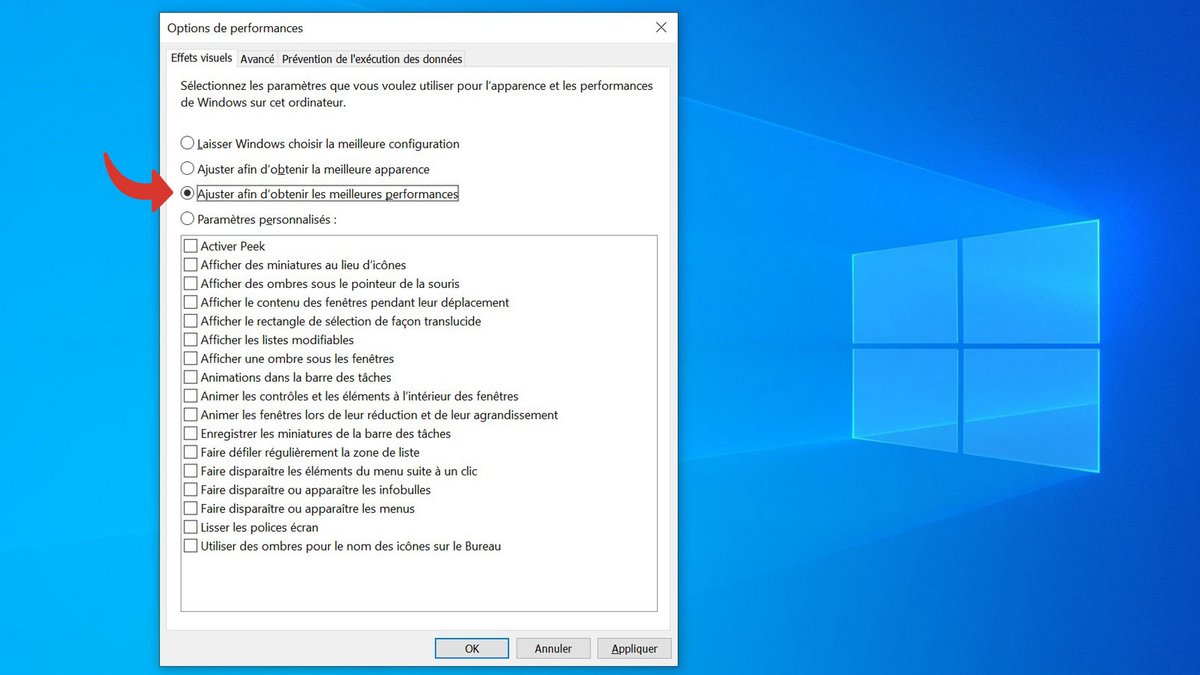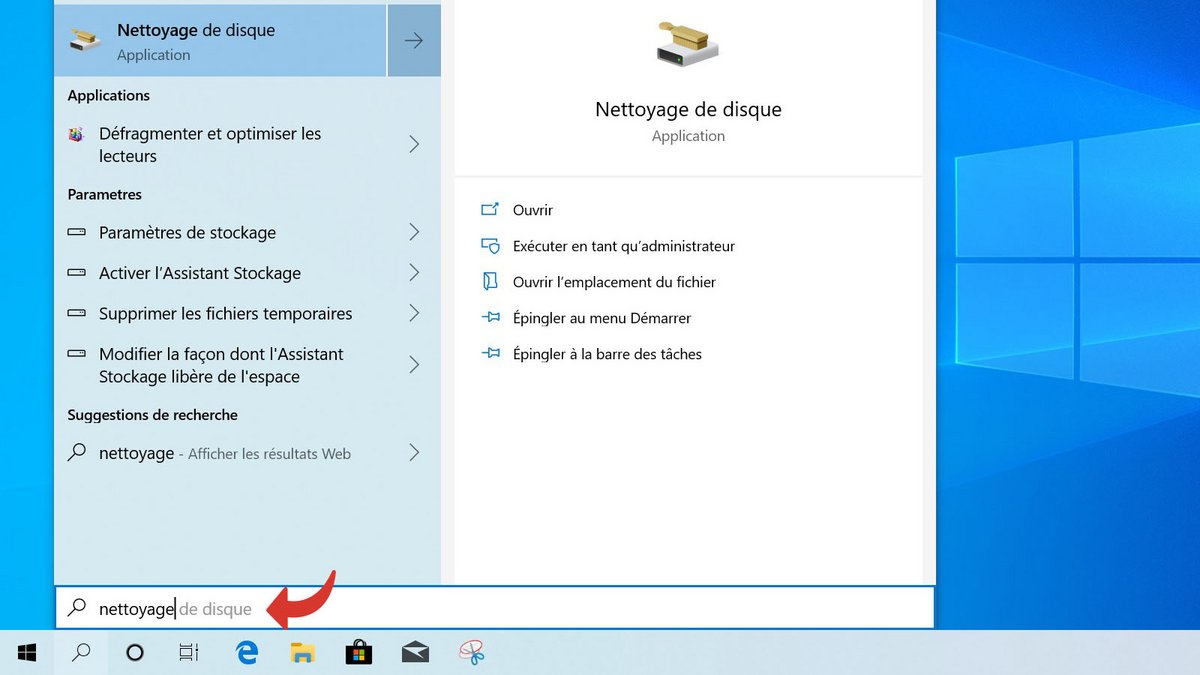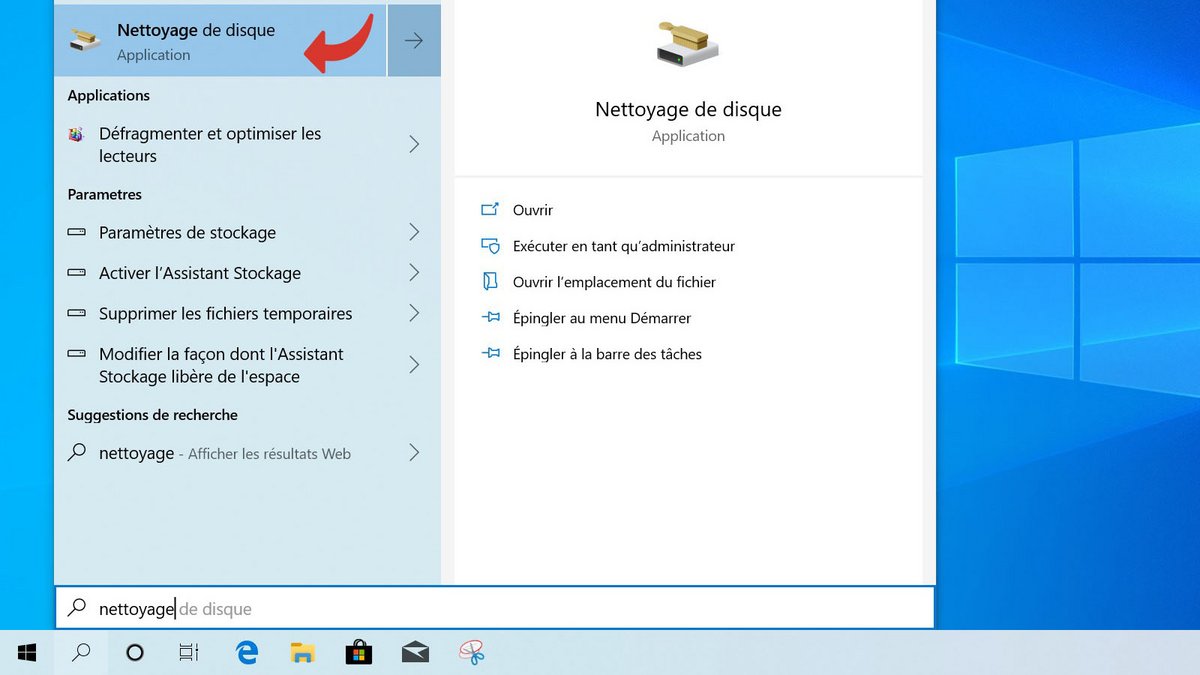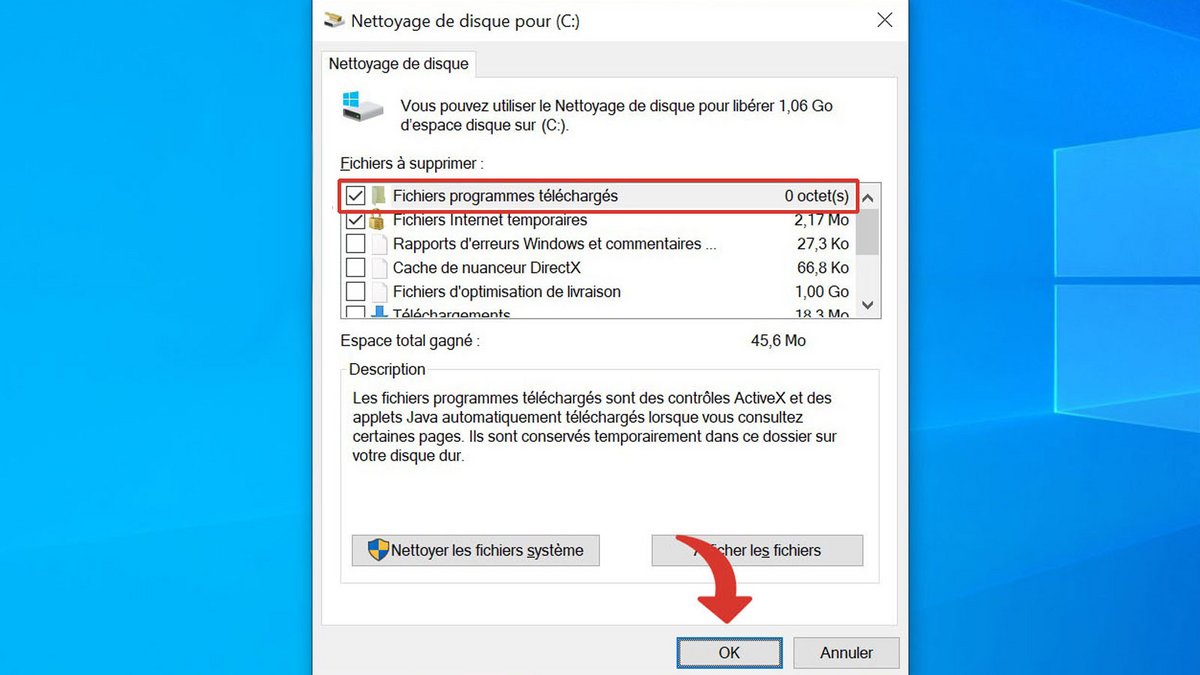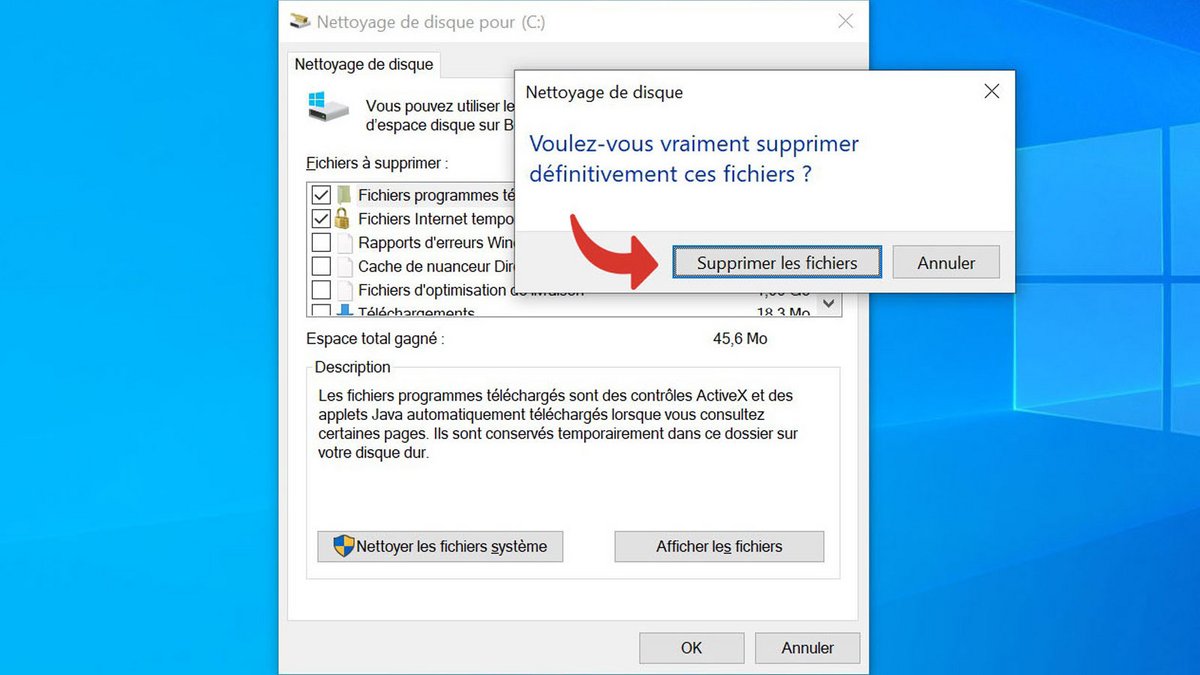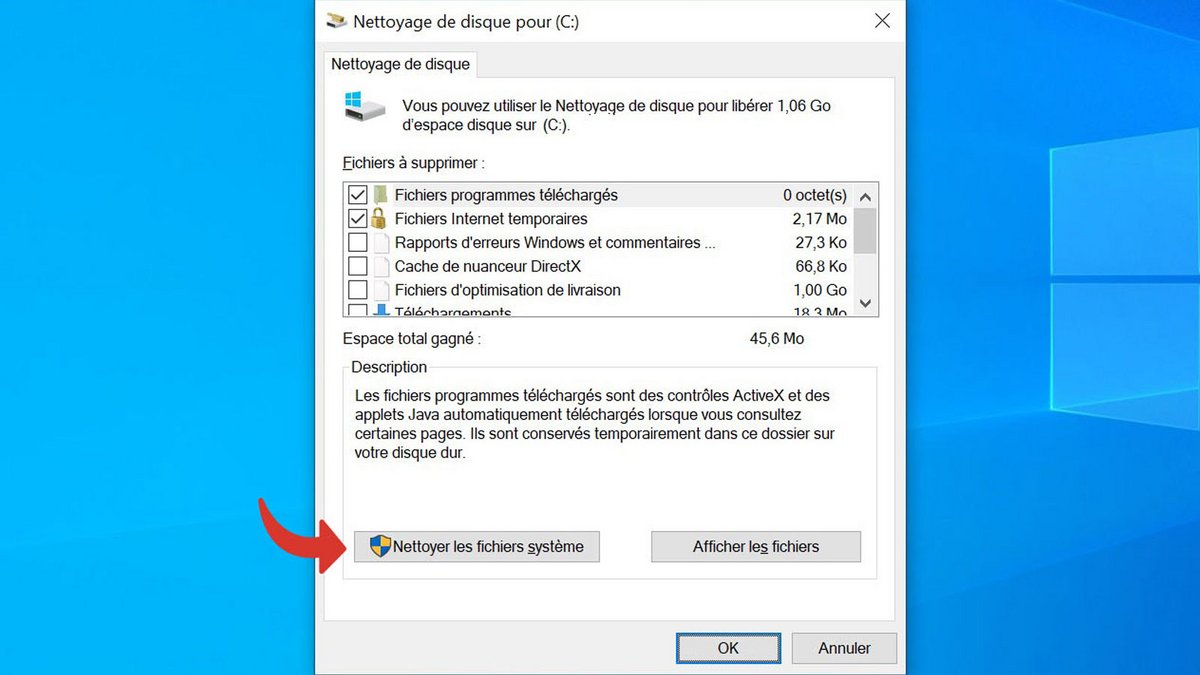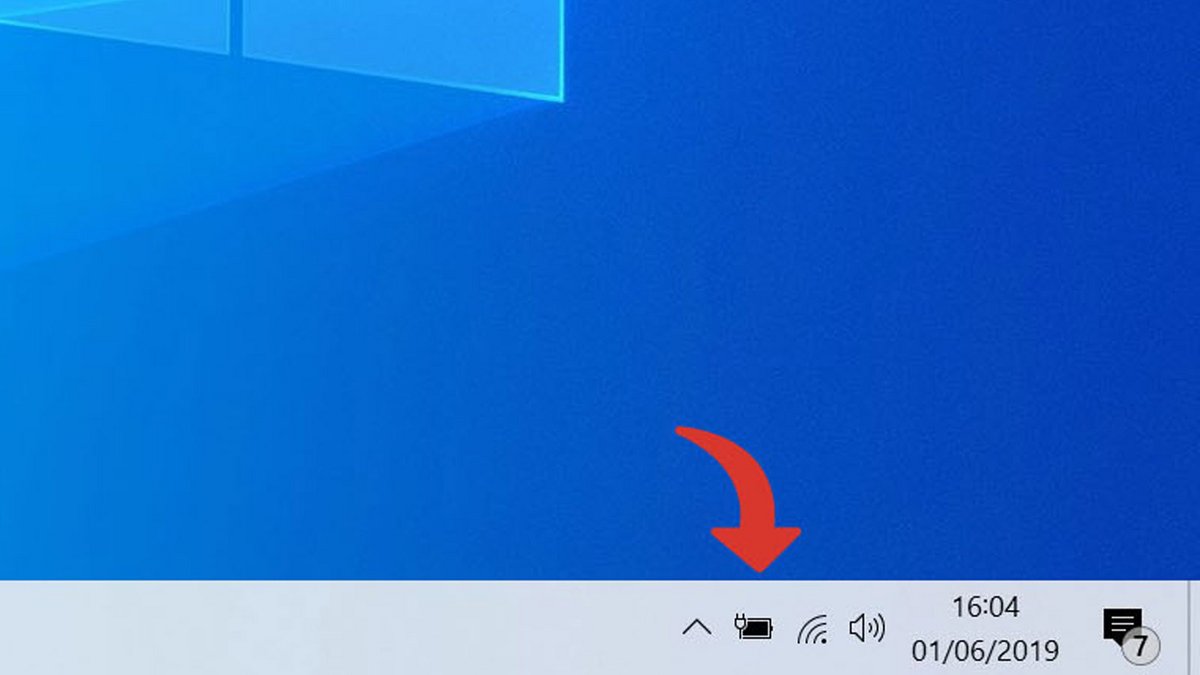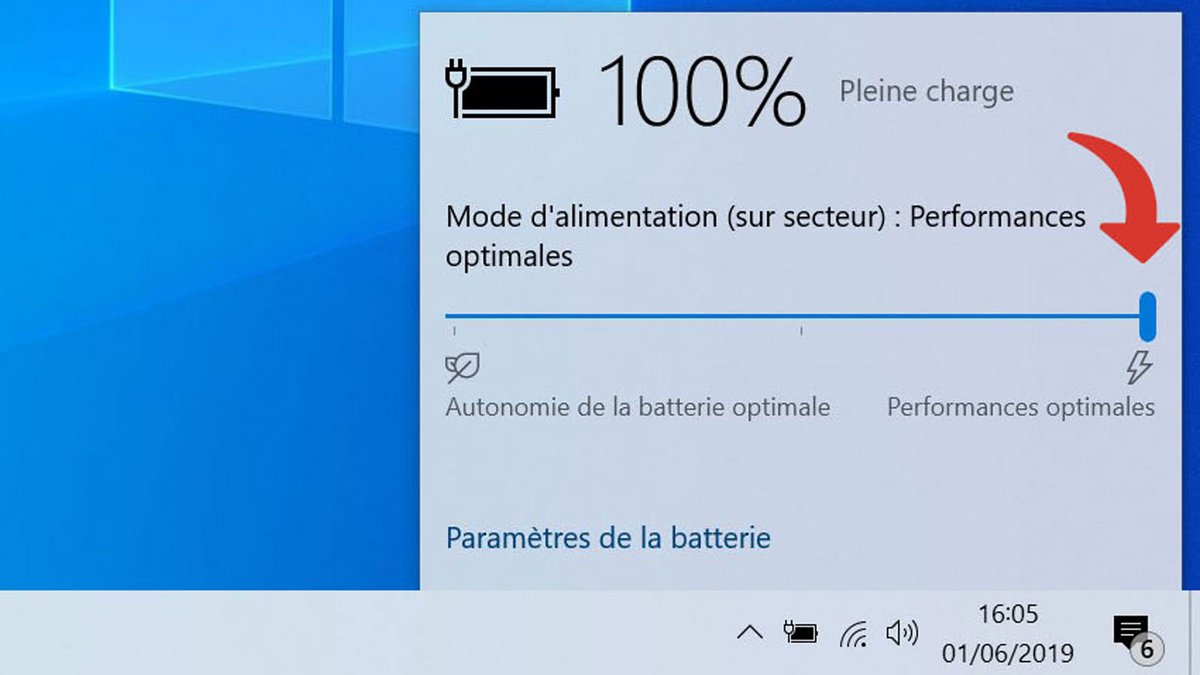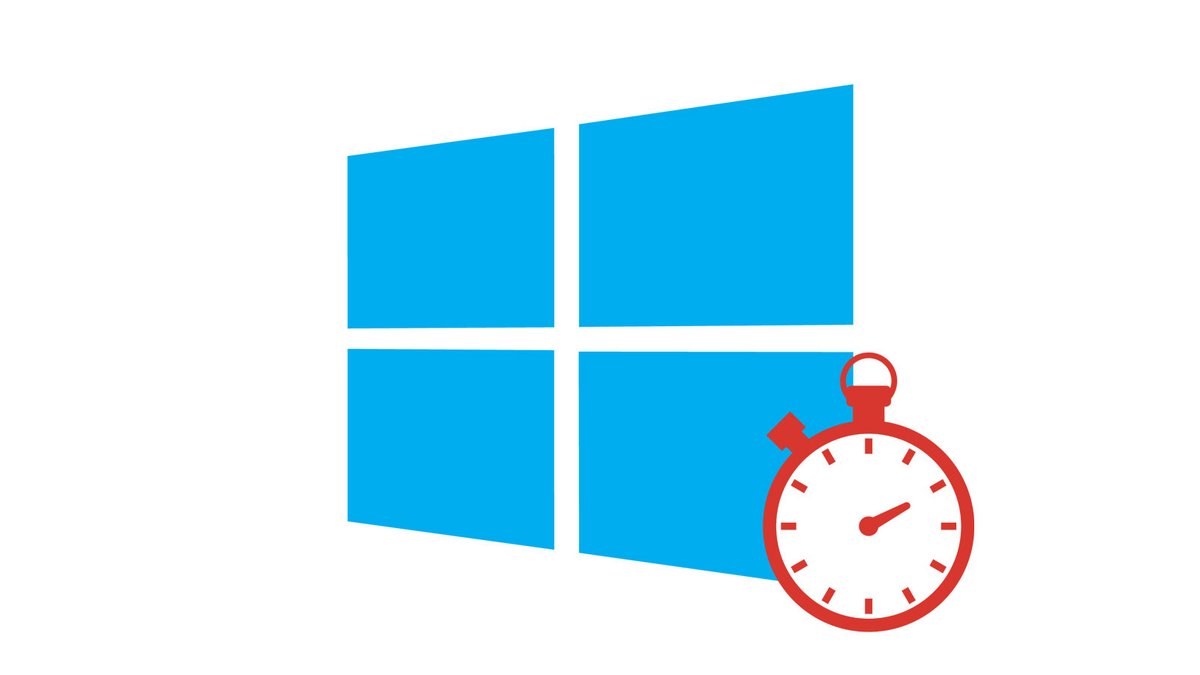
Det finns inget mer frustrerande än att Windows 10 släpar efter och tvingar oss att stänga appar som inte längre svarar. Om detta är fallet för dig ger den här guiden några tips för att göra Windows 10 snabbare. I slutändan kan dessa små justeringar också ha en stor inverkan på din dators prestanda utan att behöva spendera en krona.
I den här guiden som är utformad för att lära dig hur du konfigurerar och säkrar Windows 10, förklarar vi hur du gör Windows 10 snabbare!
Avinstallera programvara
- Högerklicka på knappen Windows eller tryck på knapparna samtidigt Windows + X.
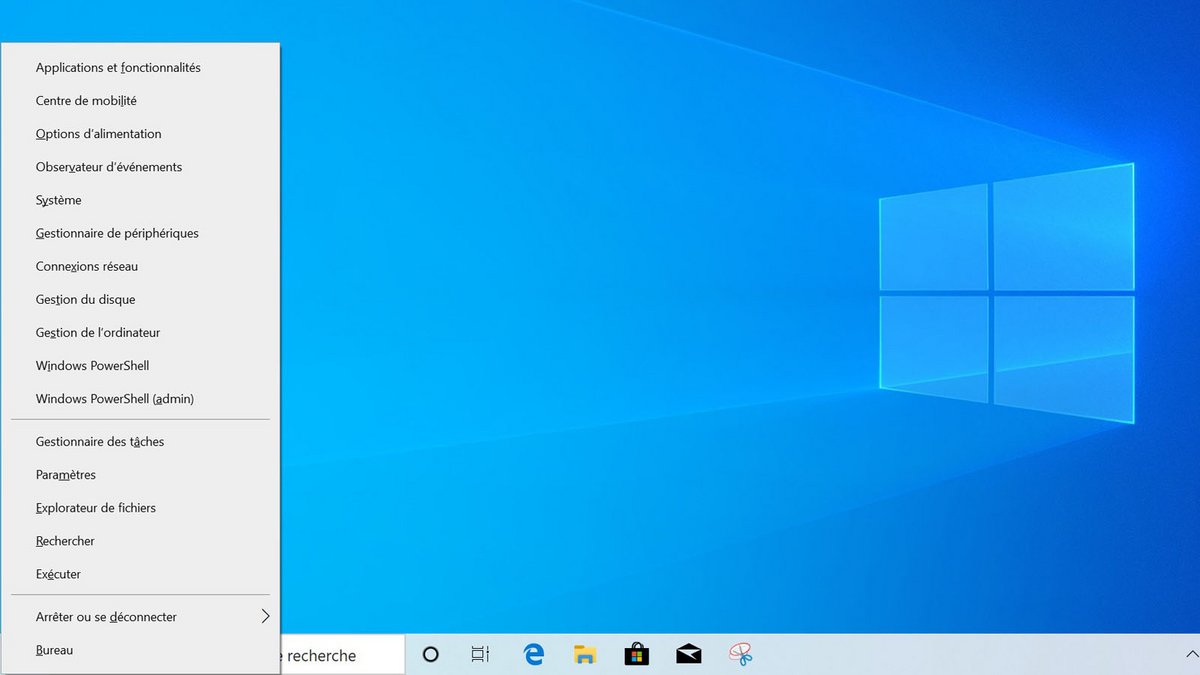
- Klick Appar och funktioner.
- Rulla ned och välj en programvara som du vill avinstallera.
- Klick Avinstallera och följ stegen i avinstallationsprogrammet.
Förhindra programvara från att starta med Windows
- Högerklicka på knappen Windows eller tryck på knapparna samtidigt Windows + X.
- Klick Arbetsflödeshantering.
- Om du ser det här fönstret, klicka Fler detaljer. Om inte, gå vidare till nästa steg.
- Klick Börja.
- För att förhindra en app från att starta vid start, högerklicka på den och klicka Inaktivera.
Förhindra programvara från att köras i bakgrunden
- Tryck samtidigt på knapparna Windows + Me att öppna Miljö av Windows 10.
- Klick Integritet.
- Scrolla ner i den vänstra kolumnen och klicka Bakgrundsappar.
- Stäng av alla appar som du inte vill köra i bakgrunden längre.
Stäng av transparens, skugga, animationseffekter
- Tryck samtidigt på knapparna Windows + Me att öppna Miljö av Windows 10.
- Klick Personlig.
- Klick Färg i den vänstra kolumnen.
- Inaktivera dem Transparenseffekt.
- Skriv sedan i aktivitetsfältet Prestanda.
- Starta verktyget Justera Windows utseende och prestanda.
- Här kan du klicka på alternativet Stämd för bästa prestanda. Detta inaktiverar alla visuella effekter i Windows 10.
Anmärkningar: du kan också anpassa de visuella effekterna, stänga av bara de alternativ du vill ha.
Rengör skivan
- I aktivitetsfältet skriver du Rena.
- Starta verktyget Rengör skivan.
- Välj de filer du vill ta bort. Ingen av dessa filer är nödvändiga för systemets stabilitet. Tryck sedan på OK.
- Bekräfta genom att klicka Radera filer.
- Upprepa steg 1 och 2 och klicka sedan Rensa upp systemfiler.
- Här kan du radera några stora filer, som gamla installationer av Windows 10, för att göra utrymme på hårddisken.
Använder batterier för effektiv drift
- Om du använder en bärbar dator klickar du på ikonen batterietpå höger sida av aktivitetsfältet.
- Drag pekare sväng höger. Detta förbättrar datorns prestanda samtidigt som batteriets prestanda minskar.
Andra tips som kan ha en positiv effekt på ditt system: gör utrymme på din hårddisk genom att radera personliga filer, välj ett lätt antivirus för att skydda PC-resurser… Slutligen, om det inte räcker med att installera programvaran, har du fortfarande ett sätt att utforska på hårdvarusidan. Att lägga till mer RAM, välja en SSD eller en flerkärnig processor används ibland som en sista utväg för att ge en dator ett andra andetag.