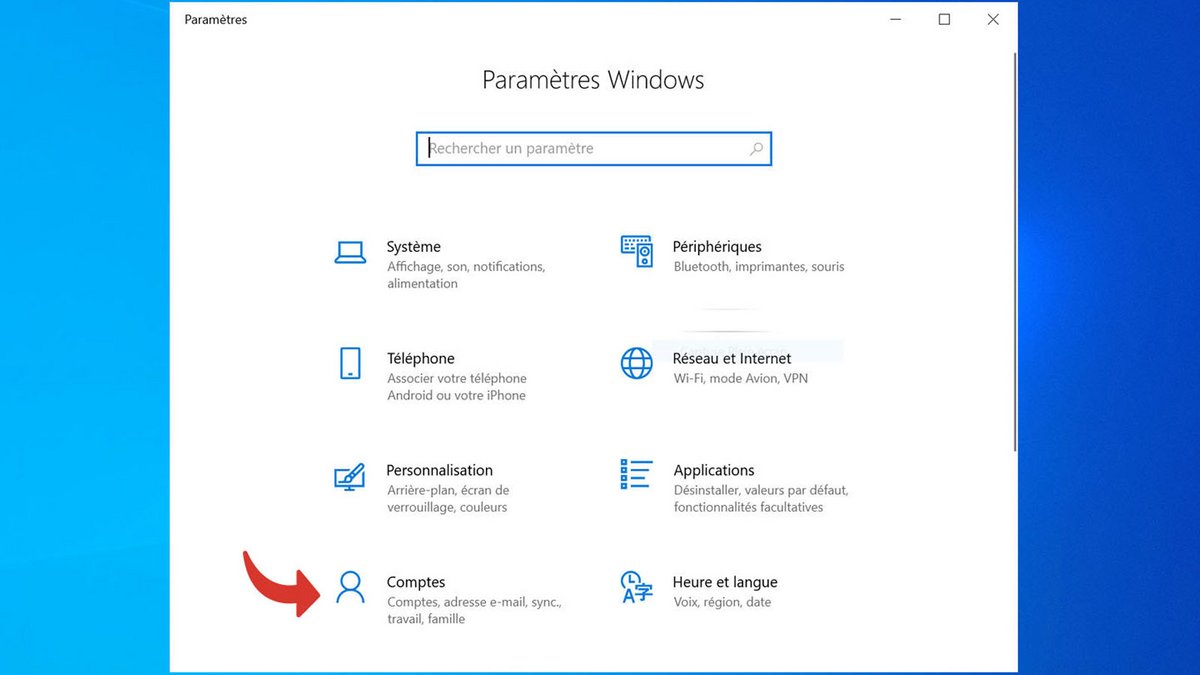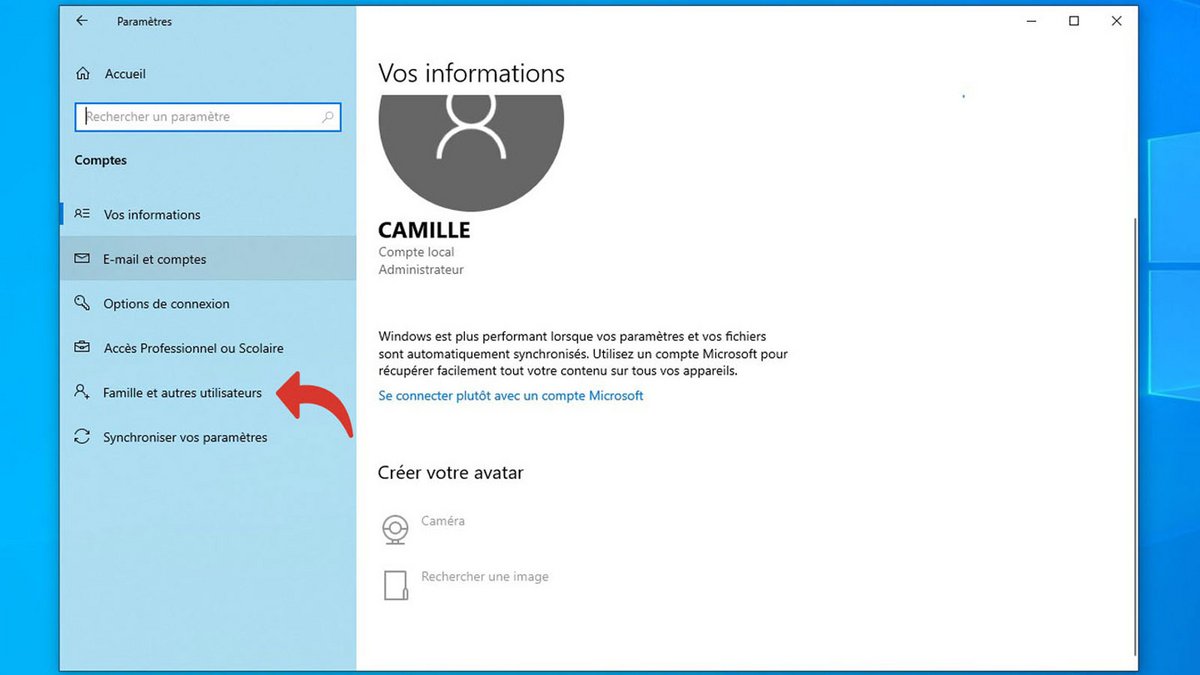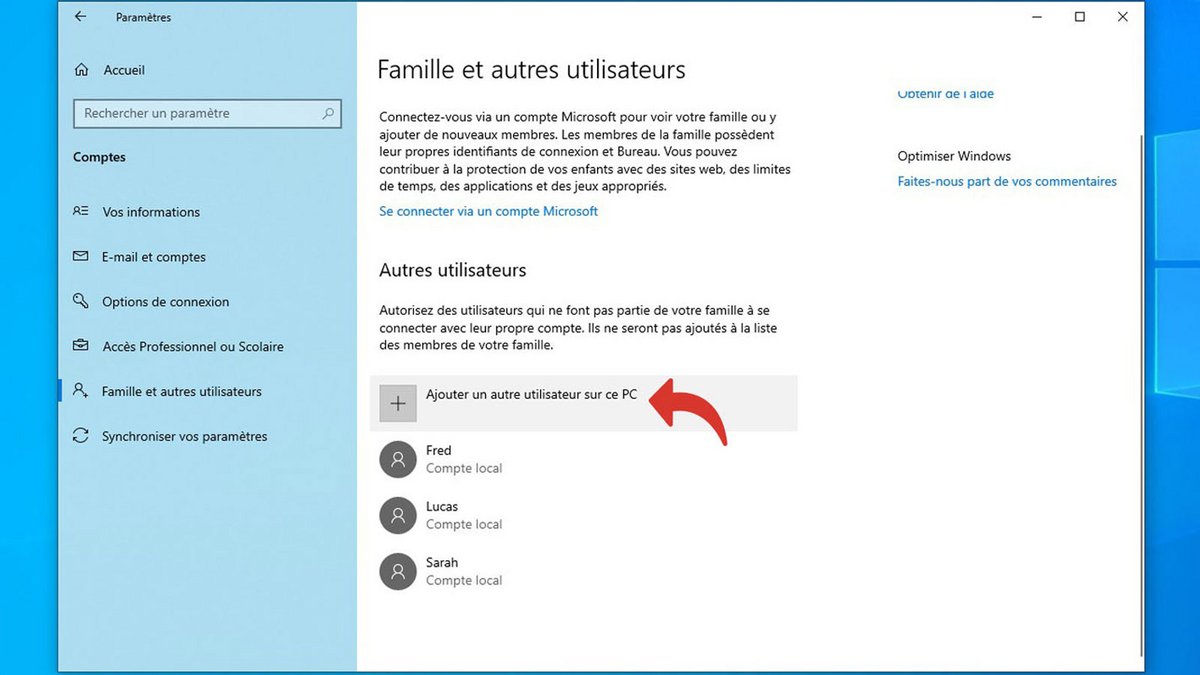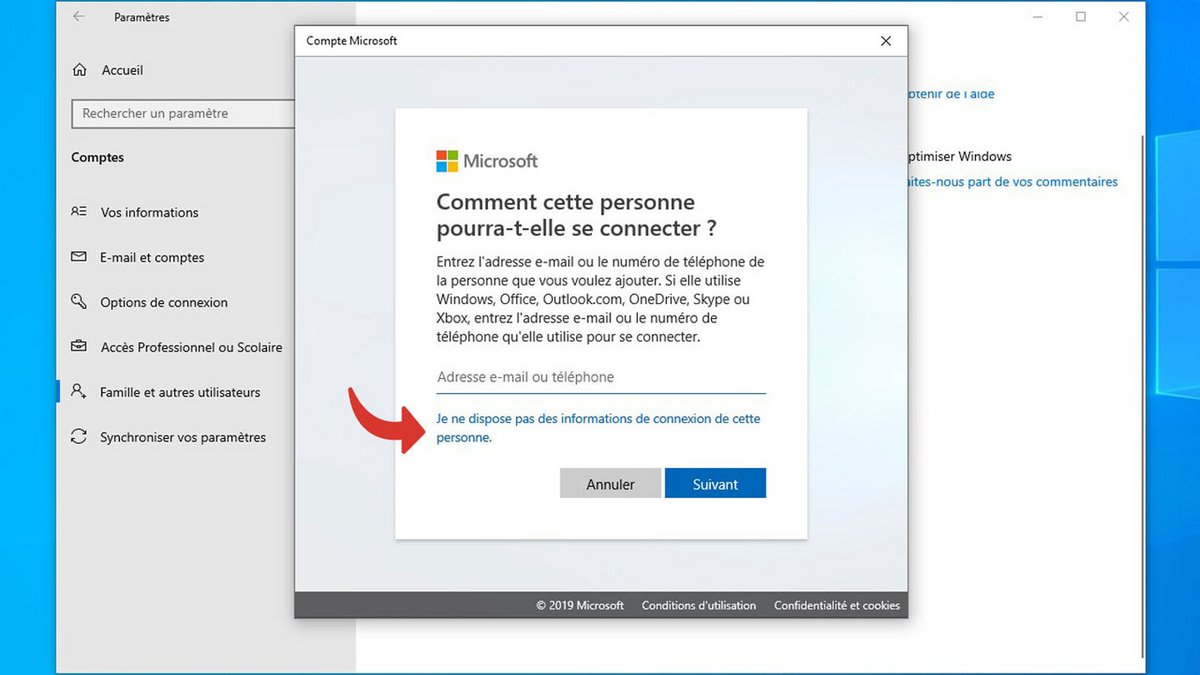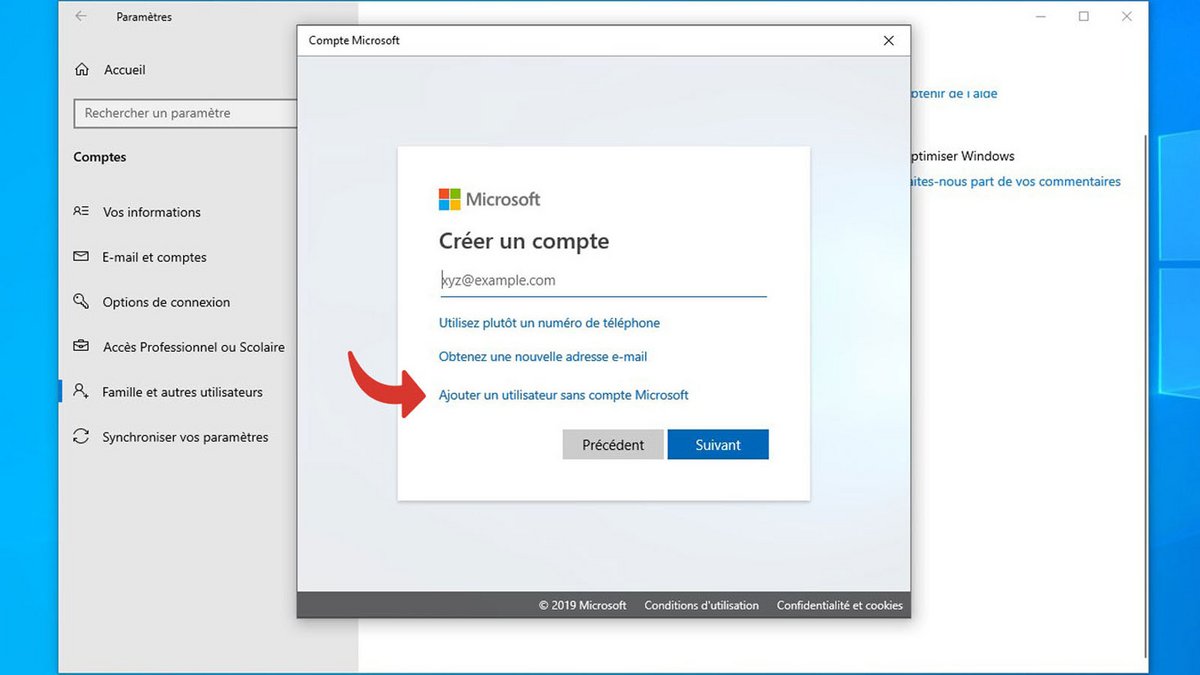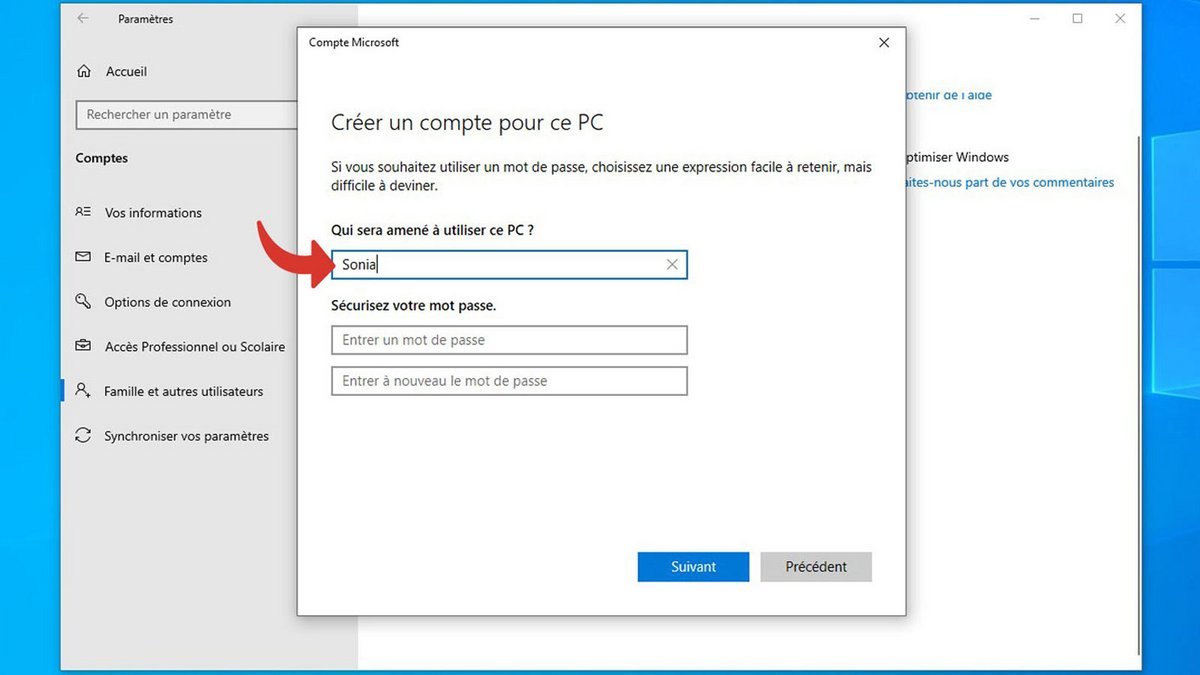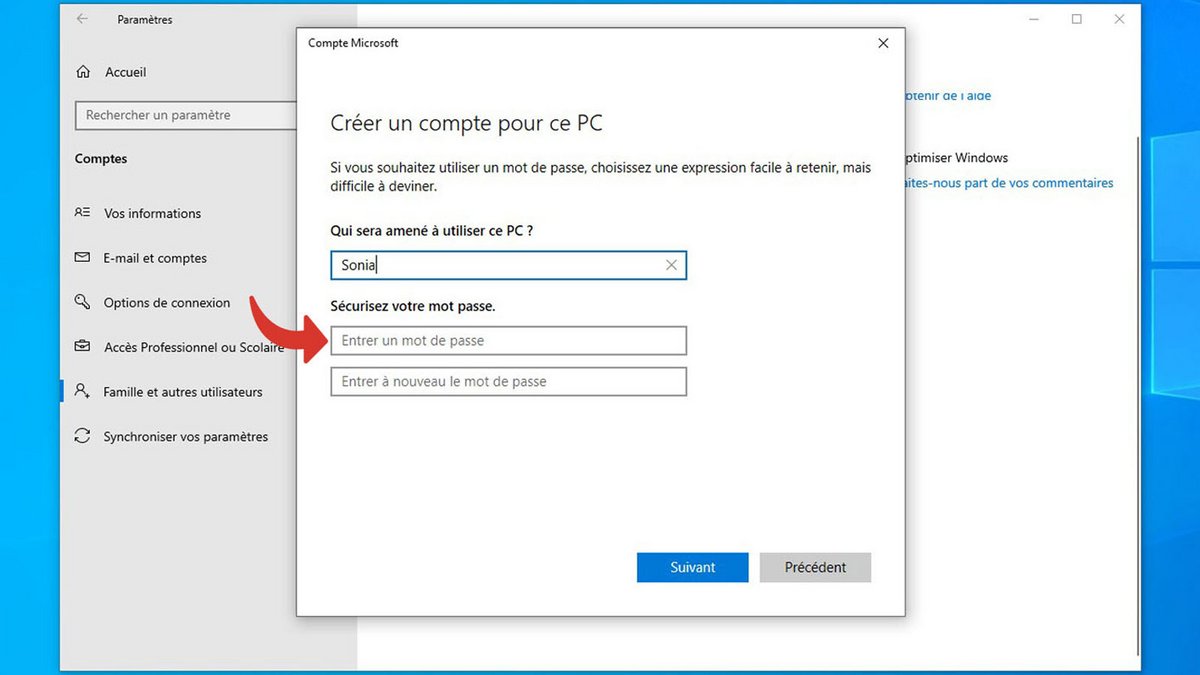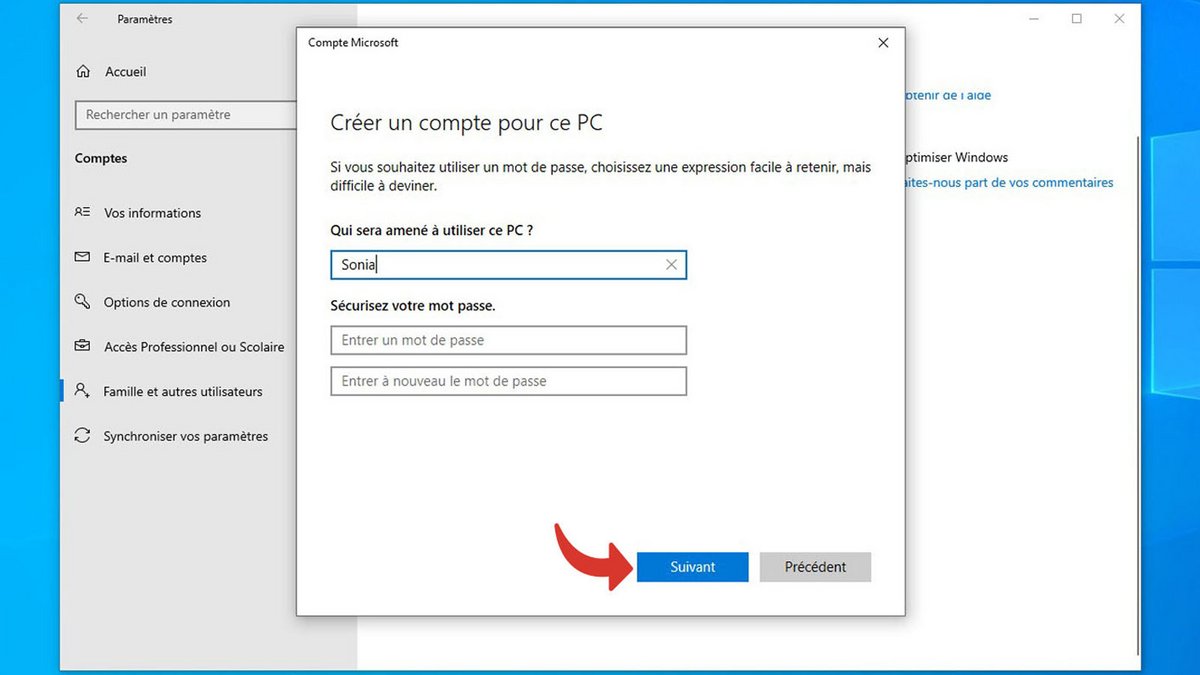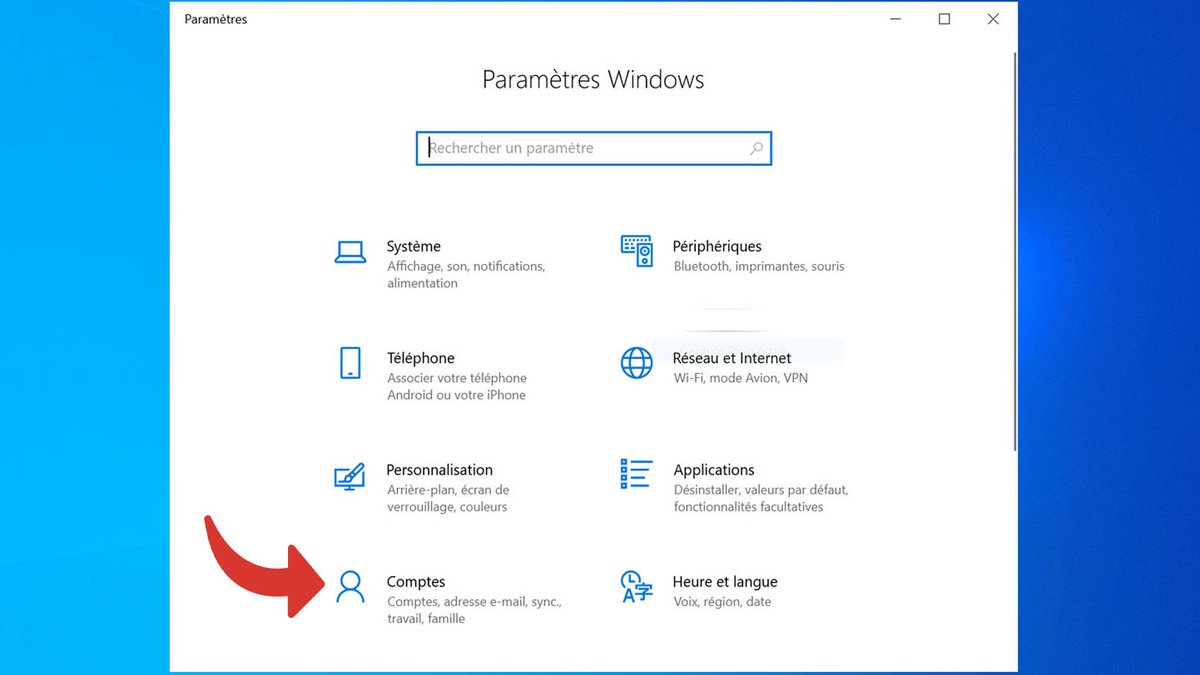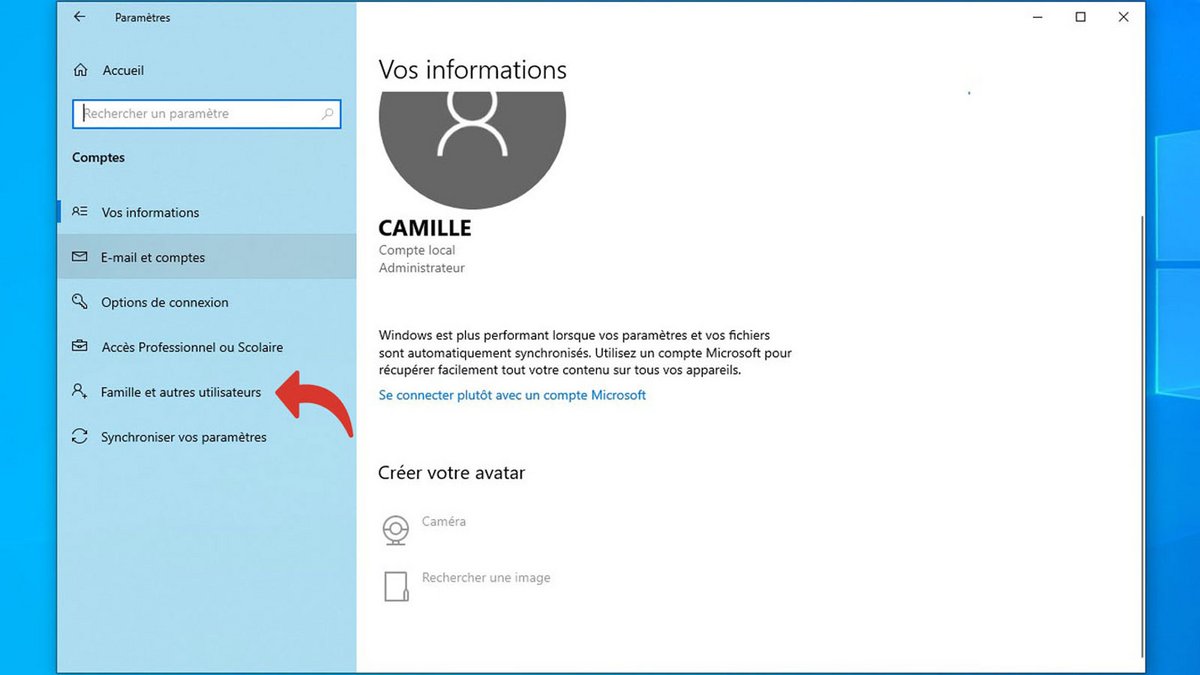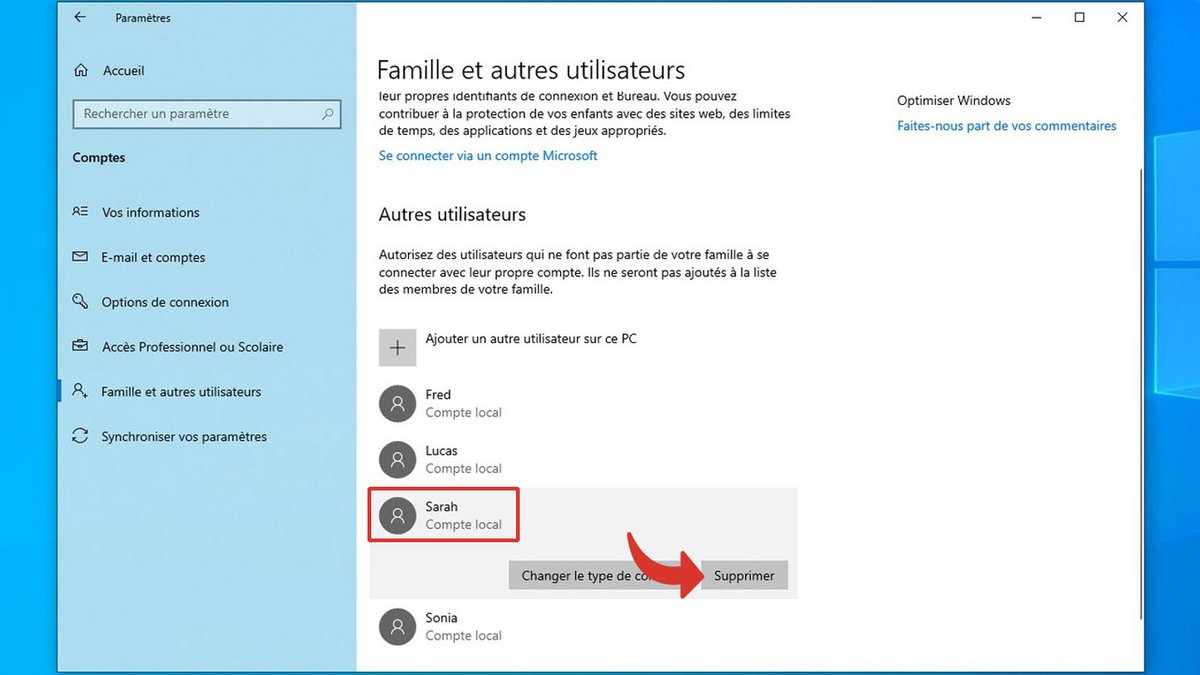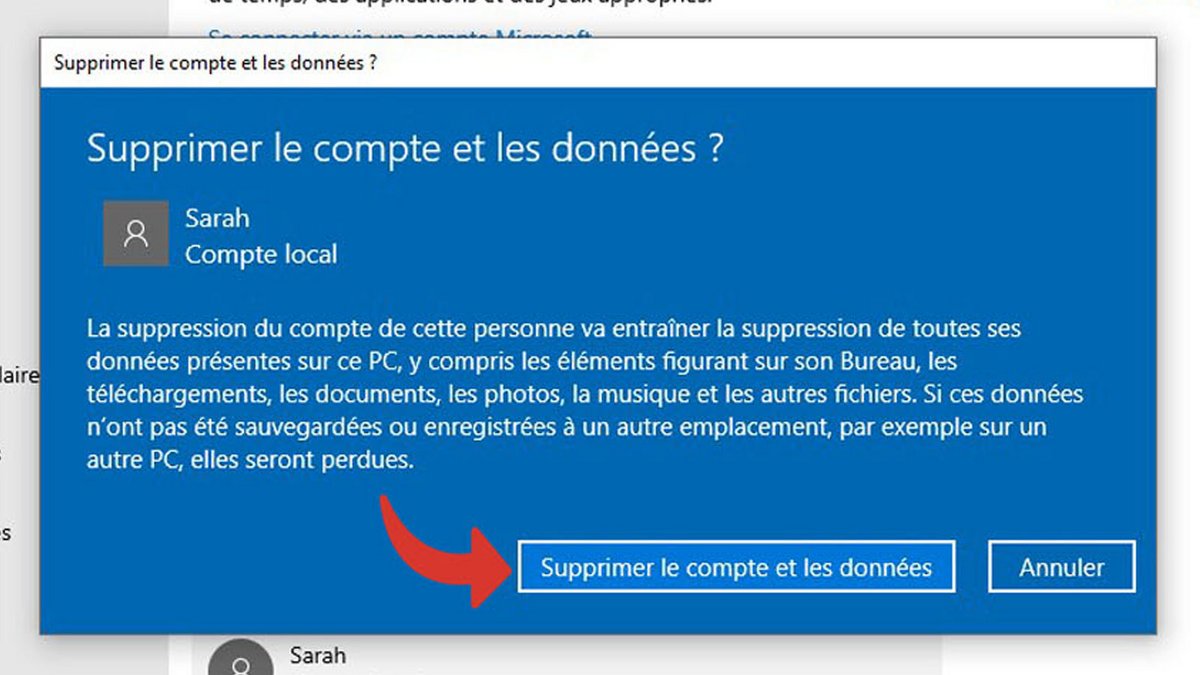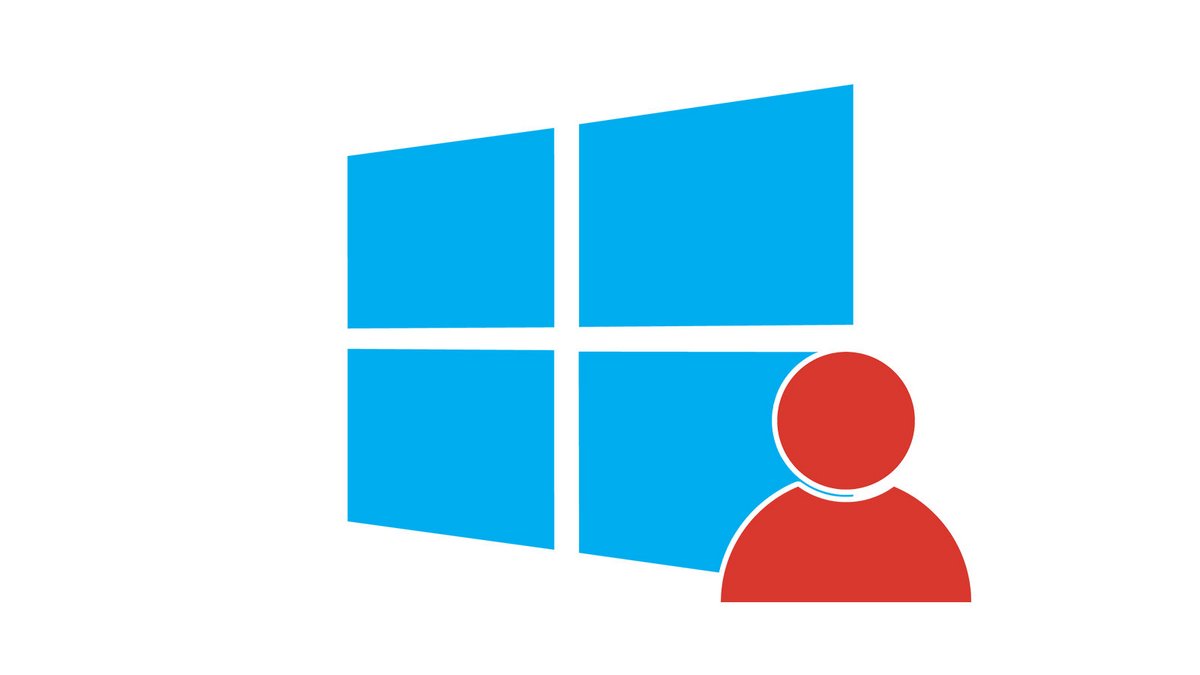
Om flera personer använder samma dator är det idealiskt att skapa användarkonton. De låter dig anpassa varje del av sessionen: skrivbord, teman, nedladdningar, musik, historik för varje programvara, etc.
I den här guiden tillägnad att lära dig hur du organiserar din arbetsstation på Windows 10, förklarar vi hur du enkelt skapar men också tar bort användarkonton.
Skapa användarkonton via Windows 10-inställningar
- Tryck på tangenterna Windows + Me för att öppna Windows 10-inställningar.

- Klick konto.
- Klick Familj och andra användare i den vänstra kolumnen.
- Klick Lägg till en annan användare på den här datorn.
- Klick Jag har inte denna persons inloggningsinformation.
- Klick Lägg till användare utan ett Microsoft-konto.
- Ange namnet på den nya användaren.
- Om du vill kan du ange en låsa upp lösenord. Om du lämnar detta fält tomt kommer detta användarkonto att vara tillgängligt utan lösenord.
- Klicka sedan Nästa för att skapa ett nytt konto.
Ta bort användarkonton på Windows 10
- Tryck på tangenterna Windows + Me för att öppna Inställningar för Windows 10. Klicka på fönstret som just öppnades konto
- Klick Familj och andra användare i den vänstra kolumnen.
- Klicka på kontot som ska raderas i listan och klicka sedan på knappen Radera.
- Bekräfta genom att klicka Ta bort konto och data.
Se till att säkerhetskopiera alla kontodata innan du tar bort. Som standard har nyskapade konton standardanvändarbehörigheter. Om du vill kan du ange ett konto administratörsrättigheter så att personen i sin tur kan konfigurera systemet.