Ibland finns det lösningar som verkar komplicerade att implementera men som visar sig vara mycket enklare än förväntat. Detta är fallet när du vill dela ett dokument (foto, video eller annat) med dina nära och kära genom att ge dem tillgång till din dator. Om Weezo- eller Orb-lösningen kan vara förförisk är det förmodligen lite komplicerat för neonatal. Å andra sidan, skapa en FTP-server (för Filöverföringsprotokoll) blygsamhet kan bli ett snabbt och enkelt alternativ. Visar.
1. Ladda ner och installera
först.Ladda ner FileZilla Server.
2. Lansera Miljö programvara.
3. Lämna alternativen som standardprogramvaran, såvida du inte vill att din server ska fungera vid start av Windows. I detta fall, okontrollerad rutan “Filezilla Server (Service)”.
4. Tillåta applikation för att ta emot och skicka information från ditt nätverk, oavsett om din brandvägg ber dig om det eller inte. Om du måste konfigurera detta manuellt, notera att du kan bestämma vilken port genom vilken du kan komma åt Filezillas administratörsgränssnitt (här port 14147) och protokollet som används är TCP (arrive).
5. Glöm inte Ange inte administratörslösenordet för din server, annars kommer det inte att minska säkerheten för servern avsevärt senare.
2. Användardefinition
Du bör nu ha en Filezilla-ikon i meddelandefältet. Dubbelklicka på det för att ta fram ditt serverhanteringsgränssnitt. Det första att konfigurera då är användaråtkomst till det.
först. Utnämning i menyn “Redigera” och välj “Användare”.
2. Klick Klicka på knappen “Lägg till” för att lägga till användare som får ansluta till din server. Observera att han då måste respektera fallet med identifieraren och lösenordet, vilket innebär att han måste vara noga med att skriva in versaler och gemener på olika sätt.
3. Tveka inte att välja Lösenord tillräckligt komplexa för att de inte lätt kan hittas av nybörjare pirater.
Förutom att enkelt skapa användare kan du också skapa grupper som tillåter flera användare att tillämpa samma överföringshastighetsinställningar, delade mappbehörigheter etc.
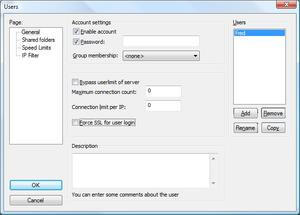
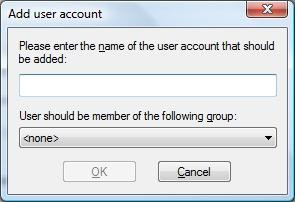
3. Aktiedefinition
Nu när din användare har skapats måste du tilldela dem en katalog från vilken de kan utföra de åtgärder som du också kommer att definiera.
först. Klicka på fliken “Delade mappar” under Användarhantering. Du kommer sedan att definiera, för den valda användaren, den eller de mappar han ska ha tillgång till.
2. Klicka på “Lägg till” för att göra detta och Välj mapp som du vill dela med den här användaren.
3. Bock Rutorna motsvarar de behörigheter du vill ge olika användare. Vi rekommenderar att du lämnar standardinställningarna genom att lägga till “Skriv” och “Skapa” om du vill att dina nära och kära ska kunna lagra föremål på din hårddisk.
Självklart måste du återskapa dessa operationer för var och en av dina användare, så du är intresserad av att skapa en grupp. Om du vill ge åtkomst till vissa mappar, notera att dessa måste vara undermappar till den överordnade mappen som måste definieras som användarens “Hem”-mapp (detta är knappen “Ange som e-post. huvudobjekt”).
Observera också att om du vill kan du tillämpa regler för laddningshastighet (ladda upp) och ladda ner (Ladda ner) för varje användare eller grupp och associera användarna med en fast IP-adress, om de har en, detta gör din server lite säkrare, men hindrar användaren i fråga från att ansluta från en enda maskin, inte deras natur.
4. Allmänna regler gäller
Istället för att definiera regler för enskilda användare eller till och med olika grupper kan du också agera globalt på din server tack vare Filezilla Server-gränssnittet.
först. Gå till den första fliken “Allmänt”. Här kan du specificera lyssningsport på din server (som standardport 21), det maximala antalet användare och Pausdet vill säga tiden efter vilken appen är inaktiv kommer att utlösa dess automatiska frånkoppling.
2. Ha också kul att anpassa din välkomstmeddelandeäven om endast personer som använder kommandoradsklienten kan se det.
3. Gå till fliken “Övrigt” om du vill dra nytta av möjligheten att starta hanteringsgränssnittet direkt i meddelandefältet.
4. Aktivera att skriva a Händelsedagbok (loggning) om du vill övervaka din serveraktivitet.
5. Ange om du vill införa eller inte uppladdnings- och nedladdningsgräns installerat på din server med hjälp av fliken “Hastighetsgränser”. Du kan ställa in dessa regler enkelt eller på ett mer avancerat sätt, till exempel genom att definiera tidsluckor.
6. Eliminera små jokrar som kommer att försöka bryta sig in på din server genom att automatiskt vräka i 999 timmar, till exempel IP-adressen från vilken någon kände igen 5 på varandra följande inmatningar av ett felaktigt lösenord.
För att skapa en fungerande server är ett av hindren att övervinna dess konfiguration. Syftet med detta faktablad är att hjälpa dig att övervinna detta hinder. Men det finns fortfarande ett problem, ibland svårare att fixa, det är din brandvägg eller routerkonfiguration. När du har turen att ha en mjukvarubrandvägg som varnar dig när ett program försöker komma åt Internet på något sätt, är det så enkelt som ett enkelt klick på “Tillåt”-knappen. Omvänt, om så inte är fallet, kommer nybörjare snabbt att ge upp när lösningen inte är för långt borta. Se vår artikel om hur du konfigurerar din router för att lära dig hur du agerar i ett sådant fall och notera åtkomstporten som specificeras av Filezilla (21 som standard).
För mer
Här är några artiklar som du kan vara intresserad av att läsa:
- Vårt urval av gratis tjänster för att skicka stora filer?
- Konfigurera din router steg för steg
- Dela dina dokument med Weezo
Ladda ner FileZilla för Windows.
Var alltid artig i dina kommentarer.
Respektera samhällets regler.
