Innan vi börjar
Efter att ha tillbringat flera år på att koda applikationer för macOS har vi skapat ett verktyg som kan användas av alla. En allround-felsökare för Mac.
Så här är ett tips för dig: Ladda ner CleanMyMac för att snabbt lösa några av de problem som nämns i den här artikeln. Men för att hjälpa dig göra allt själv har vi satt samman våra bästa idéer och lösningar nedan.
Chromium är Googles webbläsarprojekt med öppen källkod. Detta skiljer sig från Chrome eftersom det inte är en komplett webbläsare utan en plattform som används tredjepartsutvecklare kan skapa din egen kod och skapa din egen webbläsare. Tyvärr är inte alla dessa tredjepartsutvecklare intresserade av att skapa en bra webbläsare och vill istället skapa skadlig programvara som de kan använda hackad till din dator och stjäla data.
Allt du behöver veta om Chromium-viruset
Det finns inget kromvirus på grund av det. Så vad är Chromium? Detta är ett legitimt etablerat Google-projekt som används som bas för flera webbläsare, inklusive Google Chrome själv. Skillnaden mellan Chrome och Chromium är att Chrome under tiden är den färdiga versionen av Googles webbläsare Krom är ramverket där det byggdes. När Google uppdaterar Chrome använder den den senaste koden från det öppna Chromium-projektet och lägger sedan till sina egna funktioner och tillägg. Andra kända webbläsare som litar på Chromium inkluderar Opera och Vivaldi.
Du kan till och med ladda ner Chromium själv och köra det på din Mac. I så fall kommer du att känna och känna dig mycket som Chrome. Men om du gör det kommer du att ladda ner vad som kallas “råa byggnader” som tenderar att vara instabila och fastnar regelbundet. Du behöver inte köra råa byggnader på datorn som du använder för att arbeta. Dessutom, Chromium uppdateras inte själv automatiskt, som Chrome. Så du måste leta efter uppdateringar manuellt eller riskera att köra en föråldrad version. Och att köra en föråldrad version av Chromium kan vara en betydande säkerhetsrisk.
Det finns ett annat problem med att ladda ner Chromium: Du bör bara ladda ner det från Chromium.org. Om du laddar ner den från en annan plats riskerar du att ladda ner och installera en skadlig version av skadlig paket. Medan de flesta utvecklare som gör Chromium-baserade webbläsare är legitima, finns det några svindlare som använder dem för att plantera adware och stjäla data. Det är därför vissa människor betraktar Chromium som ett virus.
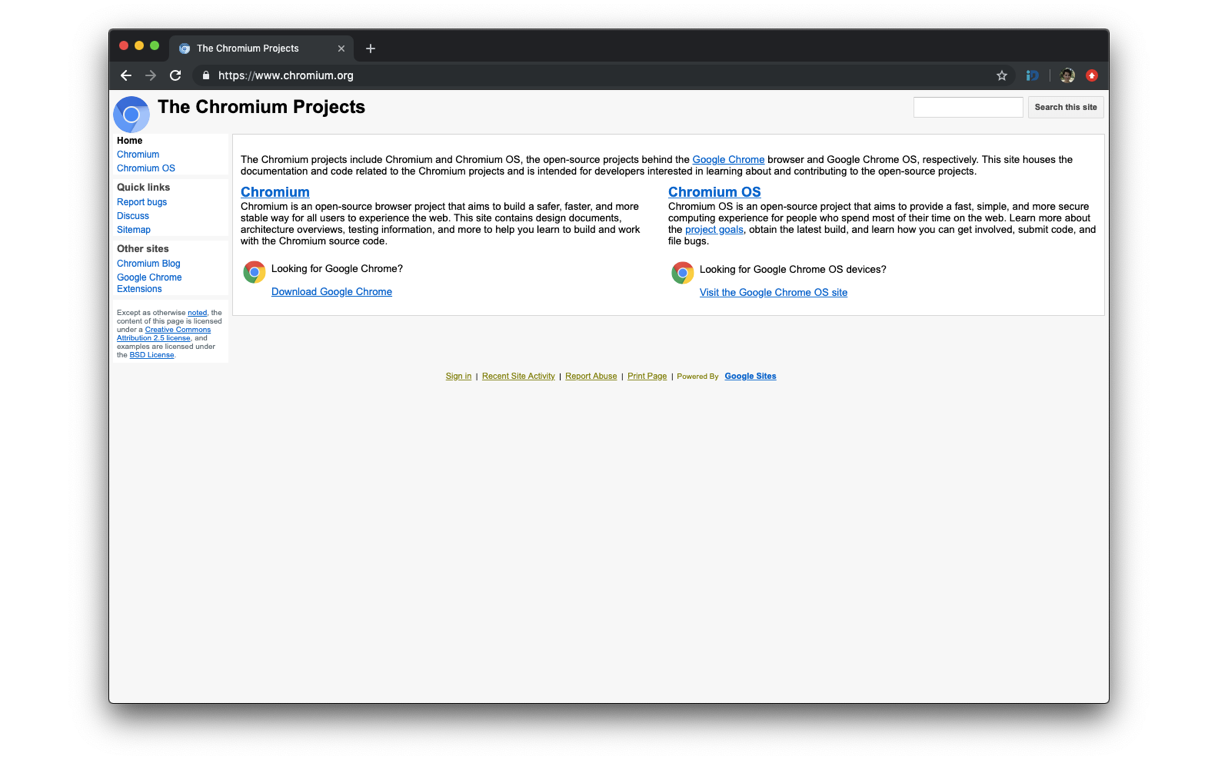
För att undvika att bli smittad med denna skadlig programvara, ladda bara ner Chromium från den officiella nedladdningssidan. Eller ännu bättre, ladda bara ner de ledande webbläsarna som är byggda på Chromium och inte från källorna som byggde dem själva.
Om du har laddat ner den skadliga versionen av Chromium kan du ta bort den med stegen nedan.
Hur du tar bort Chromium på din Mac
Att ta bort den legitima versionen av Chromium är mycket enkelt. Du kan hitta den i mappen Program, dra den till papperskorgen och lämna den tom. Den kommer dock inte att raderas helt. Det kan finnas andra filer i en mapp som:
/ Bibliotek / LaunchAgents
~ / Library / Application Support
Det enklaste sättet att ta bort Chromium helt är att använda Uninstaller-verktyget CleanMyMac X. Det tar bort inte bara krom utan alla delar och delar i hela systemet. Så här ser det ut:
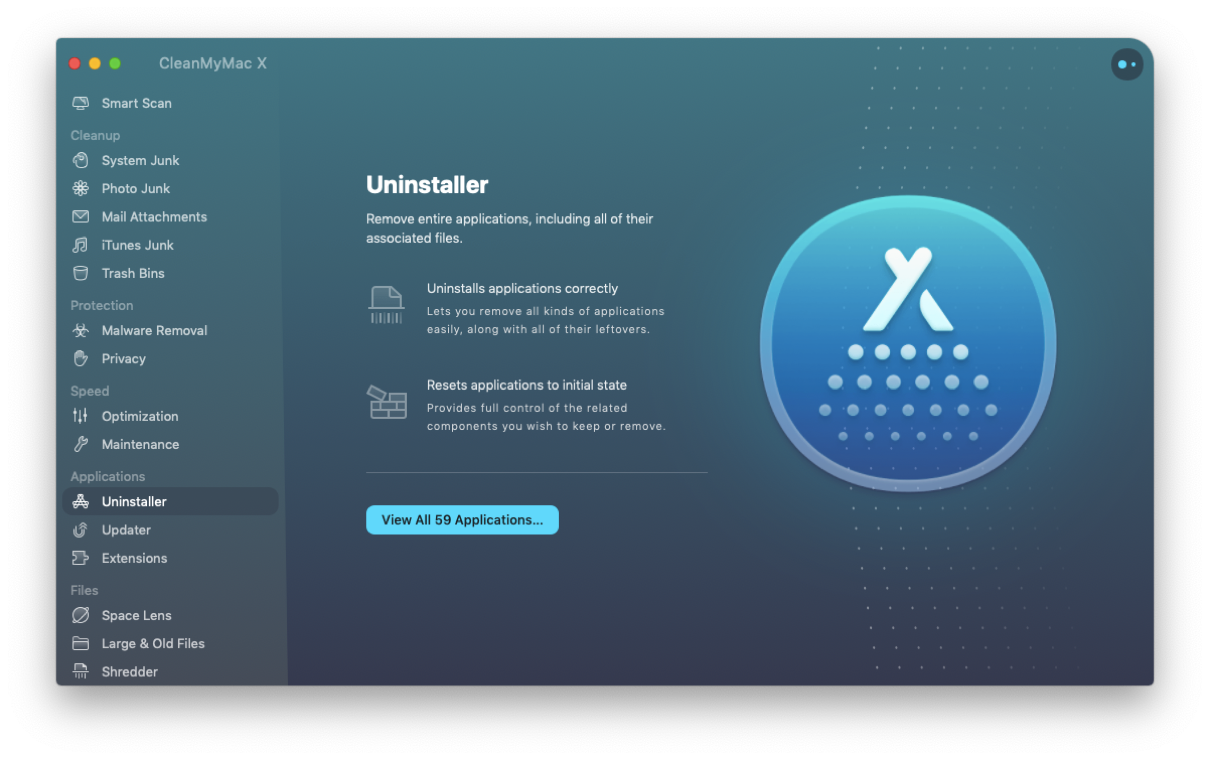
- Ladda ner och installera CleanMyMac X – få gratisutgåvan här
- Välj Avinstallera.
- Hitta Chromium i programlistan eller sök efter det i sökrutan.
- Markera rutan bredvid.
- Tryck på Radera.
Det raderar alla spår av Chromium från din Mac.

Om den version av Chromium som du installerade innehåller skadlig programvara är processen lite mer komplicerad. Men du kan fortfarande göra det genom att följa dessa steg.
Förutom att ta bort själva applikationen och alla applikationer som är bundna måste du också göra följande:
1. Ta bort Chromium och alla program som medföljer det
1. Gå till dig Ansökan och leta efter applikationen som du laddade ner precis innan du såg Chromium på din Mac.
2. Dra det till papperskorgen och töm det.
Du kan också försöka ta bort Chromium från ditt bibliotek.
1. Klicka på Uppfinnare, välj sedan Öppna i toppmenyn
2. Välj Öppen mapp…
Klistra in den på följande plats
/ Bibliotek / LaunchAgents
~ / Library / Application Support
/ Library / LaunchDaemons
Öppna den här mappen och leta efter filer som har lagts till nyligen – du kan använda kolumnvyn i Finder och sortera efter datum tillagd för att hitta den. Om du hittar en misstänkt fil som har lagts till nyligen drar du den till papperskorgen och lämnar den tom.
Ta bort applikationen från din inloggningsartikel
Välj nu Systeminställningar på Apple-menyn och välj Användare & grupper. Klicka på ditt användarnamn och sedan på Inloggningsartikel. Leta efter inkommande artiklar som ser misstänkta ut. Om du ser det markerar du rutan bredvid och trycker på knappen “-“.
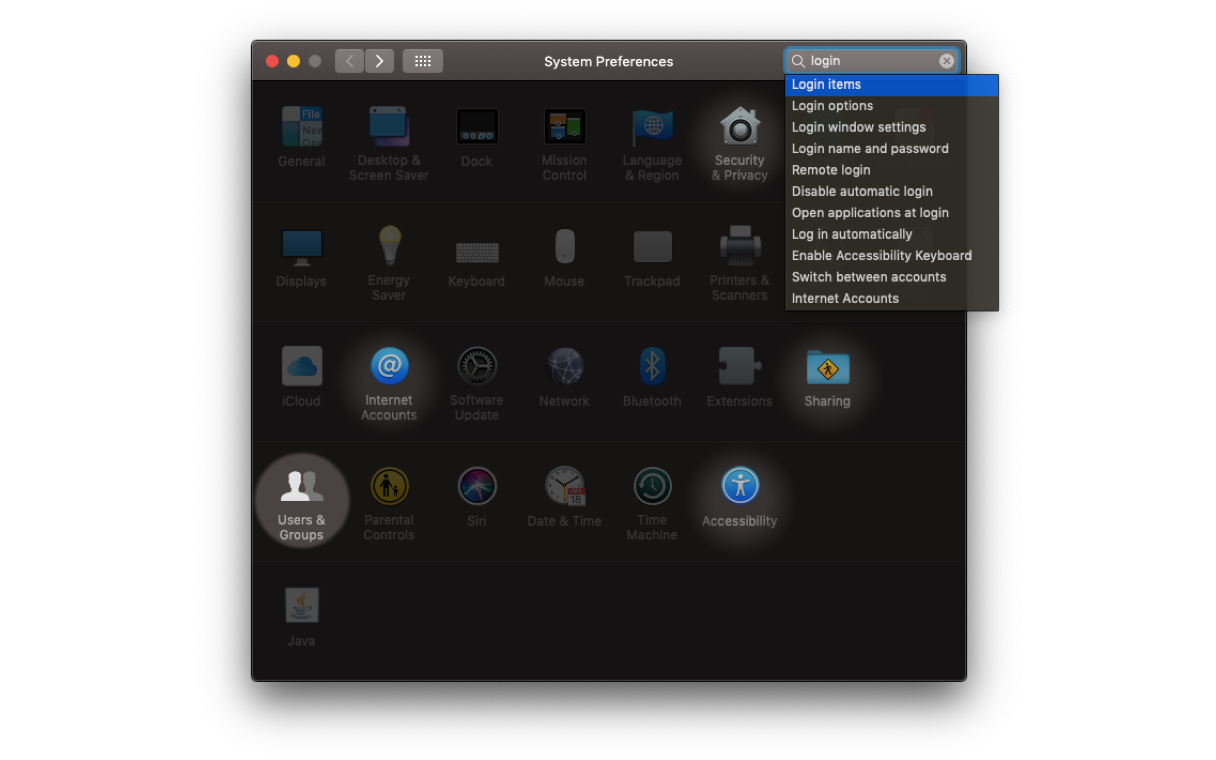
2. Återställ din andra webbläsare
Vissa skadliga program återställer inställningarna i din webbläsare och installerar tillägg, så även om du inte använder den farliga versionen av Chromium kan det smitta på dina andra webbläsare. Du måste bläddra i varje webbläsare som du använder och återställa den genom att följa processen som beskrivs nedan.
Safari
- Starta Safari och öppna Safari-menyn och välj sedan Inställningar.
- Klicka på fliken Tillägg och leta efter tillägg som verkar tveksamma.
- Om du hittar det klickar du på och väljer Avinstallera.
- Välj nästa flik Sök och om din standardsökmotor har ändrats, ändra den tillbaka till dina preferenser.
- Klicka nu på fliken Allmänt och ändra startsidan inställningar till vad de borde vara.
Krom
- Starta Chrome och klistra in följande i adressfältet: chrome: // extensions
- Leta efter alla tillägg som du inte installerade eller som inte borde vara där.
- Om du hittar den väljer du den och klickar på Ta bort.
- Klistra in det här i adressfältet: chrome: // -inställningar
- Rulla neråt tills du ser sökavsnittet.
- Återställ standardsökmotorn efter dina önskemål.
- Gå längre ner på sidan tills du ser “När du ska börja” och ställa in startsidan till vad du vill.
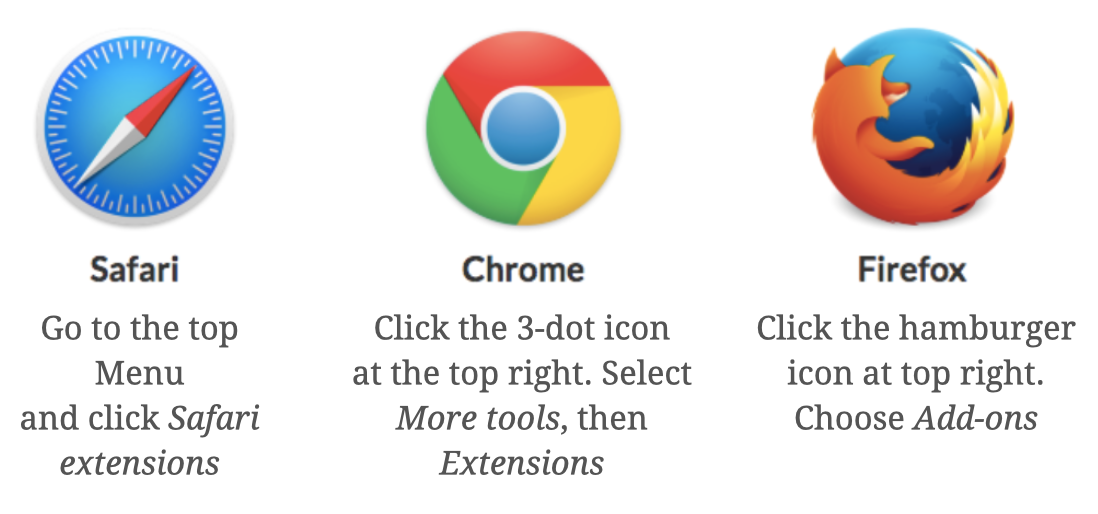
Firefox
- Starta Firefox och klicka på de tre raderna till höger om adressfältet.
- Välj “Tillägg” och sedan Tillägg.
- Leta efter tillägg som du inte känner igen eller som du inte avsiktligt installerade.
- Om du hittar den väljer du den och trycker på Ta bort.
- Klicka på de tre raderna igen och välj den här gången “Alternativ”.
- Ställ tillbaka din hemsida till det du vill.
- Ställ nu din standardsökmotor efter dina önskemål.

När du har tagit bort Chromium själv, tillsammans med applikationen som medföljde och tagit hand om de skadliga webbläsarutvidgningarna och ändringarna i dina webbläsarinställningar, är du nästan där.
Det finns emellertid ytterligare en sak du måste göra. Det är möjligt att malware placerar cookies och cache-filer på din Mac. För att bli av med skadlig programvara måste du skanna med ett antivirusprogram. Och gissa vad? Du kan göra detta med samma applikation som vi just använde – CleanMyMac X. Den har Verktyg för borttagning av skadlig programvara som blockerar dolda applikationer och “bakdörrvirus“Opererar på din Mac.
Ladda ner den här applikationen gratis och se om den tar bort viruset.
När du installerar verktyget öppnar du fliken Borttagning av skadlig programvara i sidofältet.
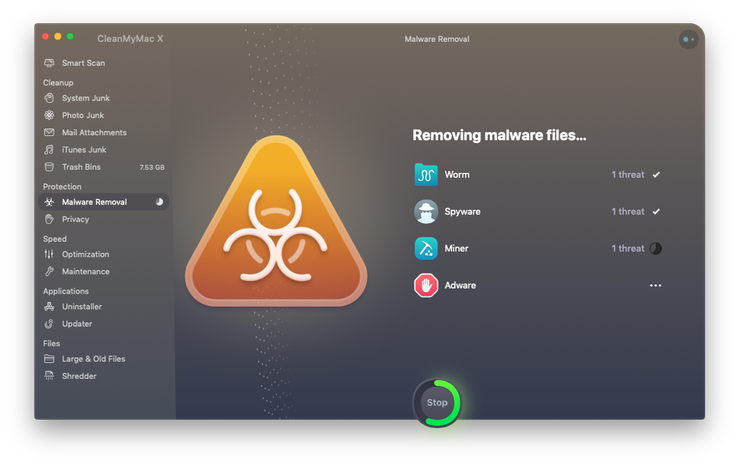
Krom är inte ett virus. Inte ens skadlig programvara. Vissa svindlare har dock använt källkoden för att distribuera skadlig kod genom att låtsas vara en legitim byggnad av Chromium. För att undvika att installera skadlig version måste du bara ladda ner Chromium från den officiella webbplatsen. Om du installerade den skadliga versionen av Chromium kan du bli av med den genom att använda stegen ovan. Även om det finns några steg är det inte svårt, och det är ännu enklare om du använder CleanMyMac X i några steg.
