När vi inte vill ta ut plats på vår mobiltelefon och få bättre prestanda från den, Vi har möjlighet att konfigurera bild- och videolagring och ladda upp dem direkt till molnet som erbjuder oss Apple.
Om vi vill spara foton i iCloud kan vi göra det i enkla steg. Dessutom har vi fördelen att kunna ta bort det direkt från verktyget och därmed har vi lyckats ta bort det på alla enheter som är anslutna till ett iCloud-konto.
I det här inlägget visar vi dig hur du ska ta bort dessa foton från din mobila enhet och även från din Mac. Du lär dig stegen för att ta reda på hur mycket du har sparat i iCloud och hur du kan göra för att ladda ner GB.
Om jag tar bort bilder från min iCloud kommer de också att tas bort från min iPhone eller iPad?
Apple Detta ger oss möjligheten att lagra filer i molnet, kallad iCloud, om vi inte vill fylla vår iPhone-lagring (16 till 256 GB), iPad (som har en lagringsgräns på 16 till 512 GB) eller iPod touch (som har 128 GB lagringskapacitet ).
Företag erbjuder detta iCloud-verktyg för att lagra 5 GB bara genom att ansluta våra mobila enheter. Om vi behöver utöka denna lagringskapacitet kan vi få den upp till 50 GB för 1 dollar per månad, kan utvidgas upp till 2 TB vid behov.
Vi kan länka iCloud till alla mobila enheter som vi har Apple. Det finns ett alternativ att spara våra bilder direkt i molnet. Om vi aktiverar det här alternativet och vi tar bort foton från iCloud de kommer att tas bort från alla enheter som vi har kopplat till iCloud-kontot.
Nu, om vi inte har aktiverat alternativet och tagit bort bildfilen för kärleksalbum, har ingen videofil kvar på enheten i upp till 30 dagar i mappen «Nyligen raderad». För att aktivera alternativet för att spara våra foton i iCloud måste vi aktivera det här verktyget «ICloud fotobibliotek».
Av den anledningen kommer vi att utföra dessa steg:
- Vi gick till “Inställningar”
- Vi väljer vårt namn
- Vi väljer alternativet “Hård”
- Vi vill klicka “Foto”
- Vi aktiverar alternativet «ICloud fotobibliotek»
Om vi väljer «Optimera iPhone-lagring», vad vi gör är att välja att hålla miniatyrbilder på enheten och de högsta upplösningsvikterna lagrade i iCloud. Det här är rekommendationer att tänka på för att upprätthålla iCloud-gränsen på 5 GB.
Steg för att ta bort alla bilder som är lagrade i mitt iCloud-konto
När vi gör en säkerhetskopia genom och Vårt moln lagrar också alla inställningar och annan data som finns på våra olika mobila enheter.
Till exempel lagrar vi utvald röstmemoinformation från iMessage, kalendrar, kontakter och naturligtvis foton, som är ämnen som intresserar oss.
Det finns olika sätt att ta bort alla bild- och multimediefiler från ditt iCloud-konto. För detta kommer vi att visa dig alla steg du måste vidta för mobila enheter och gör det också från vår Mac.
Så här gör du:
Från mobiltelefon
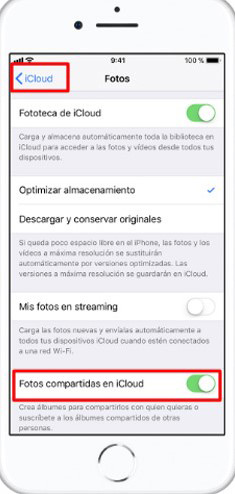
Det första vi måste göra är att ta reda på hur fullständig vår iCloud är.
För att kontrollera lagringsutrymmet som vi har besatt i iCloud, utför vi dessa steg:
- Vi letar efter alternativet “Inställningar”
- Vi väljer vårt namn
- Vi klickar på alternativet “iCloud”
- Vi väljer «Lagring i iCloud», i vissa versioner visas som «Hantera lagring»
När vi väl vet vilken GB vi har, vi måste ta bort det, för detta kommer vi att beskriva de riktlinjer du måste följa för att kunna ta bort bilder i iCloud från våra mobila enheter:
- Vi går till ansökan “Foto”
- Välj längst ner på skärmen för att se bilden
- Vi klickar “Välj”
- Därefter väljer vi videon eller fotot som vi vill ta bort
- Vi klickar på papperskorgen
- Vi väljer «Radera foto»
Från datorn
Liksom våra mobila enheter för Mac, kan vi också analysera lagringsutrymmet som iCloud har.
För att göra detta måste vi gå till vår Mac och vi kommer att göra dessa steg:
- Vi väljer “Äpple”
- Vi letar efter alternativ “Systeminställningar”
- Vi klickar “Hård”
- Vi kommer att välja ett alternativ senare “Hantera”
När vi vet vilken procentandel av iCloud som fungerar, kan vi ta bort bilder eller videor, skapa den här guiden på vår dator:
- Vi öppnar ansökan “Foto”
- Vi valde det foto vi ville ta bort
- Vi klickar «Radera foto»
Om vi använder en webbläsare kan vi gå in iCloud om vi följer dessa steg:
- Vi väljer “Foto”
- Vi väljer «Bilder som ska raderas»
- Vi klickar på papperskorgen
- Vi väljer “Radera”
Om du har frågor, lämna dem i kommentarerna, kommer vi att svara dig så snart som möjligt, och det kommer definitivt att vara till stor hjälp för fler medlemmar i samhället. Tack! ????
