Om du är en Windows-användare kan du hitta Windows Firewall, som fungerar som ett filter för att tillåta vissa applikationer att få tillgång till internet beroende på om du är ansluten till ett privat eller offentligt nätverk. Windows Firewall liknar Internet Connection Firewall, som var tillgänglig i tidigare versioner av Windows XP och bytt namn till Windows Firewall i Windows XP och senare versioner av Windows. För närvarande i Windows 10 är namnet Windows Defender Firewall men dess funktion är nästan densamma som för Windows Firewall i tidigare versioner av Windows.
Vad Windows Firewall gör är ganska enkelt. Detta filtrerar vissa applikationer på din dator från åtkomst till internet via privata eller offentliga nätverk beroende på beteende och andra aspekter av programmet. Om utvecklaren av ett visst program misstänker kommer det inte att ha tillgång till internet, på grund av Windows-brandväggen, kan du få ett meddelande under installationen av programmet, som kommer att fråga om applikationen ska läggas till som ett undantag från Windows-brandväggen eller inte! Men om du litar på vissa program och inte har åtkomst till internet eller nätverket, kan du tillåta åtkomst till internet mycket enkelt. Jag kommer att diskutera hur man gör Windows 10 i den här tutorialen här.
Steg för att tillåta eller blockera applikationer i Windows 10-brandväggen
Så utan ytterligare försening, låt oss börja med hur du kan tillåta eller blockera vissa Windows 10/8/7 PC- eller bärbara datorprogram genom Windows-brandväggsförsvararen från att få åtkomst till en internetanslutning på din dator.
Öppna Windows 10-kontrollpanelen
Öppna ‘Kontrollpanel“på din Windows 10-dator, genom att klicka på sökknappen och sedan genom att söka efter”Kontrollpanel“Från samma sak.
Öppna Windows Firewall Defender
Nu ‘Kontrollpanel‘Öppna framför dig, klicka på’Windows Firewall Defender“För att öppna den.
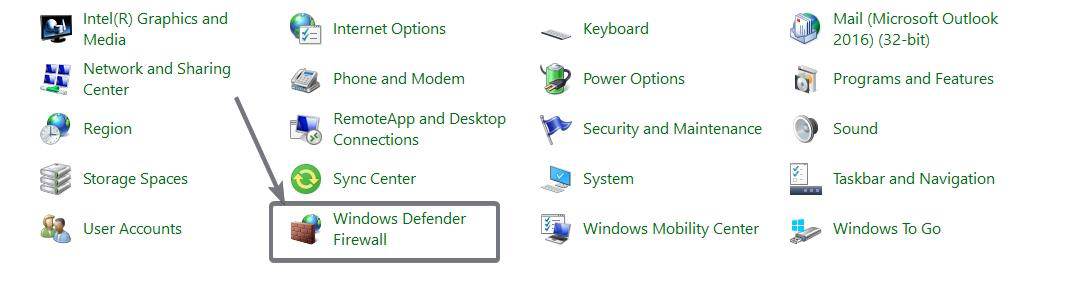
Tillåt applikationer eller funktioner via Windows 10 Defender Firewall
En gång ‘Windows Firewall Defender“Öppna framför dig, klicka på alternativet till vänster om fönstret som säger”Tillåt applikationer eller funktioner via Windows Defender Firewall‘.
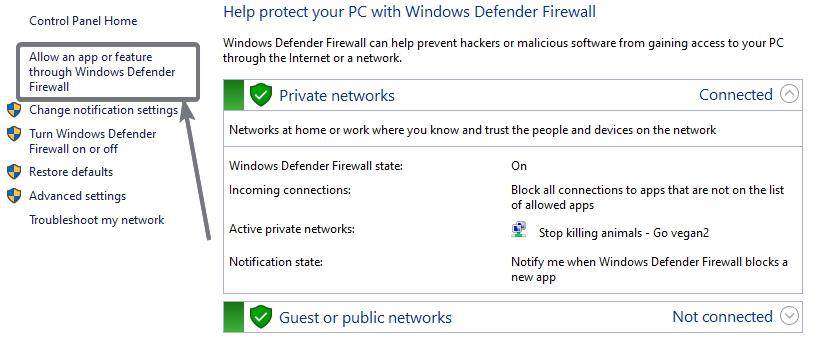
Tillåt andra program eller applikationer
När du hittar listan över tillåtna program klickar du på ‘Ändra inställningarKnapp När du har gjort det kan du hitta “Tillåt andra applikationer …Knappen aktiveras för att klicka. Klicka bara på det.
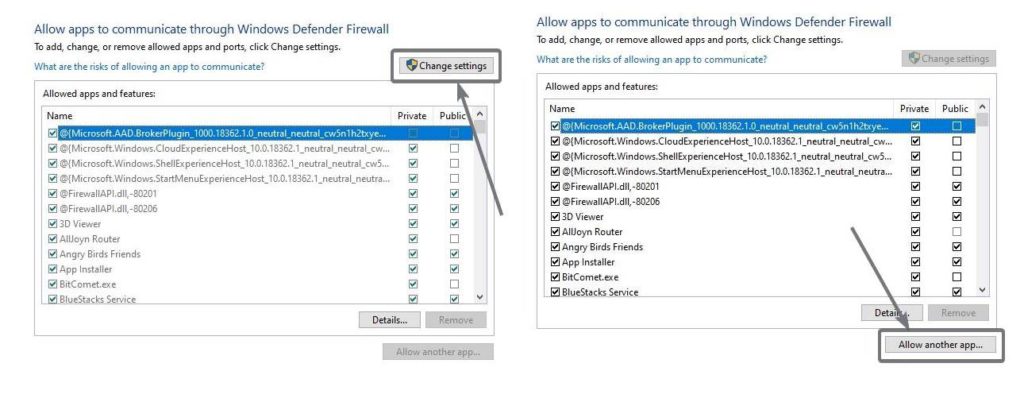
Nu kan du bläddra igenom och hitta applikationer som borde ha tillåtits av Windows Defender Firewall att få tillgång till internet.
När du har valt ett program hittar du programmet tillåts automatiskt åtkomst till internet, om du är ansluten till ett nätverk, som är betecknat som ett privat nätverk på din dator.
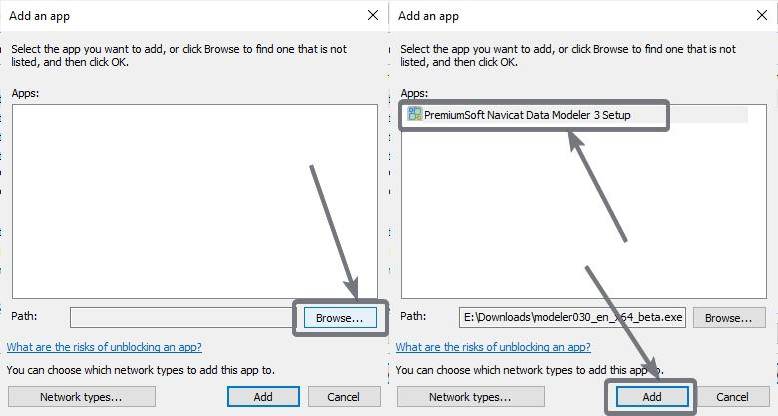
Låt applikationer kommunicera via Windows Defender Firewall
Men om du vill ha det ansökan för att få tillgång till internet, även när du är ansluten till ett offentligt nätverk, markera det bara ‘Offentlig’ enligt den applikation som du lagt till.
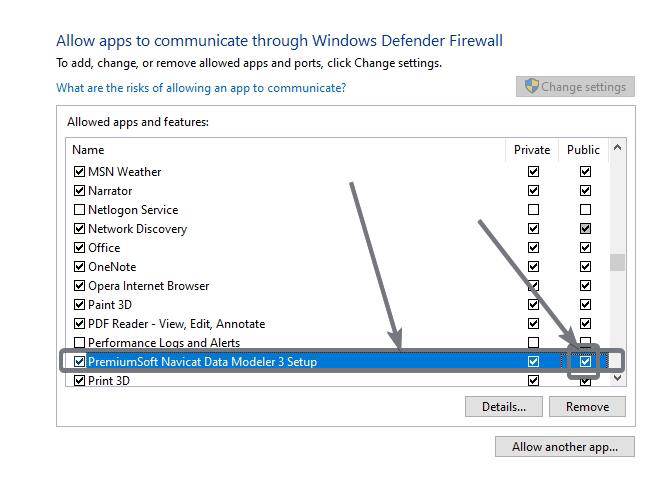
Å andra sidan, om du vill inaktivera vissa program från att få åtkomst till internet, avmarkera knappen som matchar programnamnet.
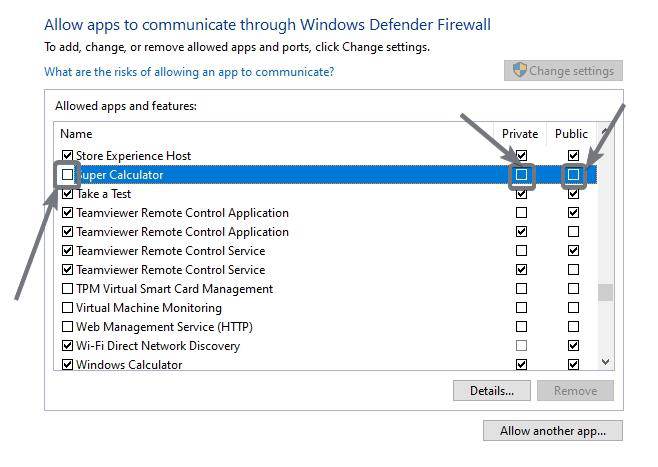
Men om du vill ha det program för åtkomst till internet via privata eller offentliga nätverk Du kan radera eller markera Offentligt eller Privat som matchar applikationsnamnet.
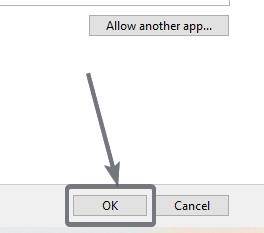
När du är klar med allt klickar du bara på ‘BRA’.
Windows Firewall är ett ganska tillförlitligt verktyg, som automatiskt kan upptäcka vilka program som kan visa misstänkta beteenden, och beroende på det kommer det automatiskt att tillåta eller förbjuda program att få åtkomst till internet. Om du inte är säker på en applikation, skulle jag inte rekommendera att du tillåter den att få tillgång till internet eftersom det kan stjäla dina data och skicka dem till sin egen tjänst, vilket inte är något du vill ha.
Men att inaktivera vissa applikationer från att få åtkomst till internet kan också vara mycket fördelaktigt. Om du har flera program som inte kräver åtkomst till internet, till exempel flera offline-program för att fånga skärmdumpar, eller enkla ordbehandlingsprogram, kan du inaktivera internetåtkomst för den applikationen. Detta förhindrar att applikationen visar nya uppdateringsmeddelanden så att du kan arbeta bekvämt. Det rekommenderas dock inte eftersom det ibland fixas många sårbarheter genom uppdateringar. Men i slutändan kan möjligheten att tillåta vissa applikationer och inaktivera vissa applikationer komma åt Internet fortfarande vara användbar vid vissa tidpunkter.
Så det är så att göra detDu kan tillåta eller blockera program från att få åtkomst till internet med Windows Firewall, en aktiv försvarare av Windows 10. Har du en fråga? Kommentera gärna samma sak nedan.
