Det kan finnas alla möjliga skäl till varför du behöver vända bildsökning på din iPhone. Kanske vill du få detaljerad information om en bild, inklusive källan och relaterad historia, eller så vill du verifiera äktheten av ett foto som du har sett online. Oavsett din anledning finns det sätt att utföra omvänd bildsökning på iOS-enheter. Följ stegen nedan för att lära dig hur du vänder bildsökning på din iPhone eller iPad.
Hur man vänder bildsökning på iPhone
Tack vare Google Bilder tar det knappt några steg att utföra en omvänd bildsökning på iOS. Det fungerar inte bara i Google Chrome utan även i Safari. Om du vill ha lite mer flexibilitet, eller istället föredrar att använda en app designad för denna uppgift, finns det en hel del omvända bildsökningsappar tillgängliga på iPhone och iPad. Med det sagt, låt oss börja med stegen!
Hur man använder Google Reverse Image Search på Safari
Om du utför en omvänd bildsökning på Safari måste du först begära att skrivbordswebbplatsen får tillgång till Google Bilders omvända sökmotor. Eftersom iOS 14 har gjort uppgiften att växla mellan desktopversionen och mobilversionen enkel, behöver du inte längre välja ett alternativ.
- Lansera Safari på din iOS-enhet och gå till images.google.com.
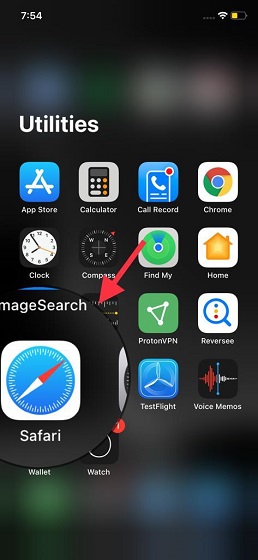
2. Tryck nu knapp ‘aA’ finns i det övre vänstra hörnet av adressfältet.
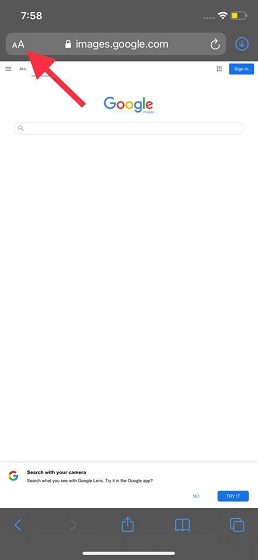
3. Välj sedan “Begär skrivbordswebbplats” från popup-menyn som visas.
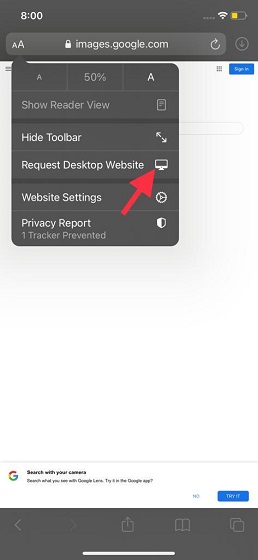
4. Desktopversionen av Google Bilder kommer nu att visas med ett alternativ för att vända sökningen i sökfältet. Klick “kamera” ikon hittas i sökfältet.
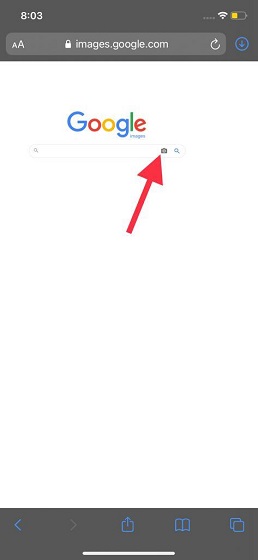
5. Därefter kan du söka genom att klistra in bildens URL eller ladda upp en bild från din iPhones galleri. Om du vill omvänd sökning av en bild som är lagrad på din iOS-enhet, klicka på knappen “Ladda upp bild”..
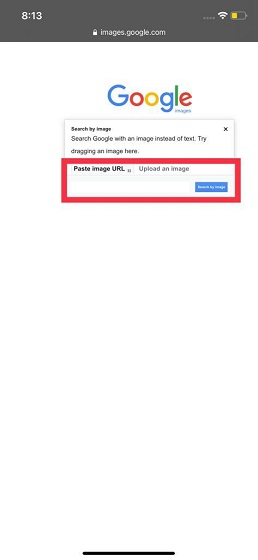
6. Tryck sedan på ‘Välj fil’ och välj bild från ditt fotogalleri.
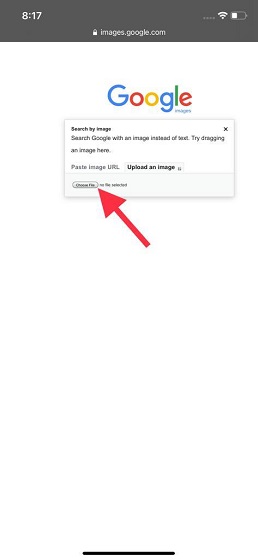
7. För den här artikeln kommer jag omvänd sökning efter Taj Mahal-bilder från mitt fotobibliotek. Navigera till ditt fotobibliotek/album för att välja de bilder du vill ladda upp. Vän kanske välj klicka på foto eller video för att omvända bildsökningen på din iPhone direkt.
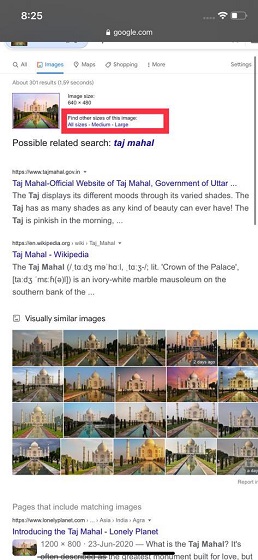
8. Så snart du laddar upp ett foto kommer Google automatiskt att starta en omvänd bildsökning och visa information relaterad till fotot.
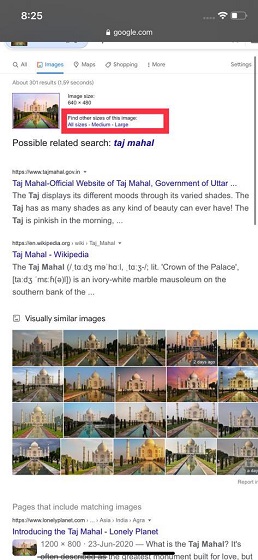
Observera att du också har möjlighet att fför större storlek på samma bild. För att göra det behöver du bara välja en av storlekarna bredvid den resulterande bilden. Sedan visar Google dig alla tillgängliga storleksalternativ.
Hur man vänder bildsökning på iPhone med Chrome
Att göra en omvänd bildsökning på iOS med Google Chrome är lite lättare eftersom webbläsaren inte tvingar dig att byta till skrivbordsversionen.
- Öppna på din iPhone Chrome webbläsare Webbläsare.
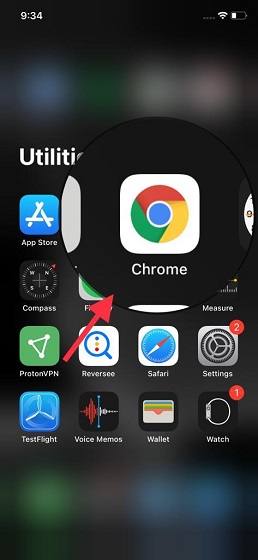
2. Nu, gå till en webbplats och öppna vilken bild du vill för att vända sökningen.
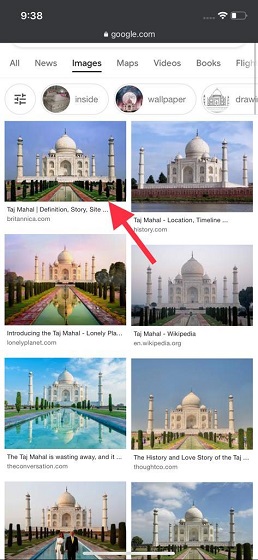
3. Tryck sedan och håll kvar en bild. Då visas en popup-meny som låter dig vända onlinebildsökningen direkt. Klick “Sök den här bilden på Google” Alternativ. Om du vill ha en högre upplösning av bilden trycker du på “Fler dimensioner” för att se relevanta resultat.
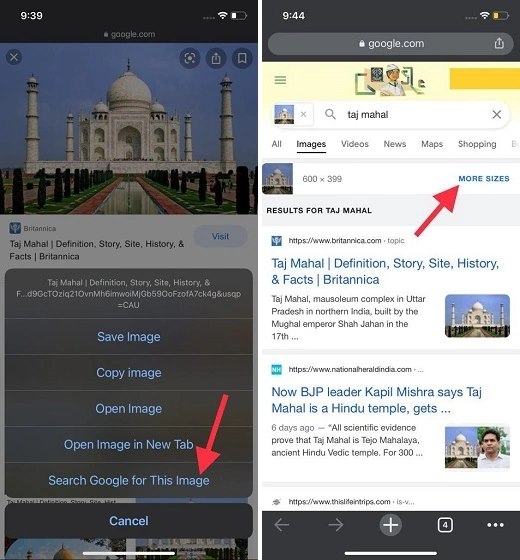
Hur man vänder bildsökning med Reversee-appen på iPhone och iPad
Det finns många appar för omvänd bildsökning tillgängliga på Apple App Store. Så om du inte vill använda Safari eller Chrome och föredrar att använda en officiell app designad för detta ändamål, bör du prova några av dessa omvända bildsökningsappar för iPhone.
De appar som jag skulle rekommendera dig är Omvänd bildsökning (gratis, 3,99 $ för Pro-versionen), Reversee (gratis, 3,99 $ för Pro-versionen) och Reverse Image Search Tool (gratis, köp i appar tillgängliga).
I den här handledningen kommer jag att leda dig genom stegen för att använda Reversee. Eftersom stegen är identiska för alla dessa appar kommer du inte att ha några problem.
- Lansera Omvänd app på din iPhone eller iPad.
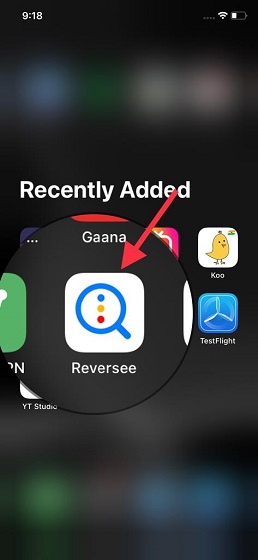
2. Nu kan du klistra in en länk till bilden eller välj ett foto från ditt fotobibliotek.
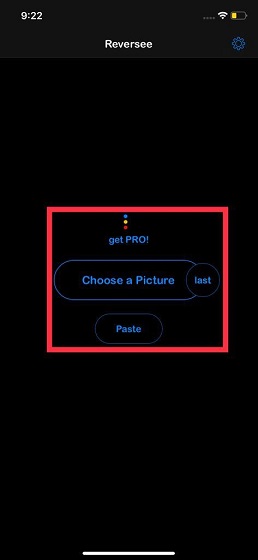
3. Den här gången klistrar jag in länken. Kopiera bildens länk (tryck och håll på bilden och välj sedan “Kopiera” i popup-menyn). Observera att det ögonblick du trycker på ‘Klistra’Reversee kommer att klistra in länken från Safari för att påskynda din uppgift.
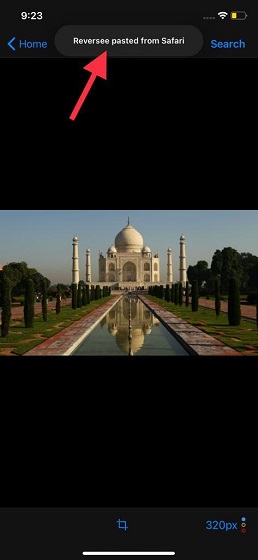
3. Tryck nu på ‘Sök’ i det övre högra hörnet av skärmen för att komma åt nödvändig information om bilden. Denna app är också baserad på Google Image
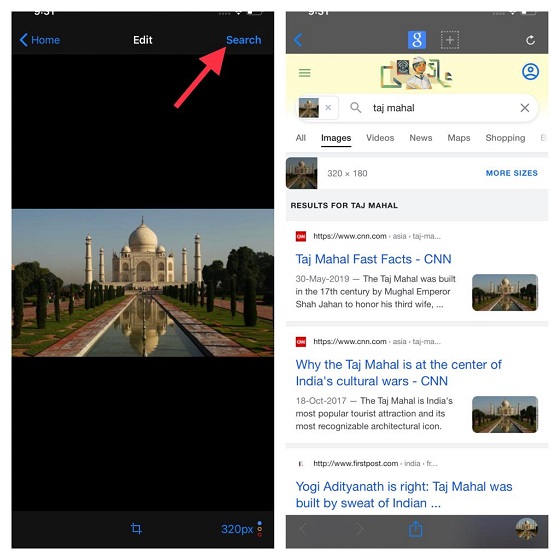
Omvänd bildsökning: iPhone-modeller som stöds
Det bör påpekas att de omvända bildsökningsmetoderna som förklaras ovan fungerar på alla iPhone oavsett modellnummer. Du kan till exempel använda dessa metoder på följande iPhone-modeller:
- iPhone 7 (modellnummer: A1660, A1778, A1779), iPhone 7 Plus (modellnummer: A1661, A1784, A1785),
- Iphone 8-telefon (modellnummer: A1863, A1906),
- Iphone 8 Plus (modellnummer: A1864, A1897, A1898),
- iPhone X (modellnummer: A1865, A1901, A1902),
- iPhone XR (A1984, A2105, A2106, A2107, A2108),
- iPhone XS (modellnummer: A1920, A2097, A2098 (Japan), A2099, A2100)
- iPhone XS Max (modellnummer: A1921, A2101, A2102 (Japan), A2103, A2104),
- iPhone 11 (modellnummer: A2111, A2223, A2221),
- iPhone 11 Pro (modellnummer: A2160, A2217, A2215),
- iPhone 11 Pro Max (modellnummer: A2161, A2220, A2218),
- iPhone SE 2020 (modellnummer: A2275, A2298, A2296),
- iPhone 12 mini (modellnummer: A2176, A2398, A2400, A2399),
- iPhone 12 (modellnummer: A2172, A2402, A2404, A2403),
- iPhone 12 Pro (modellnummer: A2341, A2406, A2408, A2407) och
- iPhone 12 Pro Max (modellnummer: A2342, A2410, A2412, A2411).
Omvänd enkel bildsökning på iPhone och iPad
Det är allt för att ha det! Nu när du känner till de många sätten att utföra omvända bildsökningar på iPhone och iPad kan du nu enkelt komma åt bildens källa eller relaterad information. Vilken metod du ska välja att använda regelbundet beror på din bekvämlighet. Jag rekommenderar att du använder Google Chrome eftersom du helt enkelt kan trycka länge på en bild och välja ett alternativ för att göra en omvänd sökning. Vilken av dessa tre metoder skulle du använda? Se till att dela dina tankar och feedback med oss i kommentarsfältet nedan.
