Obs: I nästa ämne du kommer att läsa kommer du att lära dig om: Hur vi fixade felkontrollsäkerhet för alltid
- Innebörden av fel på kärnsäkerhetskontrollen där en eller flera filer misslyckas med kompatibilitetskontrollen eller integritetskontrollen och du måste uppdatera eller ersätta den. Den vanligaste orsaken till detta är föråldrade drivrutiner när du uppdaterar Windows till en ny version
- System File Checker är ett verktyg i Microsoft Windows som låter användare hitta och återställa korruptioner i Windows-systemfiler Läs allt om det i vår omfattande guide.
- Vi skriver mycket om Windows 10-fel Om du har några andra problem, vänligen kontakta oss.

10 snabba lösningar för att fixa fel i kärnans säkerhetskontroll
- Aktivera Legacy Advanced Boot Menu
- Använd System File Checker och Memory Diagnostics
- Kontrollera minneskortplatsen
- Kontrollera din hårddisk
- Uppdatera din PC
- Skanna din PC
- Kontrollera din disk för fel
- Fel vid kärnsäkerhetskontroll efter överklockning
- Kör systemåterställning
- Kör säkert läge
Om du läser den här artikeln betyder det att du har fått felet Kernel Security Check Failure Blue Screen of Death (BSOD).
Många andra användare som har uppdaterat operativsystemet till Windows 10 har upplevt detta problem.
Tur för dig, genom att läsa raderna nedan får du en ledtråd om varför du har det här problemet och vad du behöver göra för att åtgärda det. Windows BSOD Kernel i Windows 10.
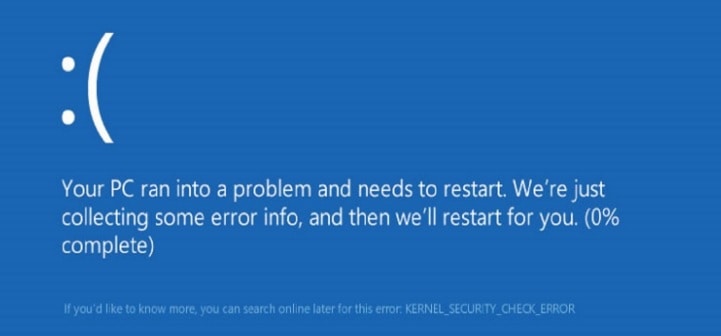
Kernel Security Check PC-fel kan hända av många anledningar som minnesproblem, virusinfektion och mer.
Det vanligaste skälet är dock att drivrutinerna jag använde för tidigare Windows-versioner inte är kompatibla med de nya Windows-versionerna.
Som ett resultat visar systemoperativ det felmeddelandet Kernel Security Check Error följt av Felkod 0x000000139.
I den här artikeln kommer vi att förklara varför det här problemet uppstår och hur du kan åtgärda det.
Det finns två möjligheter för det här problemet eller så kan du gå in i Windows 10 PC och då och då finns det ett nätverkskärnasäkerhetskontrollfel. Blue screen of death visas eller så kan du inte logga in på operativsystemet och din enhet skickar det här felmeddelandet till dig varje gång du slår på den.
Om du inte kan logga in på Windows 10 följer du stegen nedan:
Vi har skrivit mycket om kärnsäkerhetsproblem tidigare. Kolla in dessa instruktioner om du behöver dem senare.
Steg för att fixa kärnsäkerhetskontrollen
1. Aktivera Legacy Advanced Boot Menu
- Starta om datorn och sätt i ett Windows 10-startmedium i den optiska enheten. Mer information om hur du gör Windows 10 startbara enheter finns i den här artikeln.
- Klicka på Nästa på skärmen Windows Configuration Box
- På nästa sida klickar du på Reparera din dator
- På skärmen Välj ett alternativ klickar du på Felsök
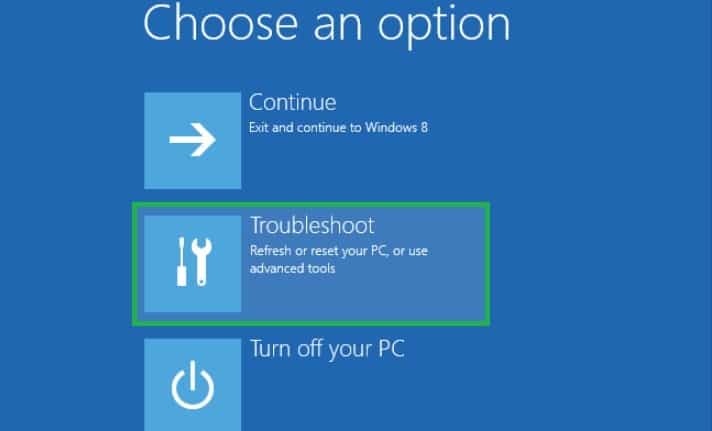
- Klicka på Avancerade alternativ

- Välj nu Systemikonen

- I det nya systemfönstret skriver du C: och trycker på Retur.
- Vid C:-prompten skriver du följande kommando och trycker på Enter för att aktivera den gamla förhöjda startmenyn:
- BCDEDIT / STÄLL IN {DEFAULT} JURIDISK BOOTMENUPOLICY
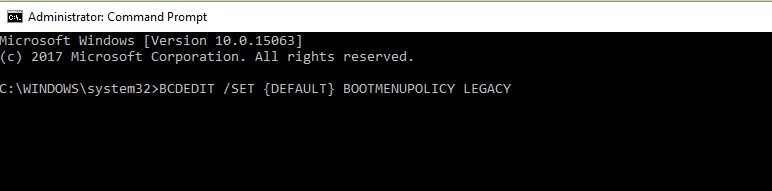
- BCDEDIT / STÄLL IN {DEFAULT} JURIDISK BOOTMENUPOLICY
- När kommandot körs, skriv EXIT för att stänga kommandotolksfönstret. systemet.
- Gå tillbaka till skärmen “Välj alternativ”, klicka på Fortsätt och starta datorn normalt.
Om detta inte hjälper, använd lösningen nedan.
2. Använd System File Checker och Memory Diagnostics
- Om din Windows 10 inte startar ordentligt, gå till Inställningar, välj Avancerad start för att öppna menyn “Visa avancerade reparationsalternativ”
- I det nya fönstret, vänsterklicka eller tryck på Felsök
- Gå till Avancerade alternativ och klicka eller tryck Startinställningar.

- Vänsterklicka på knappen Starta om längst ner till höger på skärmen.
- Hans systemoperativa måste börja med systemets minimikrav.
- När din PC har startat flyttar du musen till det övre högra hörnet i fönstret.
- Vänsterklicka på sökfunktionen som finns i menyn.
- Skriv i sökrutan cmd.
- Ikonen som startar systemet är administratör.
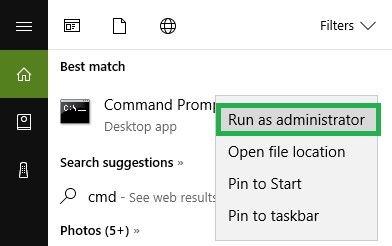
- Skriv följande kommando: sfc / scannow och tryck på Enter.

- Vänta tills skanningen är klar. Typ Start för att stänga systemikonfönstret och tryck på Enter.
- Flytta tillbaka muspekaren till det övre högra hörnet på skärmen.
- Gå till sökfunktionen.
- Skriv i sökrutan minne och välj Windows Memory Diagnostics
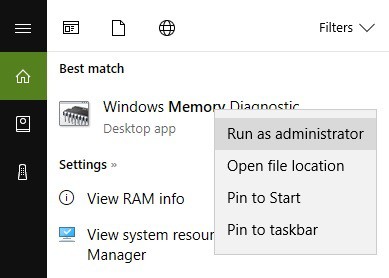
- Kör som administratör och välj Starta om nu och leta efter problem

- Efter omstart kommer systemet automatiskt att kontrollera ditt RAM-minne och visa den möjliga orsaken till att du fick det blå skärmfelet.
- Starta om datorn normalt.
- Kontrollera om BSOD-säkerhetsverifieringsfelet fortfarande existerar.
Lär dig allt om System File Checker och din mardröm med blunderande Windows är över!
3. Kontrollera minnesplatsen
Var noga med att kontrollera minnesplatsen för att se till att den sitter ordentligt i sockeln och fungerar som den ska.
Det är alltid ett säkert kort att försöka byta ut minnesplatsen eller byta den som är ansluten till moderkortet. Starta om datorn för att se om problemet kvarstår.
4. Kontrollera din hårddisk
Se till att din hårddisk fungerar som den ska. Mer specifikt, se till att den är korrekt ansluten till din enhet. Om du har en extra hårddisk, försök att byta den för att se om den startar korrekt.
Om du nu använder systemet startar det och ger dig bara detta Windows Ibland kärnfel, fortsätt med stegen nedan.
5. Uppdatera din dator
Se till att köra den senaste Windows Update från operativsystemet på din maskin. Som en snabb påminnelse gör Microsoft ständigt Windows-uppdateringar för att förbättra systemstabiliteten och lösa olika problem.
För att komma åt Windows Updates, skriv bara “update” i sökrutan. Denna metod fungerar på alla Windows-versioner. Gå sedan till Windows Update, leta efter uppdateringar och installera tillgängliga uppdateringar.
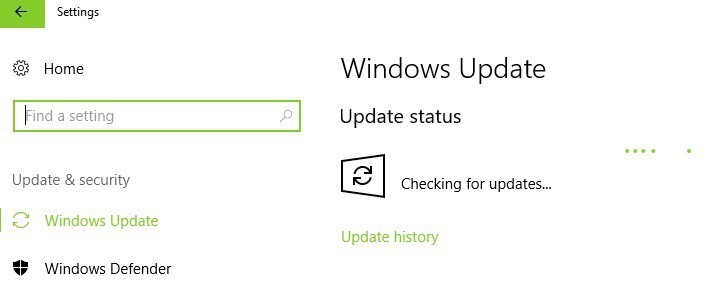
Från redaktörens anteckning: Den här artikeln fortsätter på nästa sida. Om du är intresserad av att lära dig mer om BSOD-fel, kolla in vår omfattande samling guider.
