Obs: I nästa ämne du kommer att läsa kommer du att lära dig om: Inaktivera filsynkronisering för Adobe Creative Cloud
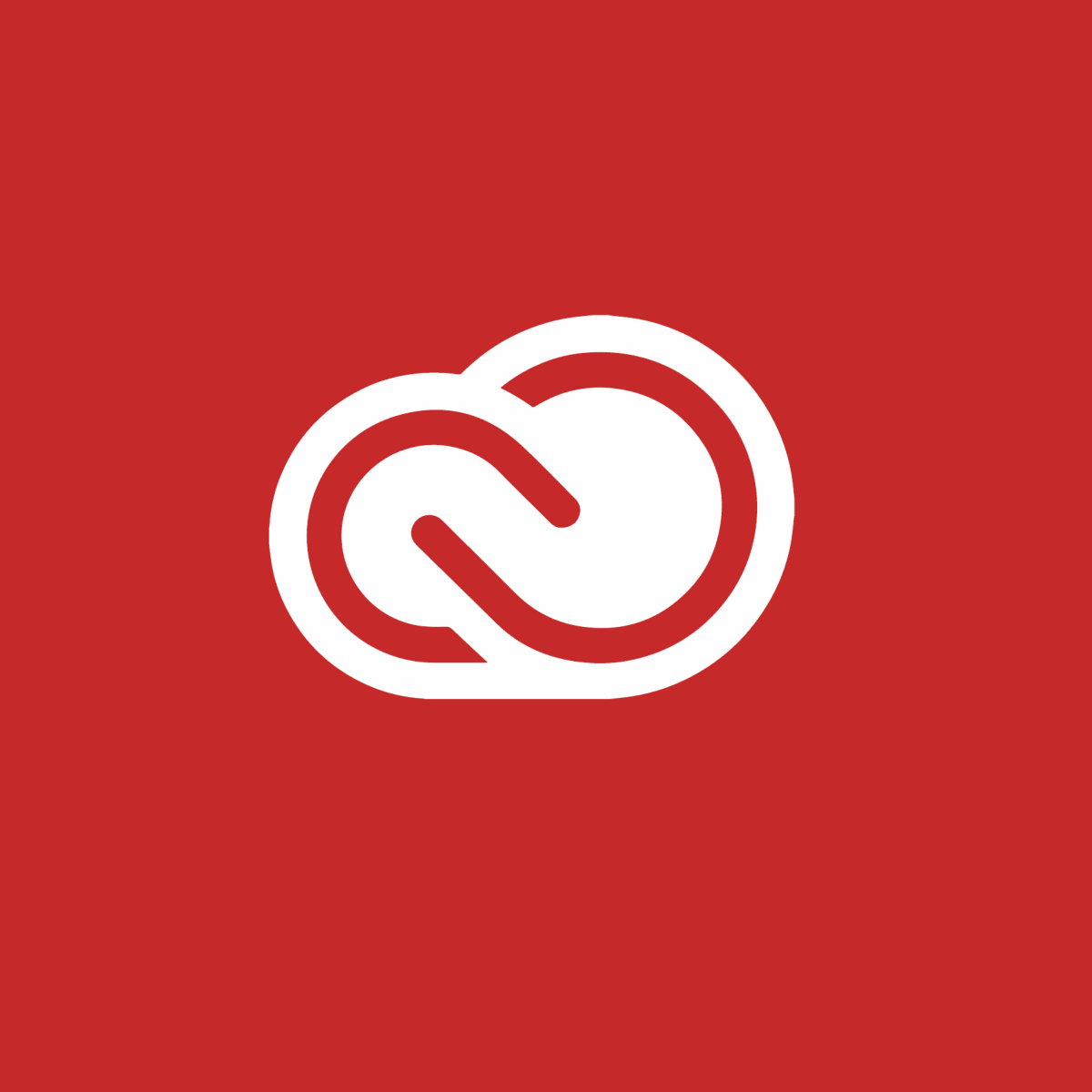
Adobe Creative Cloud låter dig synkronisera dina filer via ditt CC-konto. Alla användare behöver dock inte synkronisera filer med Creative Cloud. Som ett resultat kan vissa användare föredrar att inaktivera filsynkronisering för Adobe CC.
Hur kan jag inaktivera filsynkronisering för Adobe Creative Cloud?
1. Stäng av synkroniseringsinställningar
- Starta först Creative Cloud-appen från Start-menyn om den inte redan körs.
- Klicka på Creative Cloud-ikonen i systemfältet.
- Klicka på kugghjulsknappen uppe till höger i CC-programfönstret och välj intressen.
- Klicka på fliken Creative Cloud.
- Klicka sedan på Arkiv för att öppna alternativen som visas direkt nedan.
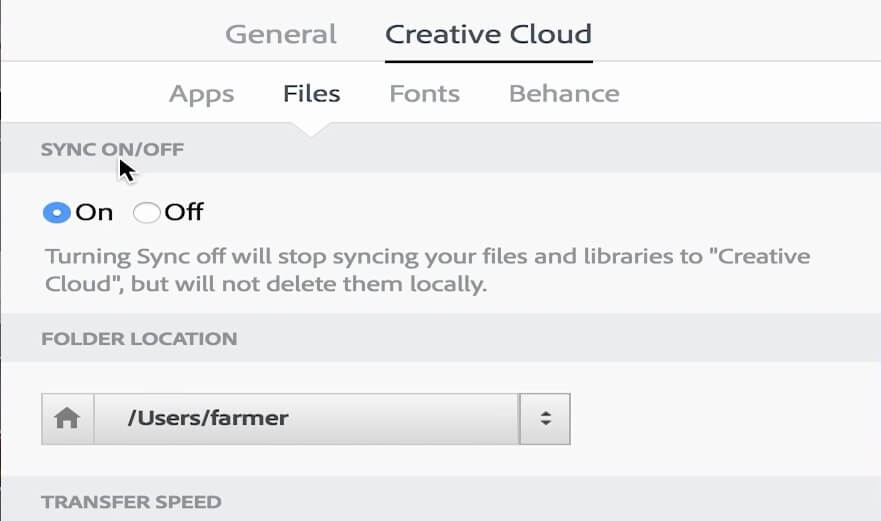
- Konvertera sedan Synkronisera på/av Börja
Om du har problem med Creative Cloud på Windows 10, kolla in den här fantastiska guiden och fixa dem direkt.
2. Ta bort mappen Creative Cloud Files
- Du kan ta bort genvägen för mappen Creative Cloud Files i den vänstra navigeringsrutan i File Explorer med PinCCF.zip, som innehåller den officiella Adobe-loggfilen. Ladda ner denna PinCCF.zip-fil till en mapp
- Öppna ett File Explorer-fönster genom att trycka på Windows-tangent + E tangentbordsgenvägar
- Öppna sedan mappen som innehåller PinCCF.zip.
- Klicka på PinCCF.zip för att öppna den.
- Tryck Extrahera allt knappen för att öppna fönstret som visas direkt nedan.

- Klick Extrahera knapp.
- Dubbelklicka på unPinCCF.reg-filen i den extraherade mappen.
- En dialogruta för Registereditorn öppnas. Klick Höger knappen i fönstret för att fortsätta.
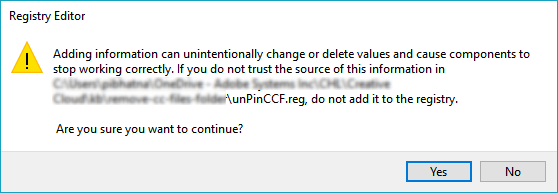
- Tryck hålla med knapp.
- Starta om Windows efter att ha uppdaterat registret med unPinCCF.reg.
- Efter det kommer mappen Creative Cloud Files inte längre att finnas i File Explorer-navigeringsrutan. Användare kan återställa mappen Creative Cloud Files genom att dubbelklicka på filen rePinCCF.reg.
Så här är hur du kan inaktivera CC-filsynkronisering och ta bort Creative Cloud Files-mappen på vänster sida av File Explorer. Observera att mappen Creative Cloud Files kan dyka upp igen när CC-applikationen uppdateras.
För fler frågor eller förslag, hitta kommentarsektionen nedan.
ARTIKLAR RELATERADE TILL VISNING:
