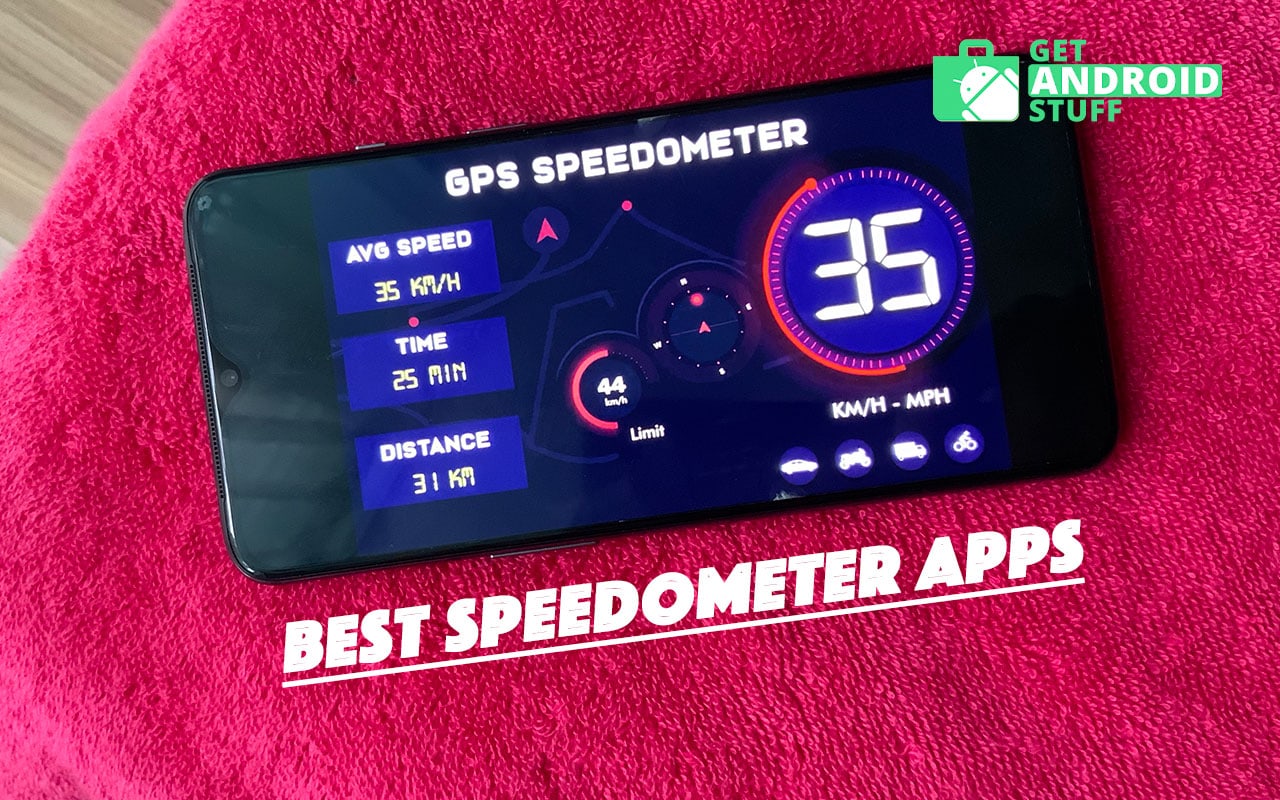Inget ljud från Windows 10-hörlurar? Prova den här lösningen
- Användare rapporterar ständigt att inget ljud kommer från hörlurarna i Windows 10. Lyckligtvis kan du fixa det snabbt om du är en av dem som oroar dig för samma problem.
- Kontrollera om den senaste ljuddrivrutinen och att använda ett felsökningsverktyg kan vara ditt första steg i att lösa problemet.
- Den här artikeln är en del av ett större avsnitt som är särskilt inriktat på att hantera ljudproblem, så se till nedan.
- Risken för att skada en trevlig datorupplevelse är ganska hög vid problem. Vi rekommenderar att du granskar vårt detaljerade reparationscenter för att åtgärda det omedelbart.
Microsoft har bekräftat att vissa Windows-användare efter installation av vissa uppdateringar har problem med ljud på sina datorer.
Om du är en av dessa användare, oroa dig inte, här är några lösningar på ditt problem utan ljud i hörlurarna.
Flera faktorer kan orsaka detta problem, så vi lägger några lösningar på bordet eftersom vi hoppas att några av dem kommer att hjälpa.
Windows känner inte igen hörlurar? Allt är inte så allvarligt som det verkar. Titta på den här guiden för att lösa problem!
Vad kan jag göra om jag inte får ljud från hörlurarna?
1. Kontrollera om den senaste ljuddrivrutinen
En uppdaterad ljuddrivrutin kan lösa problem om datorn har ett ljudproblem efter uppdatering av operativsystemet Windows 10 eller om datorn har ett ljudproblem i vissa program.
Det första som någon kommer att säga åt dig att göra är att kontrollera om din ljuddrivrutin är aktuell. Föråldrade förare orsakar ofta olika problem, och fallet är detsamma som högtalarna.
Öppna Enhetshanteraren, hitta din högtalare och kontrollera att drivrutinen är uppdaterad.
Att manuellt uppdatera drivrutiner är mycket irriterande, så vi rekommenderar dig Ladda ner TweakBit Driver Updater (100% säkert och testat av oss) för att göra det automatiskt. Således kommer det att förhindra filförlust och till och med permanent skada på din dator.
Om din förare är uppdaterad, men fortfarande har ett problem, gör du denna ytterligare lösning:
2. Använd problemlösningsverktyg
Felsökningsfunktionen är ett verktyg som automatiskt kan lösa vanliga problem med ditt system, till exempel ljud.
Även om du inte kan lösa alla problem, rekommenderas du att köra felsökningsverktyget för fall innan du utför andra åtgärder.
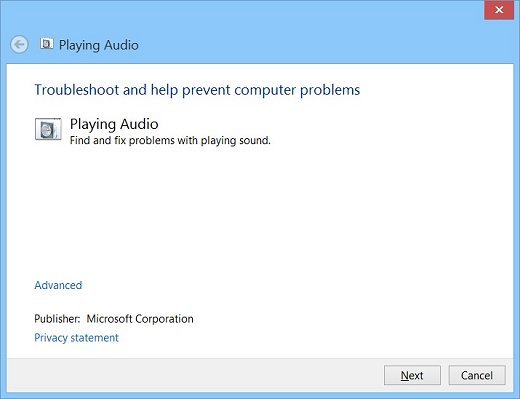
Så här öppnar du felsökningsverktyget:
- I typen av söksektion hitta och reparera ljud.
- Välj Hitta och fixa ljuduppspelningsproblem i sökresultaten.
- Klick Nästa.
- Välj den enhet du vill reparera, i detta fall dina hörlurar och klicka på Nästa.
- Vänta några minuter tills felsökaren upptäcker problemet och gör ändringar.
- När felsökaren är klar, Felsökningen har slutförts En sida med alla hittade problem visas kommer, såväl som en lista med ändringar gjorda i systemet. För detaljerad problemlösningsinformation klickar du på Visa detaljerad information.
- Klick Lock.
Om den föreslagna åtgärden visas väljer du Använd den här snabbkorrigeringen eller Hoppa över det här steget att fortsätta leta efter andra problem. Om problemet inte är löst fortsätter du att lösa problemet manuellt med resten av det här dokumentet.
Om den föreslagna åtgärden visas klickar du på Använd den här snabbkorrigeringen eller Hoppa över det här steget för att fortsätta leta efter andra problem som gör att tangentbordet inte fungerar.
Om det här steget inte hjälper dig att lösa ditt högtalarproblem, försök med några andra steg i den här artikeln.
3. Ställ in standardhögtalaren och ljudtestet
När du är klar med felsökningsverktyget återställer du systemhögtalaren till standardvärden:
- Skriv i sökning ljud och välj Ändra systemljud i sökresultaten.
- Klicka på ikonen i Sound-avsnittet Fortplantning fliken och välj sedan dina hörlurar. Klicka på Sätta som normalt knapp. Om du bara har högtalare anslutna till din dator och ingen annan uppspelningsenhet kommer de att ställas in som standard automatiskt.
- Med standard Uppspelningsenhet valt klick Konfigurera det knapp.
- Klicka på högtalarinställningarna på Ljudkanal.
- Klicka på Bevis för att spela ljudet med din enhet eller klicka på en högtalare för att spela ljudet med den.
Om du hör ljudet korrekt i dina hörlurar är du klar. Om ljudet fortfarande är borta kan du försöka fylla i inställningarna. Klick Nästa och följ fler instruktioner på skärmen.
Om du fortfarande inte har löst ditt röstproblem, var inte arg, det finns fortfarande något du kan göra.
4. Lös ljudproblem i Enhetshanteraren
Om du inte kan höra ljud, kontrollera Enhetshanteraren för att bestämma statusen för ljudhårdvara.
Kanske deaktiverar han på något sätt hörlurar eller något. I det här fallet måste du gå till Enhetshanteraren och vidta några åtgärder.
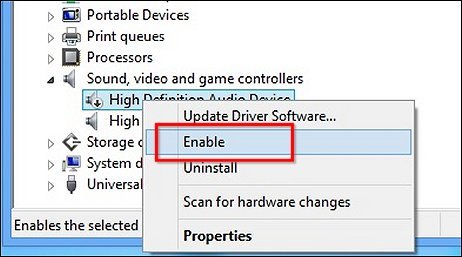
- Högerklicka Den här datorn Och gick till Enhetshanteraren. Du kan också komma åt Enhetshanteraren från sökning genom att skriva in enhetshanteraren.
- Öppna i Enhetshanteraren Röst-, video- och spelkontroller..
- Gör följande, beroende på vad som visas:
Om dina hörlurar indikeras med en pil ned, stängs enheten av. Högerklicka på namnet på dina hörlurar och välj Aktivera den, för att återaktivera det.
Om dina hörlurar är registrerade, högerklicka på enhetsnamnet och välj Egenskaper för att se mer information om enheten för att förenkla lösa ditt problem.
Om enhetsstatusen indikerar att hörlurarna är korrekt anslutna kan problemet vara med ljud- eller kabelinställningarna.
5. Återställ datorn
Om du försöker alla felsökningsstegen och ljudet i hörlurarna fortfarande inte fungerar kan du försöka återställa datorn. Att agera Systemåterställning Klicka på Start och i sökrutan skriver du Systemåterställning.
Välj Systemåterställning från sökresultaten. Följ sedan instruktionerna i installationsguiden, välj en återställningspunkt och återställ ditt system.
Kom ihåg att säkerhetskopiera dina data innan du utför en systemåterställning.
Ta en titt på den här kompletta guiden för att göra systemåterställningspoäng som en riktig tekniker!
Fix Det finns inget ljud från Windows 10 aktiva hörlurar
Här är några ytterligare problem och felmeddelanden som kan orsaka ljudproblem i Windows 10, så vi sätter ihop några lösningar åt dig.
- Windows 10-hörlurar visas inte på uppspelningsenheten
- Windows 10-hörlurar är inte anslutna
- Windows 10-hörlurar och högtalare samtidigt
- Realtek-hörlurar
- Hörlurar visas inte på uppspelningsenheten.
- Hörlurar upptäcks inte
- Windows 10-hörlurar med mikrofon fungerar inte
- Windows 10 fungerar inte med hörlurar
1. Ändra standardljudformatet
Detta är faktiskt det vanligaste problemet som får ljudet från dina högtalare eller hörlurar att försvinna. Om ditt standardljudformat är felaktigt kan du inte spela något ljud på datorn.
Så allt du behöver göra är att ändra ljudformatet och allt fungerar korrekt.
Här visar vi dig hur du ändrar standardljudformatet i Windows 10:
- Högerklicka på högtalarikonen i aktivitetsfältet och gå till Uppspelningsenhet.
- Öppna din standarduppspelningsenhet genom att dubbelklicka (det finns en grön bock bredvid den).
- Gå till Avancerad tunga
- Nu ändrar du bara standardljudformatet från rullgardinsmenyn (experimentera lite, eftersom dessa inställningar inte är desamma för alla).
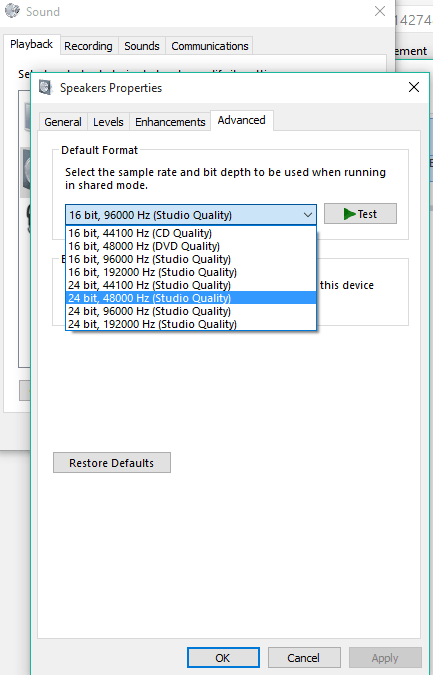
2. Återställ din hörlursdrivrutin
I början av artikeln sa vi dig att uppdatera din ljuddrivrutin, men kanske är lösningen motsatt.
Om du använder en gammal version av ljudkortet kanske din senaste drivrutin inte är Windows 10-kompatibel, så du kan försöka återgå till föregående version, som fungerar.
Så här rullar du tillbaka din ljuddrivrutin till en tidigare version:
- Högerklicka på högtalarikonen i aktivitetsfältet och gå till Uppspelningsenhet.
- Öppna din standarduppspelningsenhet genom att dubbelklicka på.
- I Allmän fliken nedan Controller Informationgå Avancerad.
- Gå En förare tunga
- Och gå nu till Rulla tillbaka föraren.
Många användare har inte ljud efter att ha uppdaterat Realtek-drivrutinen. Här är några snabbtips för att lösa problem!
3. Stäng av alla ljudförbättringar
En annan lösning som kan vara användbar och som vissa användare tycker är användbar är att inaktivera ljudförbättringar. Så här inaktiverar du alla ljudförbättringar i Windows 10:
- Högerklicka på ljudikonen i aktivitetsfältet.
- Klick Uppspelningsenhet.
- Dubbelklicka på din aktuella uppspelningsenhet (hörlurar).
- Gå till Reparera fliken och klicka Stäng av alla ljudeffekter.
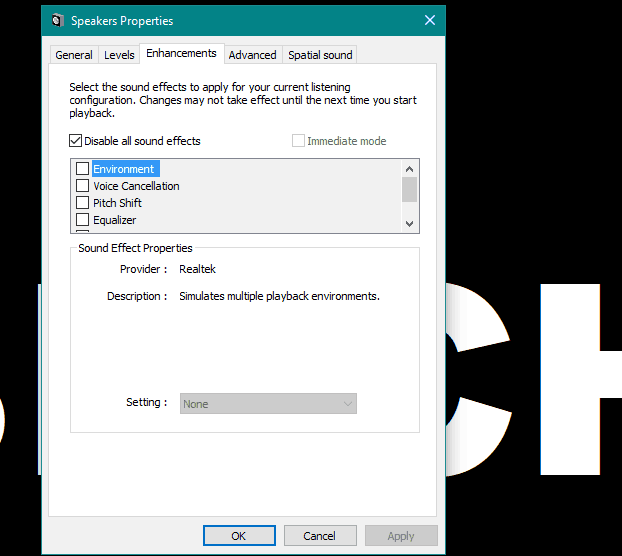
- Starta om din dator
4. Avaktivera exklusivt läge
Vi kommer också att försöka inaktivera det exklusiva läget:
- Högerklicka på ljudikonen i aktivitetsfältet.
- Klick Uppspelningsenhet.
- Dubbelklicka på din aktuella uppspelningsenhet (hörlurar).
- Gå till honom Avancerad tunga
- Under Exklusivt läge avsnitt, inaktivera det Tillåter att applikationen tar ensam kontroll över den här enheten.
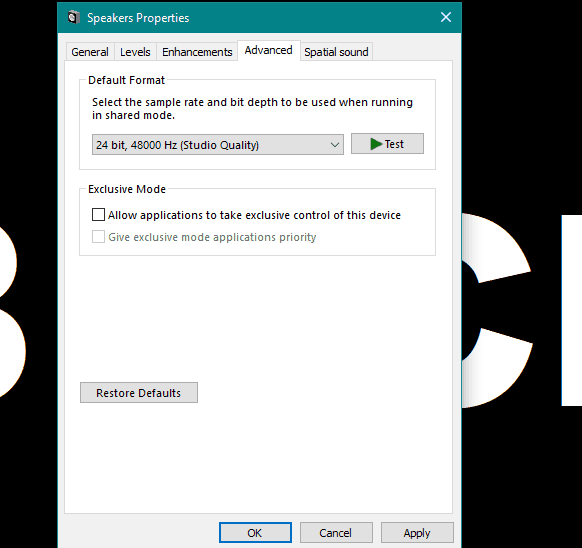
Klicka nu Använd det y Ok för att spara ändringar
5. Använd ljudfelsökaren
Användare kan alltid använda detta felsökningsverktyg för att lösa olika systemrelaterade problem, inklusive ljudproblem för hörlurar.
Så här kör du felsökaren på Windows 10:
- Gå till Konfiguration Ansökan
- Gå Uppdateringar och säkerhet > Lösa problemet.
- Klick Ljuduppspelning, Och gå till Kör felsökaren.
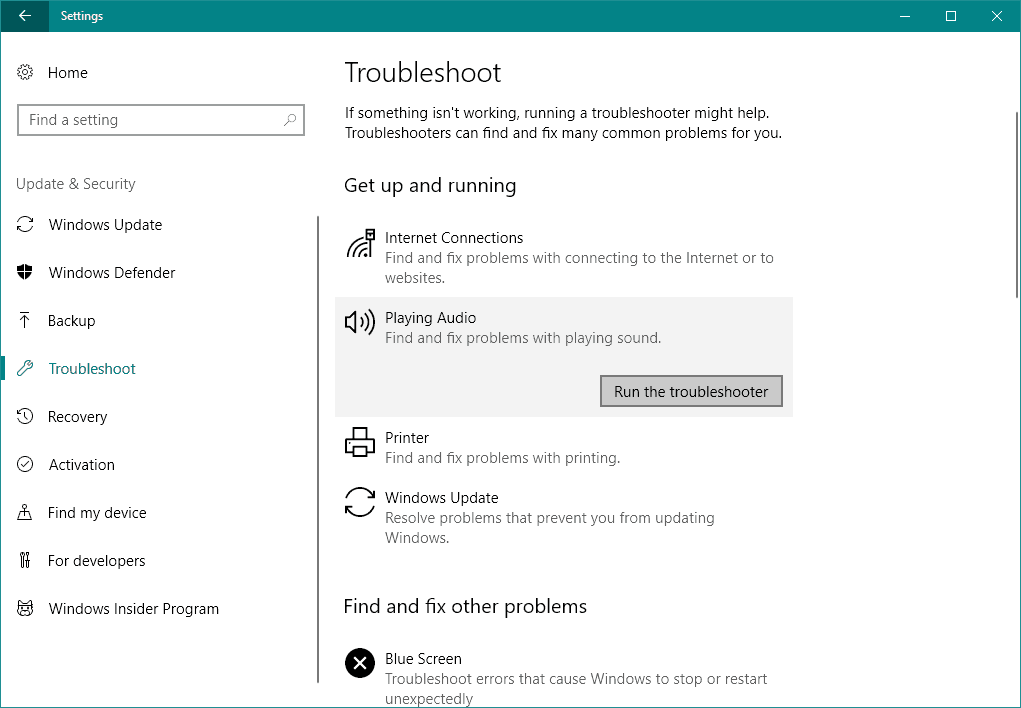
- Följ fler instruktioner på skärmen.
- Starta om din dator.
6. Starta om Windows ljudtjänster
Det är möjligt att Windows Standard-ljudtjänst har kopplats bort, och det är det som blockerar ljudet från hörlurarna. Därför kommer vi att starta om den här tjänsten och se om det är positiva effekter.
Så här gör du:
- Öppna Sök, skriv service.mscoch öppna den Service.
- Ta reda på Uppdatera Windows Service
- Om den här tjänsten inte är aktiverad, högerklicka och välj Start. Om det är aktiverat högerklickar du och väljer Omstart.
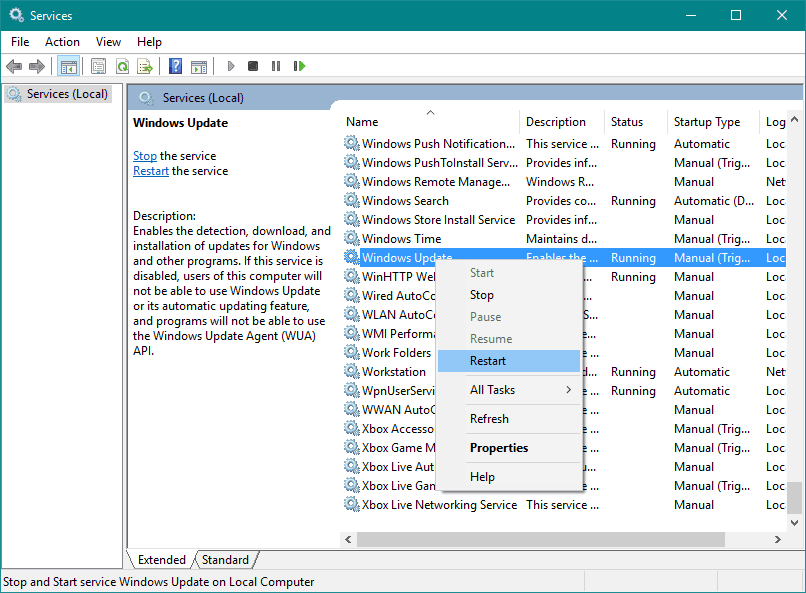
- Vänta tills processen är klar.
- Starta om din dator.
7. Utför en SFC-skanning
SFC-skanning är en annan standardfelsökare i Windows. Hjälp med olika problem inklusive våra röstproblem. Så här kör du det:
- Öppna Sök, skriv cmdhöger musknapp Kommandotolken, Och gå till Kör som administratör.
- Ange följande kommando och tryck på Enter: sfc / scannow
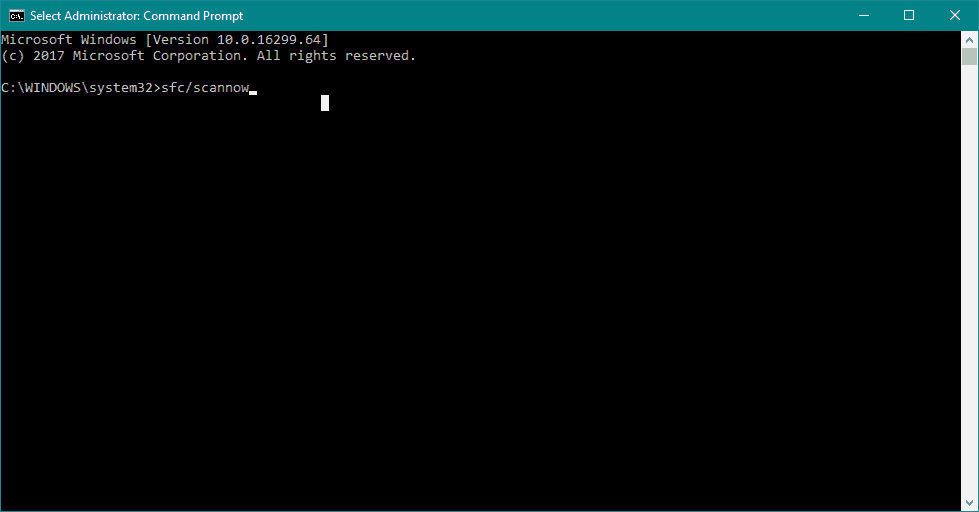
- Vänta tills processen är klar.
- Starta om din dator.
Som du kanske har lagt märke till är alla dessa lösningar “systemrelaterade” så om du verkligen kan spela ljud på andra enheter som andra högtalare eller hörlurar är problemet med hårdvaran.
Om så är fallet bör du överväga att köpa nya hörlurar eftersom dina nuvarande hörlurar kan vara skadade.
Letar du efter de bästa hörlurarna? Kolla inte vidare! Detta är den bästa USB-C-hörlurarna för en förstklassig ljudupplevelse!
Om du använder en VIA HD Audio-drivrutin och har problem med ljudåtergivning kan du hänvisa till vår artikel om felsökning VIA HD Audio.
Vanliga frågor: Lär dig mer om ljudproblem i Windows 10
- Hur får jag ljud via mina hörlurar?
För att få ljud genom dina hörlurar, öppna det Start, Klicka sedan Kontrollpanel. Klicka på Fortplantning sista fliken Visa inaktiverade enheter och leta efter dina hörlurar listade där. Välj Aktivera den för att slutföra proceduren
- Hur får du ljuduppspelning genom Windows 10-hörlurar och aktiva högtalare?
Öppna datorn med datorns högtalare och hörlurar anslutna Ljud dialog. Högerklicka på din högtalare nedan Fortplantning och klicka på Ställ in som standardenhet alternativ.
Du bör välja hörlurar mer Uppspelning via den här enheten dialog. Klicka till slut Använd det knapp.
- Hur stoppar du ljudet från högtalarna och hörlurarna?
För att göra detta, se till att standardljudenheten är korrekt inställd. Om ingenting är konstigt, kör ljudfelsökaren för att få fler svar.
Om felsökaren slutar innan processen avslutas, fixar du den med hjälp av den här enkla handboken.
Från Obs-redigeraren: Detta inlägg publicerades ursprungligen i april 2019 och har sedan dess uppdaterats och uppdaterats i april 2020 för att ge friskhet, noggrannhet och fullständighet.