Sammanfattning
- Varför välja OSMC?
- Nödvändig utrustning
- Installera OSMC på ett microSD-kort

Phils mamma / Shutterstock.com
Flera lösningar finns tillgängliga för dig att konvertera Raspberry Pi i mediacentret. De flesta av dem är baserade på mediaspelare med öppen källkod Kodi (tidigare XBMC), så vi valde att presentera dig här OSMCen Linux-distribution baserad på Debian som bäddar in Kodi, särskilt på grund av dess otroliga enkla installation samt dess aktiva community.
Besök Kubii, den officiella Raspberry Pi-butiken i Frankrike
OSMC – Open Source Media Center – skapad 2014 av Sam Nazarko, utvecklaren bakom raspbmc och Ubuntu Crystaldistribution som OSMC vill ska vara dess efterträdare.
Lätt att installera och konfigurera, OSMC uppdateras regelbundet – och automatiskt, och har en stor portfölj av tillägg för att ge oss maximal funktionalitet. Ursprungligen designad för att köras med Vero mediabox, den senaste versionen som stöder 4K och HDR, OSMC är tillgänglig på lika många WindowsMac- eller Linux-plattformar som med vår populära Apple TV och Raspberry Pi!
I den här guiden kommer vi bara att diskutera OSMC-installation. För att få den i dina händer, starta den och konfigurera den på Raspberry Pi, och utforska dess många funktioner, hoppa till vår nästa handledning.
Varför välja OSMC?
Vi väljer OSMC av alla skäl som nämns i inledningen, men inte bara! OSMC kommer att tillåta oss att förvandla vår Raspberry Pi till ett riktigt mediacenter tack vare dess stöd för allt multimediainnehåll: musik, filmer och bilder. I sin senaste version går det nu till och med att spela tv-spel eller se Netflix bland annat.
Slutligen, OSMC är tillgängligt på franska, dess gränssnitt är minimalt och trevligt, dess App Store är ganska omfattande, och du bör kunna hantera allt detta med en enkel fjärrkontroll (eller inte).
Nödvändig utrustning
Om du som vi äger en hallon-pi 3 B +vet att detta är den idealiska modellen för användning som mediacenter, särskilt tack vare Wi-Fi-anslutningen, samt processorfrekvensen på 1,4 GHz och det är 1 GB levande minne. Självklart går det att använda hallon-pi 2men prestandan blir bättre med en av de senaste modellerna.
När det gäller hårdvaran så behöver du därför ett microSD-kort (vi rekommenderar minst 8 GB för att installera OSMC), en HDMI-kabel, ett kombinerat trådlöst tangentbord och mus, eller en kompatibel fjärrkontroll (OSMC har det också. fjärrkontroll via smartphone) och naturligtvis din vanliga hårdvara för att spela upp ditt multimediainnehåll (TV, förstärkare, högtalare, etc.). En NAS eller en extern hårddisk kan också vara användbar för dig, om du inte vill komma åt dina media över det lokala nätverket.
Slutligen, var medveten om att det finns några HAT-expansionskort som utför DAC:s funktion för att avsevärt förbättra ljudprestandan hos Raspberry Pi, som är fallet med Boss DAC eller HiFiBerry DAC+ ljudkort.
Installera OSMC på ett microSD-kort
Även om det är möjligt att installera OSMC från en bild, kommer vi att använda dess installationsverktyg här eftersom det är mycket enklare och snabbare att göra.
För att komma igång, besök den officiella OSMC-webbplatsen, nedladdningssektionen, för att få den senaste versionen av installationsprogrammet för ditt operativsystem, Windows i vårt fall.
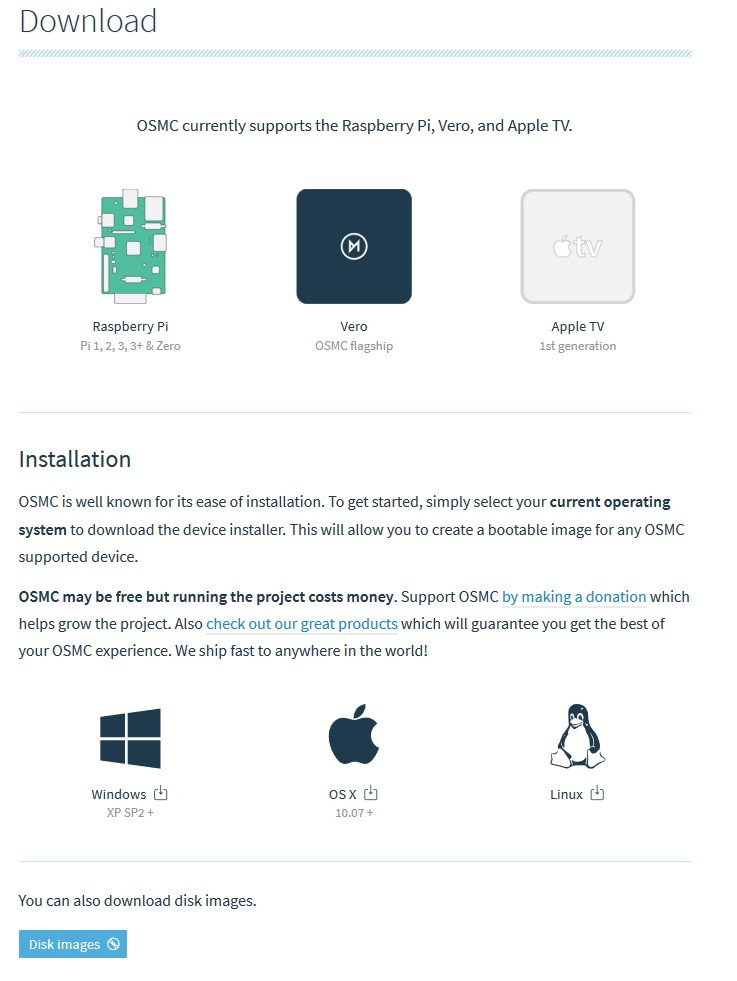
Starta den nedladdade filen och följ instruktionerna på skärmen. Den första skärmen låter oss välja språk (endast engelska för gadgeten) samt systemet som vi vill installera OSMC, Raspberry Pi 2/3 på.
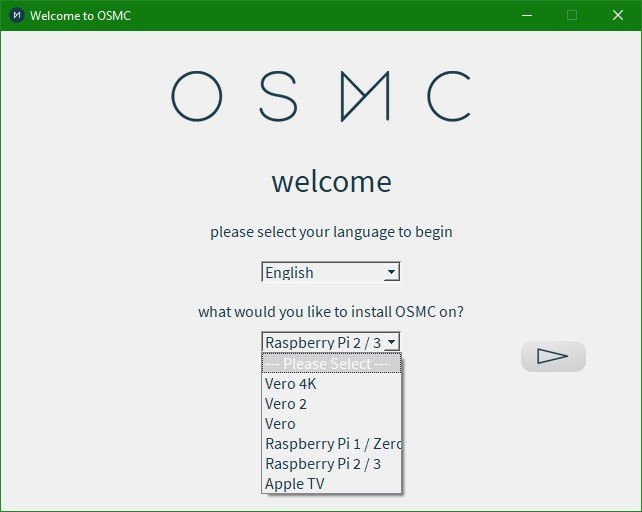
Verktyget frågar sedan vilken version av OSMC du vill installera. De listas efter datum i rullgardinsmenyn, välj bara det senaste.
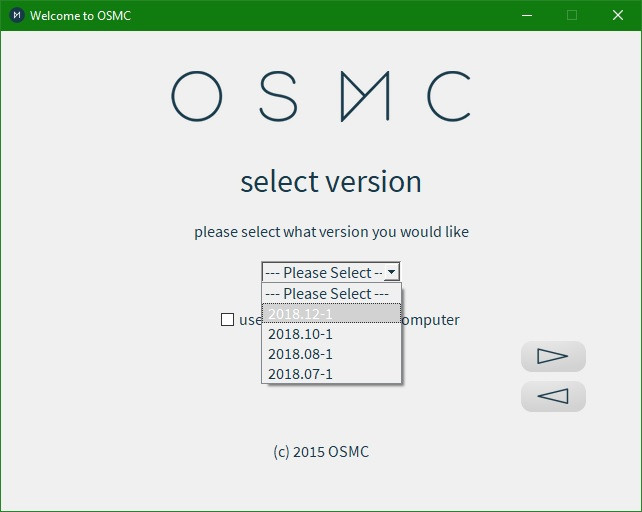
På nästa skärm kommer verktyget att fråga vilken typ av media du vill installera OSMC på. För Raspberry Pi, välj bara ” på SD-kort “. Välj sedan ditt media (efter att ha valt anslutningsmetod).
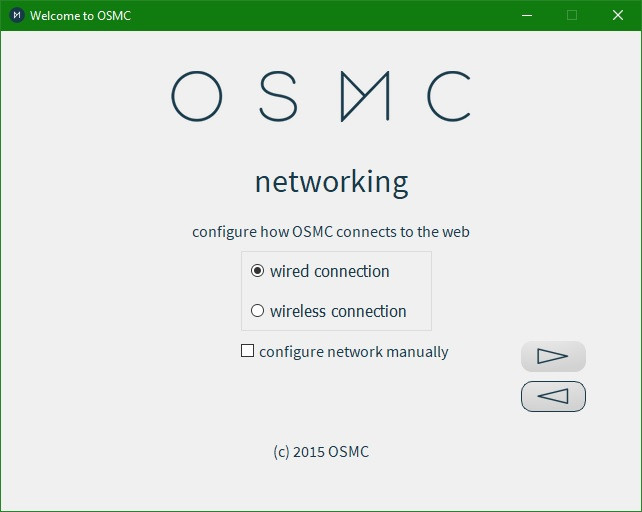
Nätverksanslutning: Detta talar om för OSMC hur man ansluter till Internet för att uppdatera eller läsa externt innehåll. Så välj gärna” kabelanslutning »Om du är ansluten via Ethernet till din Raspberry Pi eller« Trådlös anslutning Om du inte gillar att belamra ditt vardagsrum med en extra kabel, satsa på Wi-Fi.
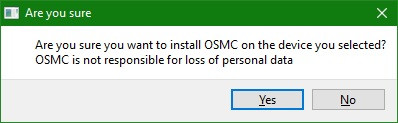
Nästa steg är att ladda ner applikationen. När du har laddat ner kommer ett fönster att fråga dig om du är säker på att du vill installera OSMC på media som du angav några steg tidigare. Observera att innan du installerar bilden på ditt SD-kort kommer installationsverktyget först att formatera den.
Det är det, allt du behöver göra är att sätta in microSD-kortet i Raspberry Pi och ansluta dess ström för att starta upp i OSMC. Startprocessen kommer att ta ytterligare några sekunder innan du kan dra nytta av OSMC-gränssnittet, precis tillräckligt med tid för att slutföra installationen på din Raspberry Pi.
