Internetalternativ på Windows 10, 8 och 7: Vad är de för och för?
När det gäller att surfa på internet finns det många faktorer som vi måste kontrollera, till exempel tillfälliga filproblem, överdrivna cookies, kontroll över webbsidans uttryckliga innehåll, även vad som kommer att vara standardwebbläsaren.
Ha direkt kontroll över detta och andra anslutningselement Det här kan vara lite tråkigt, Det är därför många väljer att inte konfigurera det. Dessutom eftersom vissa inte vet hur man når menyn där inställningarna finns.
Lyckligtvis Windows Detta ger oss en mycket komplett kontrollpanel för det här alternativet, och i den här artikeln kommer vi att se mer detaljerat vad som kan göras därifrån och hur man använder det på rätt sätt.
Vilka är Internetalternativ för Windows och vad är de för?
Internet-alternativ De består alla av en liten kontrollpanel, vilket ger dig total autonomi över anslutningar och navigering till nätverket.
Du kan göra det hantera alla parametrar från datorns huvudwebbläsare. Du kan också konfigurera med vilken typ av navigering som olika webbplatser har åtkomst till. Som om det inte räckte tillåter det att du hanterar säkerheten och integriteten för din anslutning.
Men senare kommer vi att se mer detaljerat vad vi faktiskt kan göra från den här panelen.
Vilka aspekter kan du konfigurera i Microsoft Internet-alternativ?
Det finns många parametrar som vi kan konfigurera härifrån och det är uppdelat i flera 7 huvudflikar:
“Fliken Allmänt
Härifrån kan vi:
- Välj standardhemsida som kommer att komma ut snart låt oss öppna webbläsaren.
- Bestäm om vi vill börja bläddra session som tidigare återställts eller bara en ny session.
- Vi kan eliminera navigationshistorik tillsammans med alla personuppgifter, eller så kan vi till och med välja att ta bort dem varje gång vi stänger sessionen.
- Det är också möjligt att köra några justeringsparametrar som språk, typsnitt eller till och med färg.
Fliken «Säkerhet»
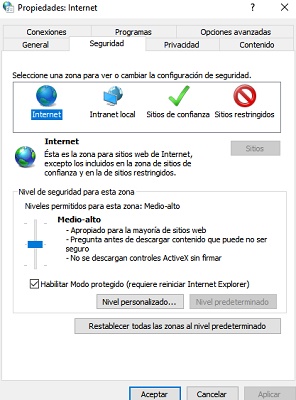
Den här delen är mycket viktig eftersom den gör att vi kan hantera säkerhetsnivån 4 webbsökningsområden.
Dessa fyra områden är:
- Internet
- Lokalt intranät
- Pålitlig webbplats
- Begränsad webbplats
Varje typ av webbinnehåll kan anges från menyn “Säkerhet”, skyddsnivån för att förhindra skador på utrustning, våra data och viktiga konton.
Fliken «Sekretess»
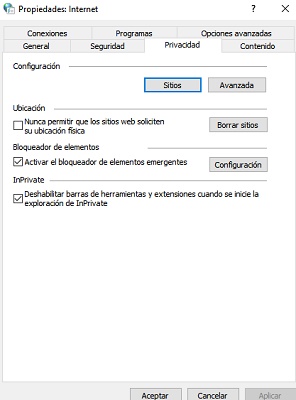
Från det här avsnittet är det möjligt att blockera sidor med popup-annonser, optimera surfning i privat läge eller inkognitoläge. Och kunna bära nivåer “Kaka” De lagras på en dator.
Alla dessa funktioner optimerar anslutningens integritet, och en av de viktigaste sakerna är möjligheten kan blockera vissa webbsidor, för att skydda minderåriga från uttryckligt innehåll.
Om vi vet hur vi konfigurerar det, kan vi undvika riskerna vid surfning i offentliga nätverk.
Fliken «Innehåll»
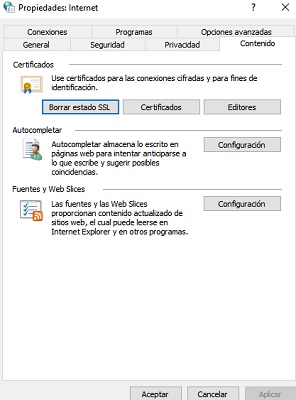
En av fördelarna med den här fliken är att du kan installera offentligt certifikat, för webbapplikationer som inte har det.
Som namnet antyder härifrån kan du hantera och kategorisera allt innehåll som vi ser på en annan sida.
Så det är också möjligt genom kategorisering, bygg föräldrakontroll för uttryckligt innehåll härifrån, för att undvika minderåriges känslighet med vissa publikationer skadade.
Fliken «Anslutningar»
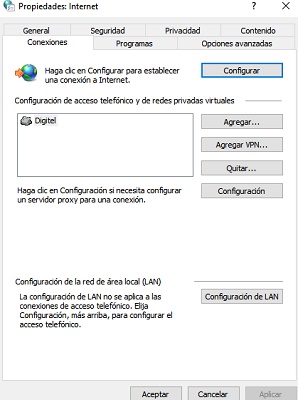
På den här fliken kan vi konfigurera internetanslutningen så, antingen via ett lokalt nätverk med en router eller bärbart internet.
Bortsett från det kan du också lägg till en proxyserver och VPN-tjänst. Hantera också nätverket från uppringning eller operatör i ditt land.
Fliken «Program»
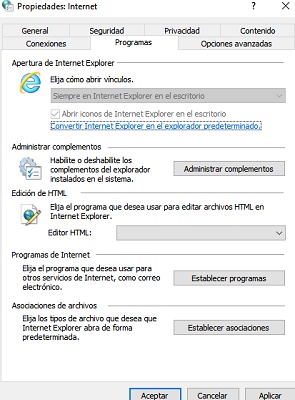
Eftersom Internetalternativet är direkt från Windows är detta alternativ meningslöst i vår tid, eftersom den enda webbläsaren som kan hanteras är den här “Internet Explorer.”
Och som vi vet blir detta föråldrat, om du vill från den här delen kan du Granska och uppdatera komponenterna.
Fliken «Avancerade alternativ»
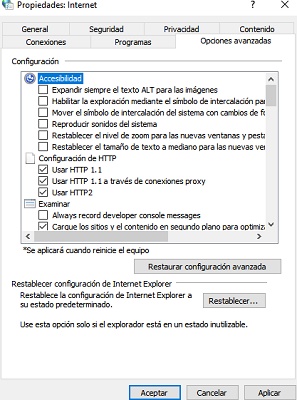
I det här avsnittet kan vi aktivera flera funktioner i samband med webbläsartillgänglighet, och alla avancerade alternativ för säkerhet, multimedia, grafik.
Vi kan konfigurera http-protokollalternativet, sökparametrar, samt kontroll, aktivering och inaktivering av flera komponenter.
Steg för att ange och konfigurera dina Internetanslutningsalternativ i Windows 10, 8 och 7 för att förbättra din navigering
Nu kommer vi att se hur du kommer åt kontrollpanelen för Internetalternativ från den mest kända versionen av Windows just nu, och några funktioner som vi kan använda för att påskynda navigering lite:
På W10
För att gå in i detta med Windows 10-teamet måste vi bara komma längst ner till höger på skärmen och på anslutningsikonen högerklickar vi.
- Sedan ger vi det där det står «Öppna nätverks- och internetinställningar».
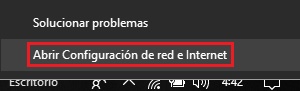
- Sedan bläddrar vi ner på menyn tills vi hittar ett alternativ “Nätverks-och delningscenter”.
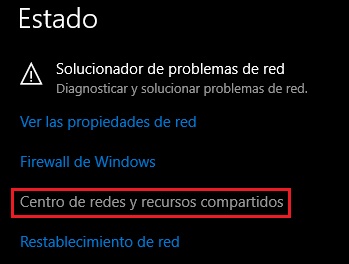
- Till slut gav vi upp “Internet-alternativ”, på knappen i nedre vänstra hörnet.
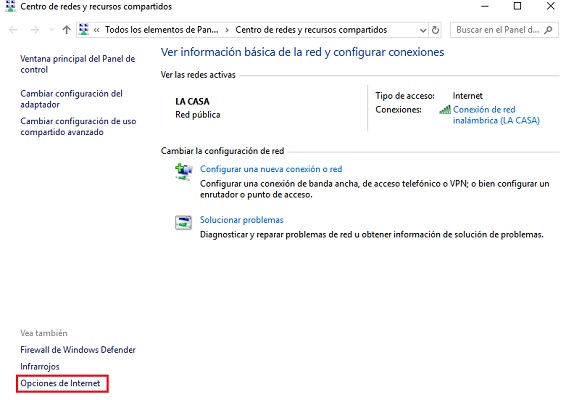
- Omedelbart visas kontrollpanelen för Internetalternativ.
- Nu kommer vi att göra en liten förklaring av några parametrar som vi kan ändra för att optimera prestandan för denna. Denna förklaring gäller de tre versionerna som vi kommer att se.
- Det första är att gå till flikar “Innehåll”, och går bara ner i alternativen «Webbresurser och skivor» vi kommer att överge oss “Konfiguration”.
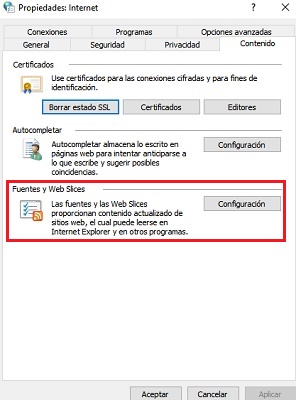
- På popup-skärmen som kommer att visas vi måste inaktivera alla rutor som visas, Detta hjälper lite med navigationshastigheten.
- En annan parameter som vi kan ändra för att förbättra webbläsarens prestanda är parametern tillfällig radering av fil, för detta går vi in i fliken “Allmän”.
- Klicka på det här alternativet i rad “Radera” i skanningshistorikzonen.
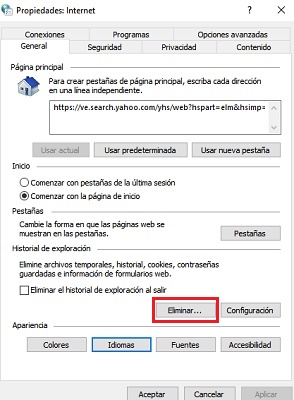
- Avmarkera alla förutom alternativ i popup-fönstret «Tillfälliga internetfiler och webbplatsfiler» och «Cookies och webbplatsdata».
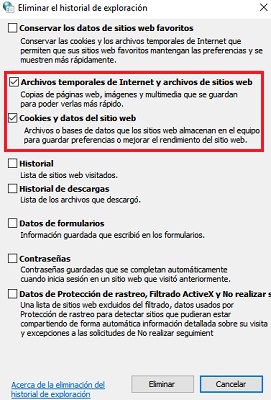
I extrema fall kan du också markera historik för att ta bort den, men det rekommenderas inte eftersom vi med den informationen har enkel tillgång till många sidor på Internet.
På w8
För att öppna Internetalternativ i Windows 8 räcker det följ samma procedur som vi såg Windows 10, eftersom det är för lika i termer av gränssnitt.
Vi har bara åtkomst “Nätverks-och delningscenter” och slutligen går vi in “Internet-alternativ”.
På W7
På en dator med Windows 7 är processen ännu enklare, eftersom du bara högerklickar på internetanslutningsknappen och väljer ett alternativ «Öppna nätverk och delat resurscenter».

- Klicka sedan på det “Internet-alternativ”, -knappen i det nedre vänstra hörnet av skärmen.
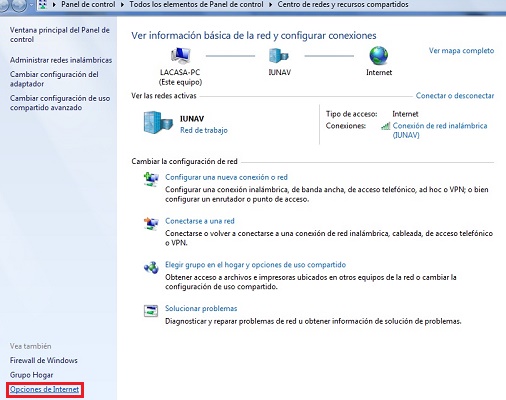
Om du har frågor, lämna dem i kommentarerna, kommer vi att svara dig så snart som möjligt, och det kommer definitivt att vara till stor hjälp för fler medlemmar i samhället. Tack! ????




