Safari får många nya funktioner på iOS 13 och iPadOS 13. Ny nedladdningshanterare, surfklassfunktioner på skrivbordsklass för iPad och mer. Men en sak som inte kan talas om är nästan lika mycket en förändring i utseendet på skärmdumpens markering för Safari. Du kan nu ta en skärmbild på hela sidan och bläddra igenom webbplatser på iOS 13 och iPadOS 13. Så här fungerar det.
Detta är mer av en iOS-skärmdump-skärmdumpmarkering snarare än en Safari-funktion. Det fungerar bara i Safari nu. Vi hoppas att i framtiden tillåter Apple detta i iMessages och alla meddelandeprogram som WhatsApp också. Android-telefoner har haft den här funktionen under lång tid.
Hur du tar en skärmdump av fullständiga rullningssidor i Safari på en iPhone
Steg 1: Öppna webbplatsen du vill ta en skärmdump på din iPhone eller iPad.
Steg 2: Ta en skärmdump med Höj volymen + Sidoknapp kombination eller en kombination av skärmdumpar som fungerar för din enhet.
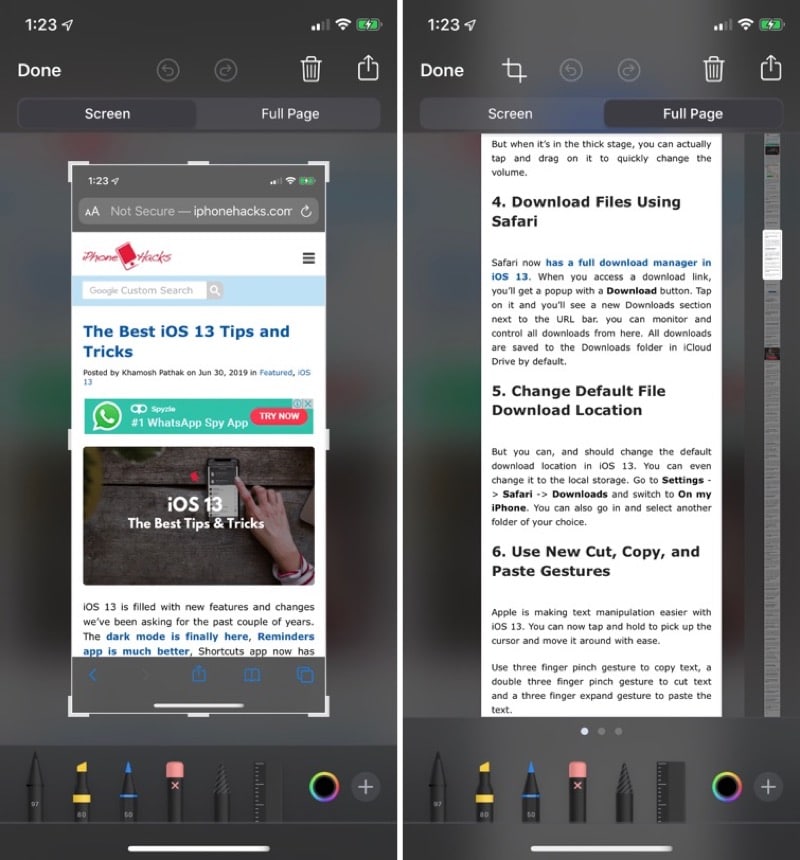
Steg 3: Nu ser du en liten förhandsvisning i det nedre vänstra hörnet. Slå det.
Steg 4: Detta tar dig till kända skärmdumpsanteckningar och markeringsvyer. Du ser att det finns en ny flik ovan. Klicka här Hel sida.
Steg 5: Omedelbart ser du att alla förhandsgranskningar på webbsidan är tillgängliga på skärmen. Du kan använda bläddringsfältet till höger för att bläddra igenom sidorna. Du kan också välja vilket verktyg som helst för att kommentera skärmdumpen.
Steg 6: Nu kan du knacka Gjort knapp. Välj här Spara till fil och välj sedan mappen på din iPhone / iPad eller i iCloud Drive. Du kan också trycka på Dela det -knappen för att skicka en skärmdump som en e-postbilaga.
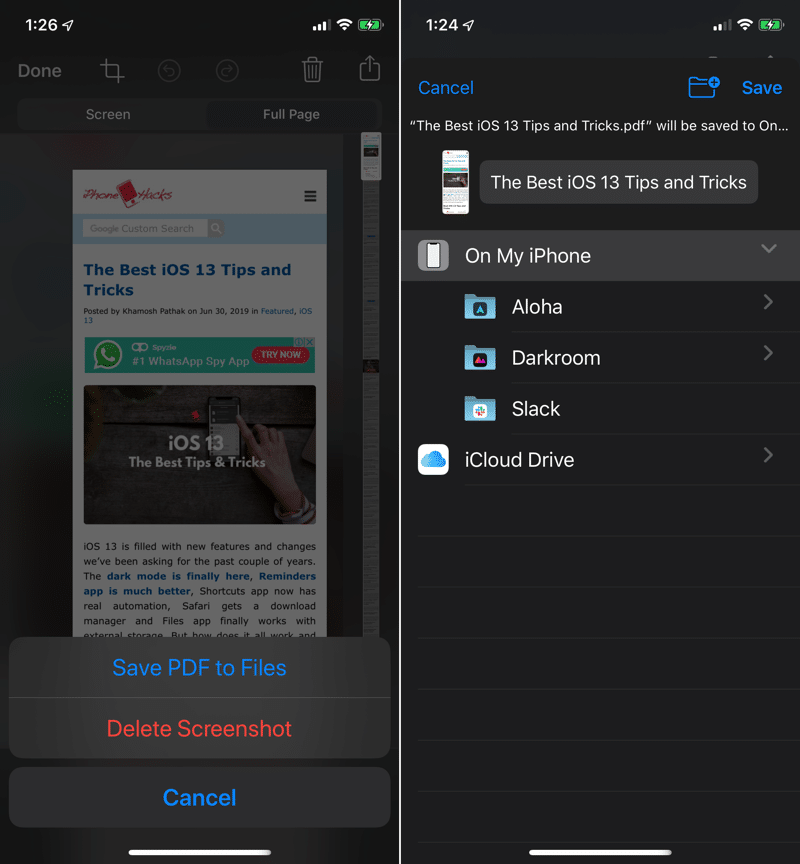
Steg 7: När du har bekräftat destinationen kommer iOS att spara skärmdumpen som en PDF. Du kan öppna File-applikationen, hitta PDF-filen och sedan dela den med vilken applikation du vill.
Mer iOS 13 Hur man gör
Vi arbetar för att ge dig en mer detaljerad guide om hur du använder nya och fantastiska funktioner på iOS 13. När du har läst vår artikel om iOS 13-tips och tricks, läs vår guide nedan.
